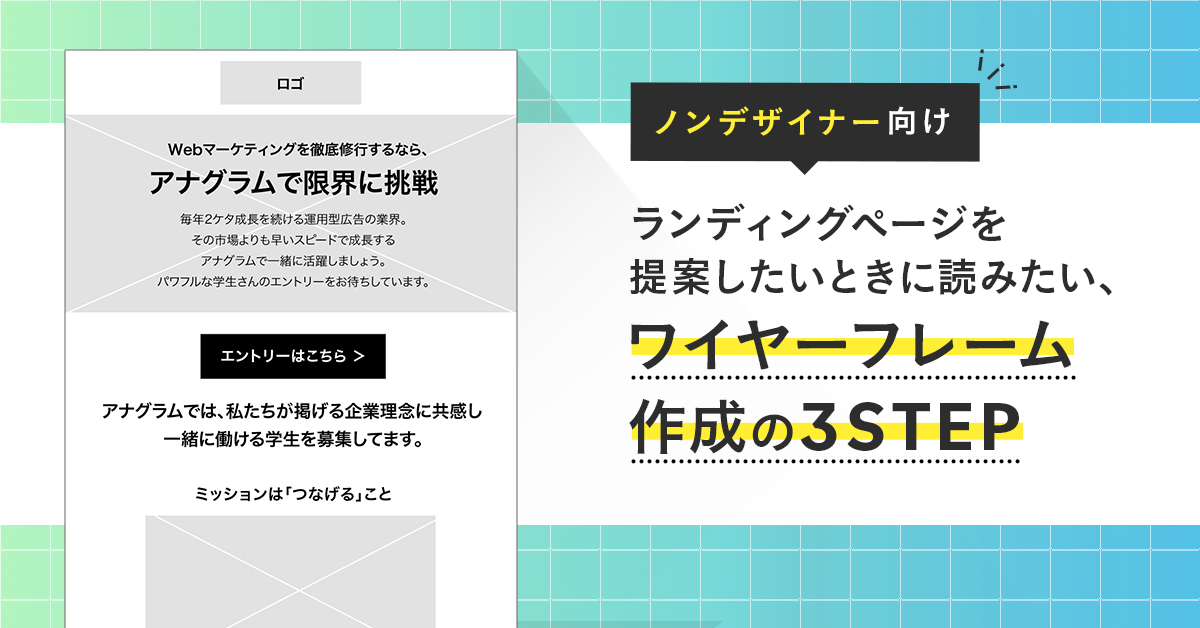広告運用に携わるのであれば、「Excel(エクセル)」(以下、エクセル)という言葉を聞くことが多いですよね。
エクセルはマイクロソフト社が提供している「表計算ソフト」です。数値データの集計・分析に用いられるソフトウェアで、エクセルは運用型広告の業務の中でも使う場面が多くあります。
新卒入社の方ですと社会人になって初めてエクセルを本格的に使い始める人も多く、戸惑う場面が多いのではないかと思います。今回以降で広告運用者がエクセルを使う際に参考となるような記事を数パートに分けてご紹介しようと思います。まずはエクセルを利用する上で最低限覚えておきたい機能をまとめました。


エクセルのショートカットキーを使えば、有給が3日取れる?
普段スマートフォンを使っていると耳馴染みがない言葉かもしれませんが、パソコンには様々なアプリケーションやソフトウェアで使える「ショートカットキー」という機能が存在しています。キーボードの左下に配置されている「Ctrl(コントロール)」や「Shift(シフト)」、「Alt(オルト)」といったキーとアルファベットを組み合わせて色々な作業を簡単に行うことができる機能です。

例えば、適当なテキストをコピーする場合に右クリックからコピーの機能を選ぶと思いますが、ショートカットキーであれば「Ctrl+c」でもコピーを完了することができる…といった具合です。もちろん「ショートカットキー」はエクセルにも搭載されていて、計算するために必要な作業を素早く行い作業時間を短縮することができます。
特に広告運用者だと媒体の数値をダウンロードしてレポートに数値をまとめる機会は多く、仮に週に2時間の作業を30分削減できれば、1年間で24時間もの時間を短縮できてしまいます。約3営業日もの時間を産み出すことができるのです。もちろんその産み出した時間で有給をとっても良いですが、別の施策などに充てることもできます。
エクセルでの作業もはかどって、時間の短縮になる機能は使えるようになったほうが絶対お得ですよね。エクセルを使い始める方向けに、まずは使えるようになりたいショートカットキーを13種類+1種類用意しました。
まずは重要なエクセルショートカットキー13+1選(Windows限定)
Macintosh(通称Mac)でのショートカットキーはWindows版とは大きく異なることがありますので、ここではWindows版に限定しています。
|
実行内容 |
ショートカットキー |
詳細 |
|
セルのコピー |
Ctrl + [C] |
セルの内容を全てコピーします |
|
セルの貼り付け |
Ctrl + [V] |
コピーしている内容を選択中のセルに貼り付けます |
上記のショートカットキーはエクセル以外のツールでも使えるものなので、知っていて損はありません。ただし、エクセルでセルをコピーした場合には計算式や文字の色、セルの幅など全てコピーする点に注意です。

|
実行内容 |
ショートカットキー |
詳細 |
|
セル移動 |
Ctrl + [矢印キー] |
セルを移動するときに、空白の手前のセルまで一瞬で移動します |
エクセルで数字をまとめて表を作っていると、その表が大きくなってしまうことも多く、一番下の行まで矢印キーやマウスで一番端っこまで移動するのは大変です。そういう場合にはCtrl+矢印キーを使うことで一瞬にして移動することができます。
|
実行内容 |
ショートカットキー |
詳細 |
|
セル選択 |
Shift + [矢印キー](+Ctrl) |
セルを選択します |
また、Shiftキーを押しながら矢印キーを選択すると、色がグレーになる範囲を選択することができます。更に、Ctrl + [矢印キー]と組み合わせて使用すると一瞬で広範囲も選択可能です。
例えば、表をこの機能で全部選択した後に一番最初に記載したコピーのショートカットキー(Ctrl+C)を使えば簡単に表の複製が作成できます。
|
実行内容 |
ショートカットキー |
詳細 |
|
ファイルの上書き保存 |
Ctrl + [ S ] |
現在編集中のファイルを上書き保存します |
エクセルのあるあるですが、保存し忘れたままエクセルを終了させてしまったり、処理に時間のかかる作業でエクセルが操作不能になり強制終了してまうなどが起こります。30分や1時間頑張った作業が吹き飛んでしまうというのは誰しも通る道・・・ですが、定期的にこのショートカットキーを挟んで置くことで最悪の事態は回避することができます。こまめに保存する癖は是非付けましょう!
|
実行内容 |
ショートカットキー |
詳細 |
|
全セル選択 |
Ctrl + [ A ] |
表などを一気に選択することができます。「All」のAと考えるとわかりやすいです |
|
元に戻す |
Ctrl + [ Z ] |
間違えてしまった作業を元に戻すことができます |
|
やり直し |
Ctrl + [ Y ] |
やりなおしの「Y」と覚えると◯ Ctrl+Zで元に戻した操作をやり直します |
「やり直し」でよく使われる方法は「Ctrl + Z」を行った後に、「Ctrl + Y」を入力することで「元に戻す」を「やり直し」、「元に戻さなかった、Ctrl+Zを入力する前の状態」に戻す方法です。(ブラウザの1つ進むのイメージ)
|
実行内容 |
ショートカットキー |
詳細 |
|
シート移動 |
Ctrl + [PageUp or PageDown] |
シートが複数ある場合に、マウス操作なく移動ができます |
エクセルの作業ではシート移動を行う場面が多いので、このショートカットキーが使えるようになると、データ確認作業の時間も大きく短縮します。(また、エクセルではないですが、ブラウザでのタブ移動でも利用できますよ。)

[Tips]「PageUp、PageDownなんてキーボードにない…」と思った方へ
こう思った方は、おそらくノートPCのキーボードをお使いではないでしょうか?ノートPCのキーボードは省スペース化に伴い、デスクトップPCでは搭載されているキーを省くケースが多々あります。そのため省かれたキーの機能を使うためには、とあるキーと別のキーを組み合わせて様々な機能を実行することができます。
それが「Fnキー」です。このFnキーと数字キーや矢印キーを組み合わせることで様々な機能を実行したり、矢印キーと組み合わせてPageUpなどを実行します。そのためキートップに青い文字などで別の機能が書いてあることがほとんどです。つまり、ノートPCでシート移動を実行しようと思った場合には、「Ctrl + Fn + ↑(矢印キー)」で実行できるわけです。
※ただし、PCメーカーによってキーボードの省略するキーはまちまちなので、実際に使いたいキーがあるかどうかは各メーカーのホームページで確認するのが確実です。
|
実行内容 |
ショートカットキー |
詳細 |
|
セル入力 (アクティブ化) |
F2キー |
選択中のセル内を編集できるようになります |
エクセルでセルを編集するときには複数のセルモードがあり、例えば「編集モード」と「入力モード」があります。
- 編集モード ・・・セル内を矢印キーでカーソルを動かせる状態
- 入力モード ・・・セル内を矢印キーでカーソルを動かせない状態

このモードは(キーボードの上にある)F2を押すことで切り替えることができますが、「入力モード」中はセル内のカーソル移動ができないので「2文字前の誤字を修正しよう」と矢印キー「←」を入力すると、上の図ではB4に移動してしまい入力作業が中断されてしまいます。もし、セル内でカーソルを動かす場合はF2で切り替えて入力モードから編集モードにしましょう。
また、数式を入力する場合にはセルの初めに「=」を入力しますが、この場合「参照モード」となり、他セルの情報がカーソルキーを使って参照できるようになります。
|
実行内容 |
ショートカットキー |
詳細 |
|
新規作成 |
Ctrl + [ N ] |
新しいエクセルファイルを作成します (空白ブックの作成) |
|
新規シート作成 |
Shift + [ F11 ] |
新しいシートを作成します |
|
ファイルを閉じる |
Ctrl + [ W ] |
現在開いているエクセルファイルを閉じます (アクティブなブックを閉じる) |
すでにエクセルを開いていて新しいブックを作成する場合、マウス操作で作成しようとすると【ファイルタブ▶新規▶空白のブック】と少しだけ面倒です。新規作成のショートカットを利用すれば、地味な短縮になるのでこちらも利用しましょう。
シートの作成もショートカットキーがあります。こちらは画面下部にあるシート横の+マークをクリックするだけで増やすこともできますが、「Ctrl + N」と一緒に覚えておくと便利です。
また、Google 広告やYahoo!スポンサードサーチから配信データをダウンロードして、データを別のファイルへ貼り付け…という作業をたくさん行っているとどんどん開いているファイルが溜まっていきます。用が済んだファイルは定期的に閉じてディスプレイ画面をスッキリさせましょう。
|
実行内容 |
ショートカットキー |
詳細 |
|
表示ウィンドウ |
Alt + Tabキー |
表示するウィンドウを切り替えます |
この機能はOSに搭載されたショートカットキーのためエクセルのショートカットキーではないのですが、画面の切り替えがかなり楽になるので作業効率がかなり上がります!エクセルを編集している場合、複数データファイルを開いている状態からデータを組み合わせる場面は多く、関数を利用するようになると利用頻度がかなり高くなるのでこのショートカットキーは是非覚えておきましょう!
エクセルは毎日使うツールであるからこそ、ショートカットキーを使った時間の最適化が重要です。
ショートカットキーを覚えたら使ってみよう
まだエクセルに慣れていない内は様々な機能を自分のものにする大チャンスですので、もし本記事で知らないショートカットキーがあったら、一度練習の気持ちでお試し下さい。マウスを使っての作業を否定するつもりは全くないのですが、ショートカットキーという便利な機能を知らないのは非常にもったいないですし、使わないのは更にもったいないです。
エクセルはかなり多くの機能がありますが、まずはショートカットキーから慣れていきましょう。次回は、エクセルの主役でもある関数を広告運用の場面でよく使われる例と組み合わせながらご紹介します!
※公開中の広告運用者のためのExcel(エクセル)活用シリーズはこちら
②:まずはこれだけ【基本の関数】
③:さらに便利な【応用のショートカット】
④:さらにレベルアップ【利用環境と見た目を整える】