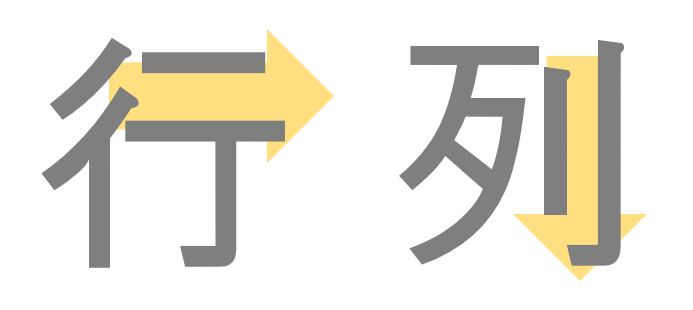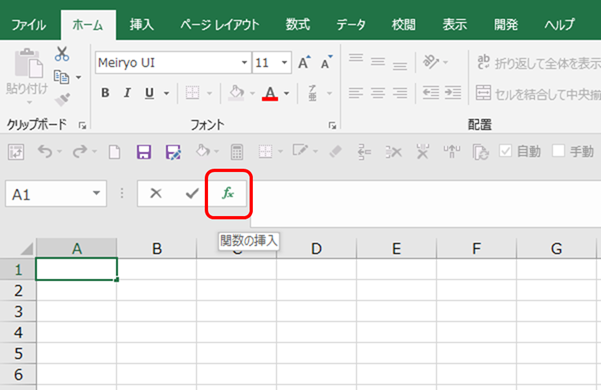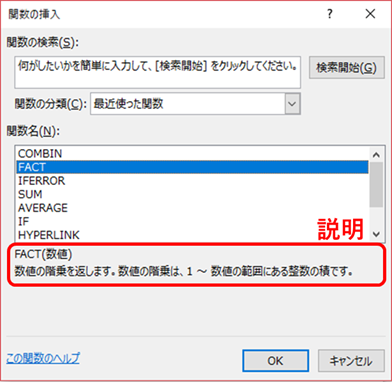前回はショートカットキーに関してお伝えしましたが、今回はエクセルでは切っても切り離せない「関数」についてです。エクセルで頻繁に利用される「関数」とは学校の数学で習った一次関数・二次関数とは別物で、複雑な計算などを簡単にするために搭載されている便利な機能の一つです。
その便利な関数ですが、エクセルで利用できる関数がいくつあるか知ってますか?
実は、エクセルに搭載されている関数の数は「479」もあります。(Excel2016ヘルプより抜粋)かなりの数の多さに面食らってしまいますが、すべての関数を覚える必要はありません。頻繁に使う関数を理解すれば、エクセルでの作業効率は圧倒的にあがります。
関数の種類と機能の内容を紹介していますので、知らない関数は是非すぐ使ってみましょう!どういった関数なのかはエクセル内のヘルプにも記載があります。特に頻出するような関数は太字に設定しています。エクセルを使い始めた方は太字の関数のことをまず覚えましょう!


広告運用者なら知っておきたいエクセル関数の使い方
日付 / 時刻
|
関数名 |
機能内容 |
|
today() |
本日の日付をシリアル値で表示 |
|
date() |
年、月、日を入力することで日付を表す数値を表示 |
|
day() |
シリアル値に対応する日を1~31で表示 |
|
month() |
シリアル値に対応する月を1~12で表示 |
|
year() |
年を1900~9999で表示 |
|
weekday() |
日付に対応する曜日を1~7で表示 |
|
eomonth() |
日付を入力すると、対象の月の最終日に対応するシリアル値を表示 |
エクセルには「シリアル値」という概念があります。「シリアル値」とは1900/1/1を「1」として日付や時間の計算ができるようにしています。つまり、エクセルで日付の計算ができるように日付に便宜上の数値を設定しているのです。(ちなみに1900/1/0は0と設定されています。)例えば、EOMONTH関数の中に「日付(シリアル値)が入力されたセル」もしくは「シリアル値」を入力することで、入力日付の月末日をどんな日付でも表示することが可能です。
さらに、日付関数の機能を組み合わせれば、広告予算管理の表も簡単に作成が出来ます。
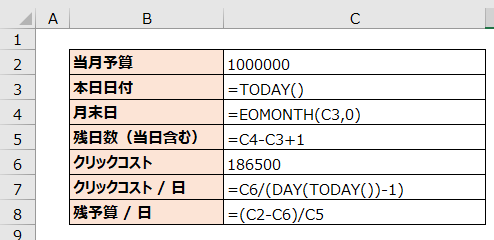
上図のように関数を入力されていれば、毎月の予算と現在のクリックコストを入力するだけで簡単に進捗を確認できる表になります。各セルの詳細は省きますが、これを実際に計算すると下図となり、一番下の2段を見ると、現時点で残予算と比べこれまでのクリックコストの進捗が早いことも確認できる表になりました。
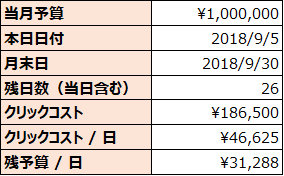
数学 / 統計
|
関数名 |
機能内容 |
|
sum() |
対象範囲をすべて合計 |
|
sumif() |
対象範囲と条件を入力することで、条件にあう数値のみ合計 |
|
sumifs() |
条件を複数設定可能 |
|
mod() |
数値を除算した余りを計算 |
|
roundup() |
指定の桁数で数値を切り上げます |
|
rounddown() |
指定の桁数で数値を切り捨てます |
|
averageif() |
対象範囲と条件を入力することで、条件にあう数値のみの平均を計算 |
|
averageifs() |
条件を複数設定可能 |
|
count() |
範囲内の数値が含まれるセルの個数を表示 |
|
counta() |
範囲内の空白でないセルの個数を表示 |
|
countif() |
指定範囲の条件に一致するセルの個数を表示 |
|
countifs() |
条件を複数設定可能 |
|
min() |
範囲内最小値を表示 |
|
max() |
範囲内最大値を表示 |
|
median() |
範囲内中央値を表示 |
そこで、「とは」を含む検索語句でコンバージョンが一度もついていないとわかったとします。「とは」が含まれている検索語句での費用を確認する場合には、下記のようにエクセルで計算が出来ます。関数名末尾に「~IF」という文字列がつく関数は、「〇〇の時に△△を行いたい」といった機能がある関数で非常に便利です。たとえば、検索語句レポートで特定のキーワードが含まれている検索語句の表示回数やクリック数の合計を計算したい場合にSUMIFS()関数が利用できます。
※"*とは*" の部分は「条件式」といいます。

[条件範囲]で検索語句の列を選択し、合計範囲にクリックコストのセルを選択すれば「とは」を含む語句での合計コストが算出されます。計算した結果、19,865円がとはを含む検索語句で使われていてコンバージョンが発生していなかったとわかった場合、「とは」の検索キーワードを除外設定し、その金額分を別のキーワードに配信するなど改善見込みが具体的に金額でも読み取れるようになりました。
また、「とは」の箇所を別の文字列で指定すれば、様々な語句でも計算ができます。
「含まれている」以外のパターンでも条件を設定したい場合は下記を参考にして下さい。
|
”*文字列*” |
「文字列」が含まれている場合 |
|
”文字列*” |
「文字列」から始まる場合 |
|
“*文字列” |
「文字列」で終わる場合 |
|
”<>*文字列*” |
「文字列」を含まない場合 |
検索 / 行列
|
関数名 |
機能内容 |
|
vlookup() |
指定範囲の1列目で特定値を検索し、指定した列と同じ行にある値を表示 |
|
index() |
指定された行と列が交差する位置にある値またはセルの参照を表示 |
|
row() |
参照の行番号を表示 |
|
column() |
参照の列番号を表示 |

黄色く塗りつぶしているK3セルにはVlookup関数が入力されていますが、ここでは金額を表示するために左側の表(ピンク枠)の1列目から青枠「当日券」と同じ行のデータを取得しようとしています。関数側でピンク枠の後ろの緑枠で「2」と入っている数字が何列目の数値を取得するかを表しています。そして、最後の「0」は完全一致を指定する数値で、FALSEと記載しても同じ実行結果となります。Vlookupは一般的に完全一致を使うため、最後に0を入力すると覚えておくと良いと思います。
エクセル初心者の壁になりやすいVLOOKUP()は、「データとデータ」「表と表」などを組み合わせるような場面でよく使われます。複数のデータを横断するような作業を行う場合には使用頻度が高いので、ぜひ覚えておきましょう。
Tips:行列の覚え方
Vlookup関数を使う際に、行列の方向がわからなくなって混乱してしまう…とよく聞きますが、上記のように『行』は横方向、『列』は縦方向と漢字で方向を認識すると覚えやすいです。なので Vlookupは「1列目」の情報を検索するため、縦に設定した値と一致するものを探しに行くわけです。もし忘れたときには「行列」の漢字を思い出しましょう。
文字列操作
|
関数名 |
機能内容 |
|
substitute() |
文字列中の指定した文字を新しい文字で置換します |
|
left()、right() |
対象の文字の左側(右側)から指定の文字数分抜き出して表示 |
|
trim() |
指定文字列の不要な空白を削除 |
|
asc() |
全角英数カナ文字を半角に |
|
jis() |
半角英数カナ文字を全角に |
|
len() |
文字列の長さを表示。全角も半角も1文字として表示します |
|
lenb() |
文字列の長さを表示。全角は2、半角は1として表示します |
文字列を操作する関数は広告文作成のチェック時に使うことが多いです。特にLENB()が全角半角を判断した数値で結果を表示するので、エクセルで広告文を作成する場合にはLENB()を使用しましょう。LEN()の場合、全角半角関係なく1文字としてしまうので規定の文字数よりも少なく(多く)なってしまう可能性があります。
論理
|
関数名 |
機能内容 |
|
if() |
論理式の結果に応じて指定された情報を返します |
|
iferror() |
エラーだった場合の処理が記載できる、数値でも数式でもOK |
|
and() |
全ての論理式がtrueだった場合にtrueを返します。 |
|
or() |
全ての論理式が1つでもtrueだった場合にtrueを返します。 |
ここで地味に役に立つ関数はIFERROR()です。下図ではエラーが出る場合に「--」と表示するように設定しています。
この表でコンバージョン単価を計算する場合、ディスプレイ広告はコンバージョンが0件なので、もちろんエラーとなってしまいます。しかし、計算式の外側をIFERROR()関数を使って囲っておくと「#DIV/0!」といったエラーではなく別の文字列を表示させることが出来ます。エクセルは数字だらけで表が見にくくなりやすいので、自分以外が表を見るという前提で作成した表を見やすくする技術も大切です。
Tips:エクセル関数で困ったときには
実は、エクセルには関数の辞書のようなものがあります。
下図の赤枠内にあるfxをクリックすると「関数の挿入」というメニューがポップアップします。
「関数の挿入」ではエクセルに使用できる関数がどんな関数なのかという説明が載っているため困った際にはこちらから関数の情報を確認することが可能です。
エクセルを使うなら「頭でっかち」にならないように意識するべし
すでにお伝えしていますが、エクセルの重要な機能である「関数機能」を全種類覚える必要はありません。本当に重要なことは頻繁に使う関数を正しく身につけることです。
また純粋に作業能率を上げるという点であれば、必ずしも関数にこだわる必要はありません。例えば、単純な2つのセルの足し算ならば、SUM関数を使わずに「+」記号で計算できますし、電卓・暗算のほうが早いこともあるでしょう。また、一度しか行わない計算作業であれば、複雑なSUMIF関数を時間かけて用意するよりもフィルタなどで手早く数値を算出するほうが早いことも多くあります。
効率的に早く数値を求める上では関数を使うことだけにこだわらず、視野を広く持ち、様々な機能やショートカットを組み合わせて正しい数値をすばやく導き出せることができれば今よりもエクセルの技術は伸びていきます!
これから様々な経験をする新人マーケターの皆さん、エクセルの技術をどんどん身につけて、いろんな角度から鋭く分析できるようなそんなマーケターを目指してがんばりましょう!
次回は、知っているとさらに便利なショートカットをお届けします。
※公開中の広告運用者のためのExcel(エクセル)活用シリーズはこちら