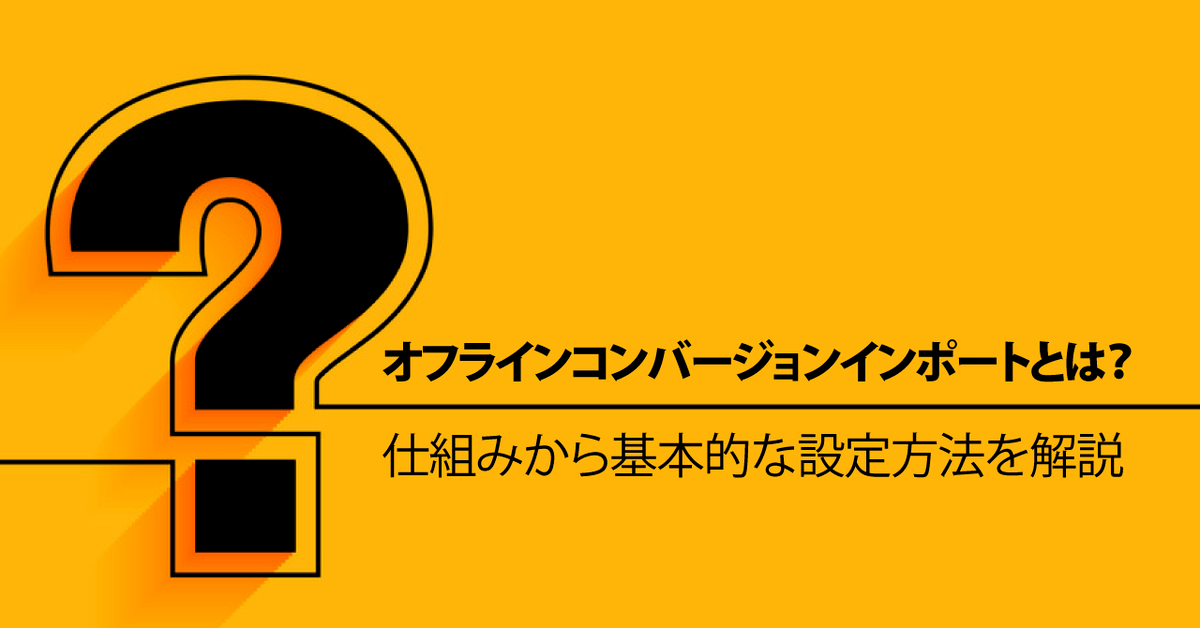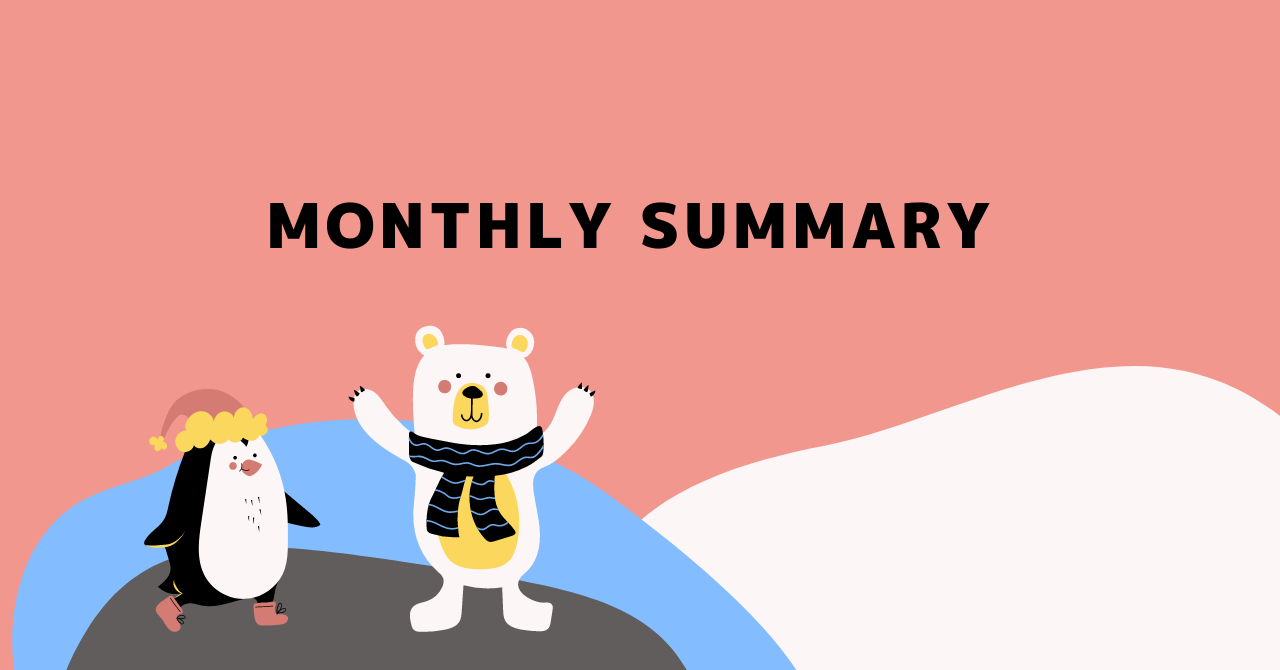YouTube 広告で複数の動画を配信しどちらの動画のパフォーマンスがよいかテストを行いたい場合に、配信した期間が異なっていたりどちらかの動画にトラフィックが片寄ってしまったり同一条件での比較がしにくいなど正しく判断ができない状況になってしまうことはないでしょうか。
そんなときに使える、動画広告のYouTubeでのパフォーマンスをテストとして比較できる動画テストという機能を本記事にて解説します。
動画テストとは
動画テストは複数の動画広告を同じオーディエンスに配信を行い、配信したパフォーマンスをもとにどの動画広告が有効なのかを判断ができる機能です。
テストアームと呼ばれる動画テストを行うためのグループを2~4個まで作成し、テストアームにテストを行いたい動画広告が入稿されている動画キャンペーンを設定することでテストを開始することができます。
テストアームは動画テストを行うための箱のようなものです。テストを行いたい動画キャンペーンを各テストアームに設定をしてテストを行います。
動画テストではテストアームの数によって設定時にトラフィックが各テストアームに均等に配分されますが、表示回数や費用が均等になるなど、パフォーマンスが均等になる保証はされておりません。
動画テストの使い方
動画テストの作成に入る前に、明確な仮説を立てましょう。
たとえば、コンバージョン目的の動画広告は、Aのターゲットにはシンプルにまとめた短尺の動画か具体的にサービスを説明した長尺の動画では、短尺の動画のほうが動画広告を視聴したあとに行動を起こしやすいだろうなどです。
テストの結果だけで良し悪しを決定してしまうのではなく、仮説を立てテストの結果から検証することで素早く次の施策などの意思決定に活かす事ができます。
また、異なる動画広告を設定した動画キャンペーンを2つ以上作成しておきましょう。それらのキャンペーンの設定(オーディエンスや入札単価、広告フォーマットなど)は、各動画広告のパフォーマンスを評価できるようにすべて共通にしておきます。
それでは実際に動画テストの作成手順を説明します。
① 管理画面左側の項目から『下書きとテスト』を展開し、動画テストを選択
② +ボタンをクリックし、3つの確認事項が表示されるので確認できたら「OK」をクリック
③ 設定画面に遷移するので、テスト名と任意でテストの説明文を入力します。説明文には期待する成果や事前に考えていた仮説などメモを入力するのが良いでしょう。
④ テストアームの設定画面では、パフォーマンスをアームごとに確認するためにわかりやすいアーム名を設定します。キャンペーンではテストを行う動画キャンペーンを設定してください。「テストアームを追加」をクリックすることでテストを行うアームの数を最大4個まで設定することができます。
⑤ テスト期間は設定したキャンペーンのうち開始日の早いものが開始日として設定されます。
⑥ 成功指標はブランド効果測定またはコンバージョンのどちらかを選択します。ただしブランド効果測定は一部のアカウントしか利用できないので、ブランド効果測定を使用して動画テストを希望する場合はGoogleのアカウント担当者にご相談ください。
保存をクリックして設定完了です。
動画テストの結果の確認の仕方
動画テストを開始したらどの動画広告が効果的なのか判断するため掲載結果を確認しましょう。
結果を確認したいテストは、動画テストの画面から確認したいテストを選択すると確認することができます。
画像引用元:動画テストのパフォーマンスをモニタリングする - Google 広告 ヘルプ
十分なデータが溜まるとテストの結果が確認できるようになります。なお、成功指標をコンバージョンとした場合は各テストアームでコンバージョン件数が100件たまるまで結果が確認できないので注意しましょう。
動画テスト利用時の注意点
動画テストを正しく実施するため下記の点にご注意ください。
- 動画テスト実施中はターゲティングや入札単価、動画広告に変更を加えないようにしましょう。変更をするとどの変更が動画テストに影響したか判断が難しくなります。
- 動画広告のテストは最大4つの動画広告を設定できますが、トラフィックを分散させすぎないためできる限り2つの動画広告でテストをしたほうがよいです。
最後に
動画テストを活用することで、どのオーディエンスにどの動画広告が効果的か判断しやすくなりました。
また仮にテストをした動画広告の間でパフォーマンスに差がでない結果となっても、制作費用や制作時間に差があれば、制作時間や制作費用のより少ない動画広告のみを作成するという判断を行うことができます。
各テストアームにコンバージョン件数が100件たまらないと結果が見られないなどハードルの高い部分もありますが、動画広告のクリエイティブテストを行う際は一度お試しください。