
マーケティング活動のひとつとして、YouTubeを利用する企業も多いのではないでしょうか。映画の宣伝や商品の紹介動画など、商品やサービスのメッセージが複雑なものに動画は向いています。
しかしながら、チャンネル開設してすぐは動画の視聴数やチャンネル登録者数が伸びないですよね。そこで活用したいのが、「インフィード動画広告」です。インフィード動画広告はユーザーが動画を探していたり、関連性の高いコンテンツを積極的に視聴していたりする場所に表示されるため、動画再生の促進および商品やサービスの認知拡大が期待できます。
今回は、インフィード動画広告の概要と運用ポイントを解説していきます。


目次
インフィード動画広告とは?
インフィード動画広告とは、YouTubeホームや検索結果、動画視聴中に表示されるおすすめ欄など、ユーザーが動画を探しているときに表示される広告です。
しくみ
インフィード動画広告は、遷移させるYouTube動画、動画のサムネイル画像とテキスト(見出しと説明文)で構成されています。ユーザーがインフィード動画広告をクリックすることで設定したYouTubeの動画再生ページかチャンネル ホームページで動画が再生される仕組みです。
ユーザーがインフィード動画広告をクリックして広告の大部分または全部を視聴した場合は、YouTube動画の視聴回数としてカウントされます。
参考:YouTube 広告と視聴に関する指標について - YouTube ヘルプ
メリット
インフィード動画広告には次のようなメリットがあります。
- ユーザーが動画を探しているときに広告を表示して関連商品との比較検討を促すことができる
- 広告主のYouTube動画と関連性の高いコンテンツを積極的に視聴しているユーザーにアピールできる
- ユーザーが広告主のチャンネル登録や動画の共有、他の動画の視聴をしやすくなる
表示場所
インフィード動画広告がどのような場所に掲載されるか、各掲載場所の特徴と強みについて詳しくみていきましょう。
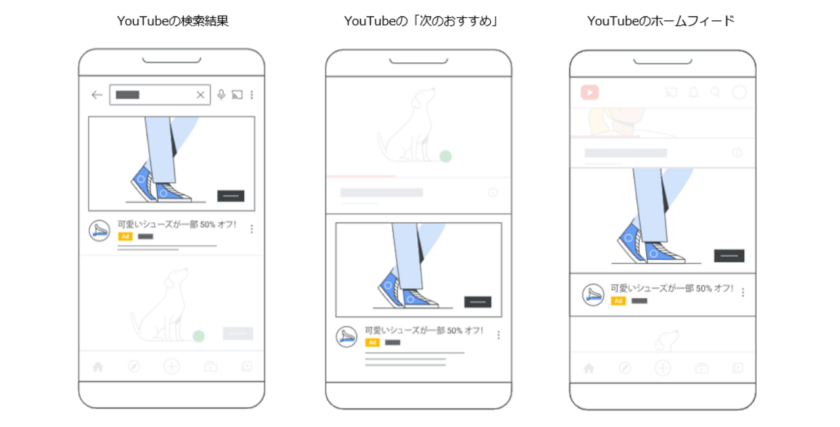
インフィード動画広告は、「YouTubeの検索結果」「次のおすすめ」「YouTubeアプリのホームフィード」の3つの面に表示されます。
YouTubeの検索結果
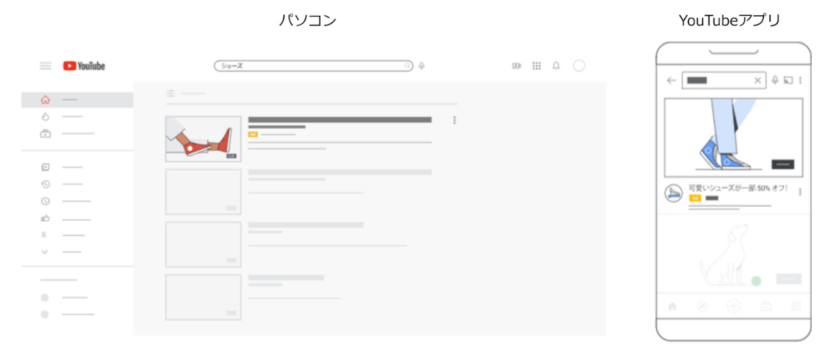
ユーザーがYouTube上で検索した「検索結果」の上部に広告が表示されます。ユーザーが検索してどの動画を視聴しようか選ぶときに、インフィード動画広告は必ずオーガニックの動画より上部に表示されるので視認性が上がり、視聴を促すことができます。
次のおすすめ
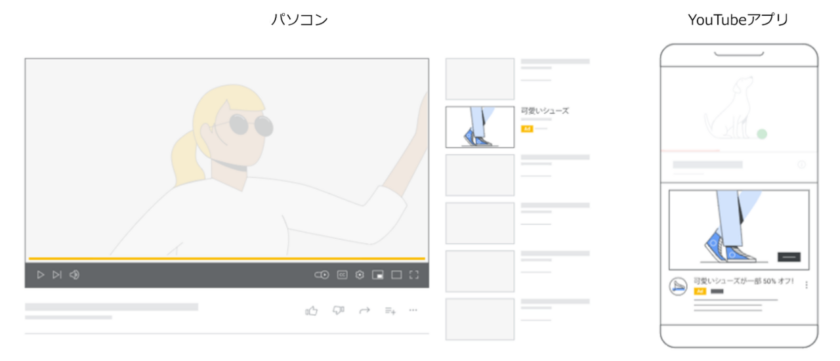
ユーザーが動画を視聴している際、「次のおすすめ」欄に広告が表示されます。パソコンでは再生動画の横、YouTubeアプリでは再生動画の下に表示されます。
「次のおすすめ」には下記のような動画が表示されています。
- チャンネル登録している他の動画コンテンツ
- チャンネル登録しているライブ中の動画コンテンツ
- チャンネル登録または最近視聴したチャンネルの最新アップロード動画コンテンツ
「次のおすすめ」にチャンネル登録している動画が表示されたら、ついつい見てしまいますよね。インフィード動画広告を使えば、ユーザーが動画を積極的に視聴している場所に広告を表示できます。
ホームフィード
YouTubeアプリ「ホームフィード」のフィード最上部、またはフィード内の動画と動画の間に広告が表示されます。
ホームフィードではアプリを開いた時に表示される場所です。どの動画を視聴するか、または検索をするかのタイミングで視聴をいち早く促すことができます。
インフィード動画広告の利用にあたり必要なもの
インフィード動画広告は、広告管理画面上で設定する広告訴求(見出し・説明文)と、広告で配信したいYouTube動画とサムネイル画像とが組み合わされて広告が表示されます。
ここでは、広告管理画面上で配信に必要な入力事項や入稿規定を説明します。
YouTube動画のURL
まず、広告の遷移先となる動画を指定します。広告主のYouTubeチャンネルにアップロード済みの動画から選択します。
YouTube動画の公開設定が「非公開」ではインフィード動画広告として配信ができません。アップロード後の動画の公開設定を「公開」または「限定公開」に設定しましょう。
このように、非公開の動画URLを入力しても赤枠のように「動画が見つかりませんでした」と表示され、次に進むことができないようになっています。インフィード動画広告として配信するためには、YouTubeにオーガニック動画を投稿しておくことが必要です。
YouTubeに動画を投稿する方法はGoogle管理画面ではなく「YouTube Studio」というクリエイターツールを使用します。詳しい動画投稿方法は下記のYouTubeヘルプを参照ください。
参考:YouTube Studioを操作する -YouTube ヘルプ
チャンネル
広告主のYouTubeチャンネルのチャンネル名を設定します。
チャンネル名は、YouTube Studioで確認・変更することができます。
左側のメニューから[カスタマイズ] > [基本情報] を選択し、チャンネル名と説明の下にある[えんぴつマーク]をクリックすることで、チャンネル名を確認・変更ができます。
参考:YouTube チャンネルの基本情報を管理する -YouTube ヘルプ
テキスト
広告面に掲載されるテキストの入稿規定を説明します。
| 種別 | 説明 | 文字数(半角) |
|---|---|---|
| 広告見出し | どの面でも必ず表示されます。 しかし、一部のデバイスでは半角25文字(全角12文字)を超えるとそれ以降はテキストが省略される場合があります。 | 最大100文字(全角50文字) |
| 説明文1 | サムネイルや広告見出しで伝えきれなかった補足を説明文1で記載することができます。 | 最大35文字(全角17文字) |
| 説明文2 | 説明文1の次に掲載される説明文です。 | 最大35文字(全角17文字) |
※説明文1と2は、YouTube の動画再生ページ(パソコン)では表示されません。
参考:動画広告フォーマットの概要 - YouTube ヘルプ
インフィード動画広告の入稿方法
インフィード動画広告の概要と仕様がわかったところで、次は入稿方法を説明します。
キャンペーン設定
広告管理画面を開き、新しいキャンペーンを作成します。キャンペーン目標は任意に選択し、キャンペーンタイプは「動画」、サブタイプは「カスタム動画キャンペーン」を選択して新しいキャンペーンを作成します。
続いて、[全体設定]を設定します。
①キャンペーン名を入力します。
②入札戦略は次の2つから選択します。今回は例として、「上限広告視聴単価」を選択します。
- 上限広告視聴単価(動画の視聴回数1回に対して課金される上限値)
- 目標インプレッション単価(1,000回の広告表示に対して課金される仕組み)
③日別予算を指定します。
④「ネットワーク」を選択します。
※デフォルトで「ディスプレイ ネットワークの動画パートナー」のチェックボックスにチェックが入っていますがインフィード動画広告は配信されません。
⑤「地域」と「言語」を設定します。
⑥コンテンツの除外設定をします。
広告グループ設定
次に、広告グループを作成します。
⑦広告グループ名を入力します。
⑧広告をリーチする対象を設定します。オーディエンスセグメントでは、興味関心や購買意欲、カスタムオーディエンスセグメントを利用してリーチする対象を設定をします。
⑨広告を表示する場所を指定します。キーワード、トピック、プレースメントからコンテンツ設定をします。
広告の設定
最後に、動画広告(インフィード動画広告)を作成します。
⑩動画URLまたはキーワード検索をして、広告の遷移先となるYouTube動画を選択します。
⑪「インフィード動画広告」を選択します。
⑫サムネイルを選択します。表示されているサムネイルのうち、1番左はYouTube Studioで設定済みのもので、残りの3つは動画内の自動生成されたものになります。
⑬広告見出し、説明文1、説明文2、広告名を入力します。プレビューを確認しながらどのように広告が表示されるかをイメージしながら入力します。
⑭入札単価を設定して、[キャンペーンの作成]をクリックして完了です。
インフィード動画広告の運用のコツ
ここからはインフィード動画広告の運用のコツを4つご紹介いたします。
サムネイルが重要な変動要素
インフィード動画広告は、YouTubeに投稿されている動画の間に表示されます。広告をクリックしてもらうためには、サムネイルよりも目を引くデザインが必要となり、それがインフィード動画広告を成功させるために一番重要なポイントです。
また、インフィード動画広告では、競合の広告の他に、YouTube上の動画も競合になります。
ユーザーはサムネイルと見出しを見てその動画を視聴する(動画をクリックする)か否かを判断すると思います。ですので、インフィード動画広告においても、ユーザーの興味をそそるようなサムネイルを設定することで、クリック率が上がり、それに伴い視聴回数も増加、結果としてブランド認知の拡大を促すことができます。
インフィード動画広告のサムネイルの変更と編集は、YouTube Studioを使用します。広告管理画面上ではできません。
YouTube Studioでサムネイルを変更・編集する方法は、下記のヘルプページを参照してください。
参考:YouTube Studio アプリで動画のサムネイルを追加する - YouTube Studio アプリ ヘルプセンター
余談ですが、インフィード動画広告はサムネイルの編集が広告管理画面上でできないため、Google 広告のテスト機能を活用したクリエイティブ(今回の場合はサムネイル)テストができません。
もし、クリエイティブテストを実施したい場合は、最初の1週間はサムネイルAを配信し、次の1週間でサムネイルBを配信するなどの方法で広告文の検証を行います。
表示される見出しと説明文の文字数に注意する
サムネイルの次に気にかけたいのが、見出しと説明文です。
どの広告文にも言えることですが、広告が表示されるデバイスや広告枠によって、表示される文字数が変わってきます。
インフィード広告については、モバイルは見出しに表示できる文字数が少なくなり、パソコンと比べてもより多くの見出し文が「...」で省略されます。
インフィード動画広告に関わらずですが、重要な情報は先頭に持ってくるようにしましょう。たとえば、「今すぐ確認する」などの動画を見たいと思わせるようなフレーズは見出しの冒頭に入れましょう。
紐付けたYouTubeチャンネルの視聴ユーザーをターゲティングする
Google 広告では、YouTubeチャンネルとGoogle 広告を連携すれば、オーガニック動画の視聴者や高評価したユーザーなどを束ねたオーディエンスリストを作成できます。そのオーディエンスリストを配信対象としたリマーケティングも可能です。
たとえば、自社のYouTube動画を視聴したことのあるユーザーに新商品の動画コンテンツを観て欲しいときなどに活用できます。
YouTubeチャンネルとGoogle 広告を紐付けることで下記のオーディエンスリストを作成できます。
- チャンネルの動画を視聴したユーザー
- 特定のチャンネルの動画を視聴したユーザー
- チャンネルの動画を広告経由で視聴したユーザー
- 特定の動画を広告経由で視聴したユーザー
- チャンネル登録したユーザー
- チャンネル ホームページにアクセスしたユーザー
- チャンネルの動画を高く評価したユーザー
- チャンネルの動画を再生リストに追加したユーザー
- チャンネルの動画を共有したユーザー
※上記リストの期間設定は1日から最大540日間までとなります。
また、上記リストのユーザーを除外設定して広告配信することも可能です。
YouTubeチャンネルとGoogle 広告をリンクする方法
YouTube視聴者や登録者のオーディエンスリストを作成するためにはYouTubeチャンネルとGoogle 広告をリンクする必要があります。リンクする設定方法を説明します。
[ツールと設定]から[リンク アカウント]をクリックします。
YouTubeの「詳細」を選択します。
「チャンネルを追加」をクリックし、チャンネルURLをコピペするか、該当のチャンネルを検索して選択します。
チャンネルの選択方法は、Google 広告アカウントとYouTubeチャンネルの所有者(Google アカウント)が同じ場合とそうでない場合で異なります。
Google 広告とYouTubeチャンネルが同じGoogleアカウントの場合(左のキャプチャを参照)は、「YouTubeに行く」を選択し紐付けます。
Googleアカウントが異なる場合(右のキャプチャを参照)は、チャンネル所有者のメールアドレスを入力しリクエストを送信します。YouTubeチャンネルから紐付けることも可能です。詳しくは下記の記事を参照ください。
視聴後のユーザー行動も確認しよう
インフィード動画広告では、クリエイティブ別の広告動画視聴後のチャンネル登録者数・高評価・同チャンネルの別の動画を視聴した回数などの広告視聴後のユーザー行動を確認できます。これらを分析して次の施策に繋ぐことができます。
たとえば、広告配信の目的がブランドの認知拡大でチャンネル登録者数の増加を目標としてる場合、クリエイティブ「広告#1」は、広告動画視聴後のチャンネル登録者数に最も貢献している広告だと判断できます。
今後の広告訴求や動画の方向性を決めるのに役立ちそうですね。
まとめ
インフィード動画広告は、YouTubeの検索結果や「次のおすすめ」、YouTubeアプリのホームフィードなど、ユーザーが関連性の高いコンテンツを積極的に視聴している場所に広告を表示できるため、YouTubeチャンネルを開設してすぐなど、動画の視聴数やチャンネル登録者数が伸びない際にも有効な施策といえるでしょう。
また動画は、映画の宣伝や商品の紹介動画など、商品やサービスのメッセージが複雑なものを伝えるのに向いています。
ブランドメッセージを伝えるために動画を視聴してもらいたいときは、インフィード動画広告を活用してみてはいかがでしょうか。










