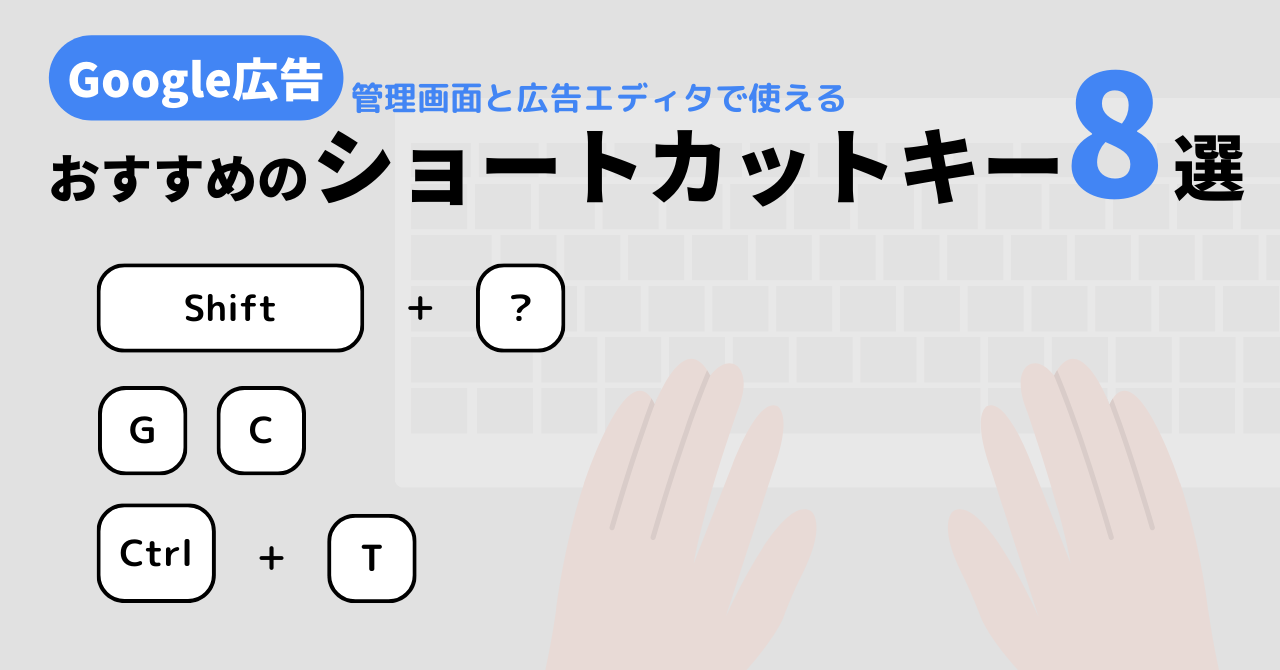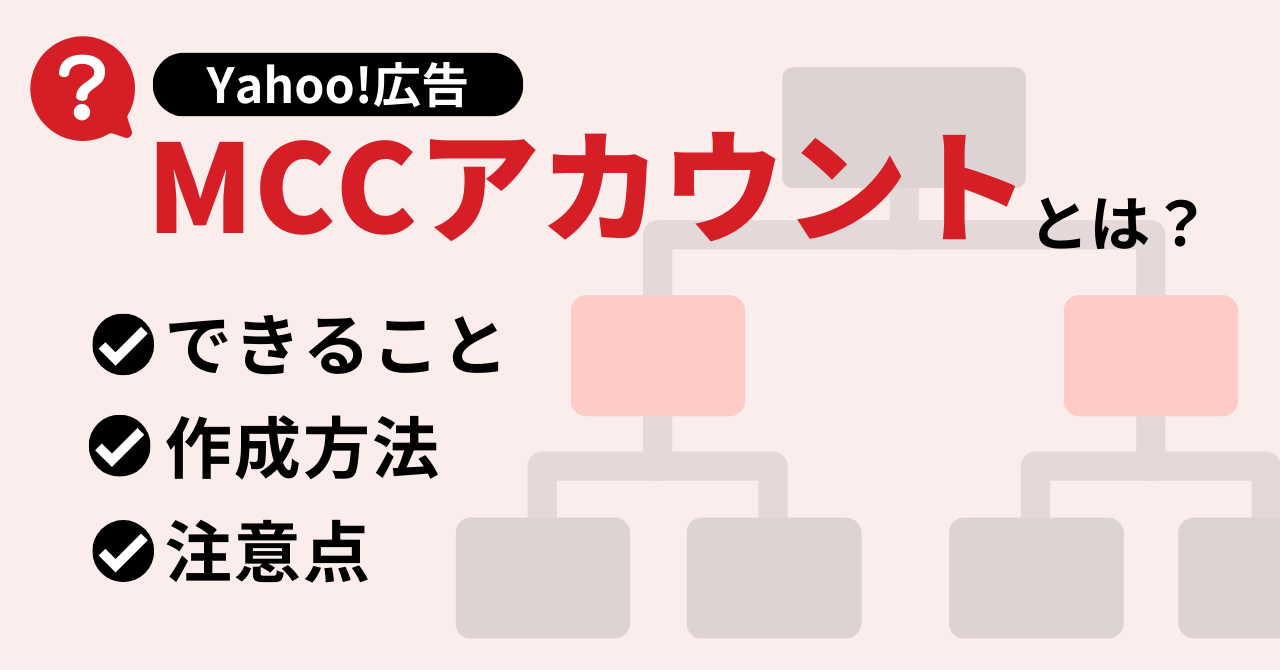
Yahoo!広告に「MCC(マイクライアントセンター)アカウント」というツールがあることは知っていても、どんなことができるのか、どのように設定するのか、よくわかっていない方も多いのではないでしょうか。
インハウスでの広告運用ではMCCアカウントを使っていないケースも多く、広告代理店であってもアカウント開設は別の部署が担当しているような場合は、MCCアカウントの仕組みがよくわかってない広告運用者も多いでしょう。
そこで今回は、Yahoo!広告のMCCアカウントでできることから設定方法、注意点までを紹介します。


目次
MCCアカウントとは?

MCCアカウントとは、ヤフー社が提供する、Yahoo!広告の複数のアカウントを一元管理するためのツールです。複数の広告アカウントをMCCアカウント配下にまとめられるため、予算やユーザー権限の管理、広告運用が効率的に行えます。
また、ヤフー社と広告代理店契約している場合は、広告アカウントだけでなくMCCアカウントも最大5階層まで設定可能です。なお、ルートMCC(※)も1階層としてカウントします。
MCCアカウントでできること
複数の広告アカウントを一元管理できるMCCアカウントですが、利用するとどのようなことができるのか具体的に見ていきましょう。
複雑になりがちな広告アカウントやMCCアカウントの管理が簡単になる
MCCアカウントでは、次のことができます。
- 複数の広告アカウントやMCCアカウントを、MCCアカウント配下でまとめて管理ができる
- 既存のMCCアカウント配下にリンクされた状態で新しい広告アカウントやMCCアカウントを作成できる
- 既存のMCCアカウントのリンク先を、別のMCCアカウント配下にまとめて移行できる
- 広告管理ツールのログイン時にMCCアカウントを選択すると、与えられた権限の範囲内で、選択したMCCアカウント配下にあるすべてのアカウントの操作が可能になる
このようにMCCアカウントを用いることで、複雑になりがちな広告アカウントの管理が簡単になります。
参考:MCCアカウントとは|Yahoo!広告ヘルプ
参考:【Yahoo!広告】MCCアカウント 複数階層構造での設定に対応|Yahoo!広告
関係者へのデータ共有やユーザー管理がしやすくなる
広告アカウントごとにアクセス権限を付与しなくても、MCCアカウントへのアクセス権限を付与するだけでMCCアカウント配下の広告アカウントへアクセスできます。そのため、関係者へのデータ共有やユーザー管理がシンプルになります。
アクセス権限の種類について詳しくは後述します。
複数の広告アカウント間でオーディエンスリストを共有できる
通常、オーディエンスリストは広告アカウント配下のキャンペーンや広告グループでしか利用できませんが、MCCアカウントを用いることで、複数の広告アカウント間でオーディエンスリストの共有が可能です。
たとえば、ブランドごとに広告アカウントを分けていて、ブランドAの商品を購入した人にブランドBの商品または関連商品をレコメンドしたい場合などに役立ちます。
また、オーディエンスリスト共有機能はMCCアカウントを用いて関連づけされたディスプレイ広告アカウント間でのみ利用可能で、MCCアカウントで作成したオーディエンスリストを共有できます。
なお、オーディエンスリスト共有機能は、ディスプレイ広告アカウントのみで検索広告アカウントは利用できません。
オーディエンスリスト共有機能の詳細は、Yahoo!広告ヘルプページ「MCCアカウントのオーディエンスリスト共有について」をご参考ください。
複数の広告アカウントをまたいだレポートを作成できる
MCCアカウントを用いることで、複数の広告アカウントを横断するレポートも作成できます。広告アカウントをまたいだ、広告の間接効果やユーザーの重複度を確認できます。
MCCアカウントでは、次の2種類のレポートを作成できます。
| レポート名 | レポート内容 |
|---|---|
| 横断リーチレポート | キャンペーンやキャンペーンの目的別に表示回数やクリック数、動画再生数、コンバージョンしたユニークユーザー数を確認できる |
| コンバージョン経路レポート | コンバージョンに至ったユーザーが接触したキャンペーン経路を確認できる |
各レポートの見え方は次のとおりです。
横断リーチレポート
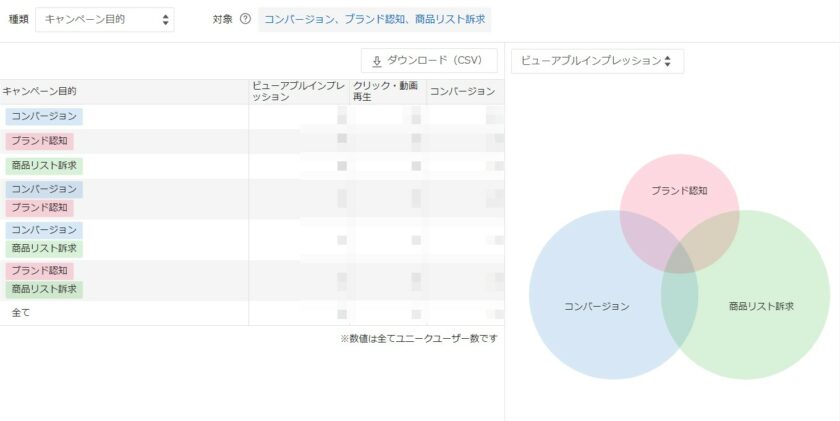
コンバージョン経路レポート
たとえば、商品ごとに広告アカウントを分けていて、オーディエンスリストの共有機能を使用して商品Aを購入してくれた人に商品Bをレコメンドしたとします。
「横断リーチレポート」を使えばユーザーの重複度を確認できるので、商品Aの広告アカウントの既存のキャンペーンとレコメンド用のキャンペーンとでユーザーがどの程度重複しているか、同じユーザーに広告が表示されて非効率な配信になっていないかを確認できます。
また、「コンバージョン経路レポート」は広告アカウントをまたいだ広告の間接効果を把握できます。同じ広告アカウント内のキャンペーンの間接効果はもちろん、MCCアカウントを用いれば別の広告アカウントのキャンペーンの間接効果も確認できます。
広告費用対効果が低いキャンペーンが別の広告アカウントのキャンペーンのコンバージョンに貢献している可能性もゼロではないです。関連商品が別の商品の購入促進に思わぬ効果があることを知らずにキャンペーンを停止してしまうのを防げます。
「横断リーチレポート」と「コンバージョン経路レポート」について詳しくは、次の記事をご覧ください。
MCCアカウントの作成方法
MCCアカウントは、広告管理ツールより作成します。
なお、MCCアカウントを作成できるのは「ツール管理者」のみです。「ツール管理」権限がない場合は事前に付与してもらいましょう。
「ツール管理者」権限の付与方法は、Yahoo!ビジネスマネージャーのヘルプページ「ツール管理者の追加、交代(変更)」をご覧ください。
それでは、MCCアカウントの作成手順を説明していきます。
※以下、新画面で解説します

①広告管理ツールを開き、広告アカウント名をクリックで開いたプルダウンより「他のアカウントを選択する」をクリックします
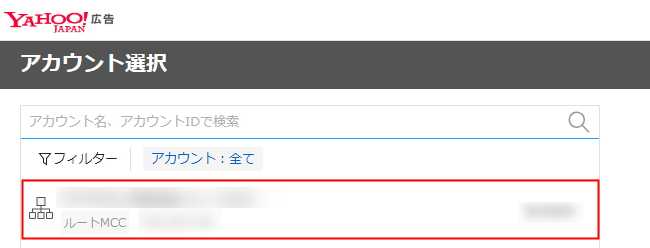
②作成するMCCアカウントの親となるMCCアカウントを選択します。
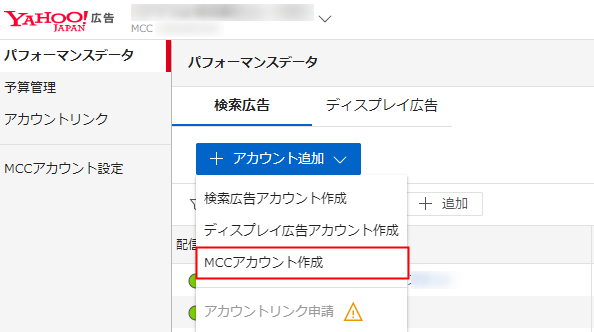
③「アカウント追加」をクリックして「MCCアカウント作成」を選択します。
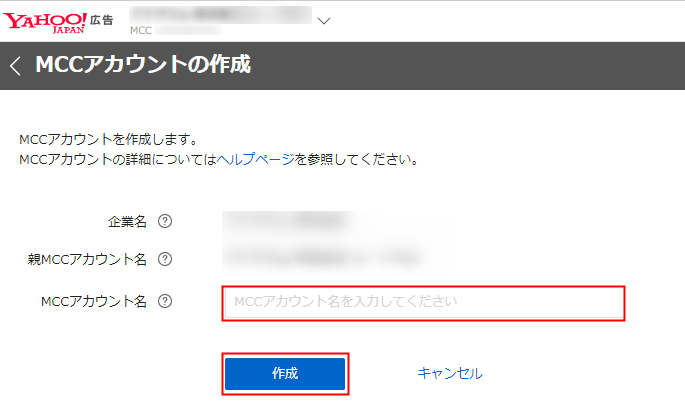
④MCCアカウント名を入力(※あとから変更可)して「作成」をクリックします。
MCCアカウントを作成した「ツール管理者」のYahoo! JAPANビジネスIDに登録済みメールアドレスに作成完了のメールが送信されたら、MCCアカウントの作成完了です。
MCCアカウントに広告アカウントを関連づける方法
次は、MCCアカウントに広告アカウントを関連づける方法を紹介します。
関連づけたい広告アカウントが新しいものか、既にあるものかで手順が異なります。それぞれ解説します。
MCCアカウントで新しい広告アカウントを作成する
広告アカウントを新しく開設する場合は、この手順になります。最初からMCCアカウントに関連づけられた状態で、広告アカウントを作成できます。
今回は、例として検索広告のアカウントを作成する手順を説明します。
①広告管理ツールを開き、広告アカウント名をクリックで開いたプルダウンより「他のアカウントを選択する」をクリックします
②作成する広告アカウントの親となるMCCアカウントを選択します。
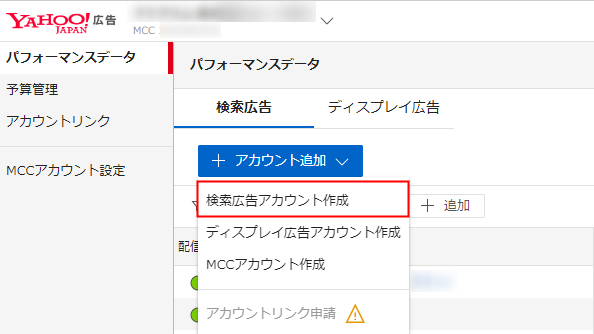
③「広告アカウント追加」をクリックして「検索広告アカウント作成」を選択します。
④新規広告アカウント申し込み画面が開きます。必要な情報を入力して「確認画面に進む」をクリックします。
入力内容については、Yahoo!広告ヘルプページ「広告アカウントを作成する」をご確認ください。
⑤設定内容を確認して問題なければ、「決定して進む」で申し込み内容の審査が行われます。
また、審査審査終了後に広告アカウントの確定が必要になるので忘れずに行いましょう。広告アカウントを確定する手順は、Yahoo!広告ヘルプページ「広告アカウントを作成する」内の「広告アカウントの確定を行う」を参考のうえ、ご対応ください。
なお、広告アカウントの作成は、広告代理店の場合は最大5営業日ほどになります。
既にある広告アカウントをMCCアカウントに関連づける
既にある広告アカウントをMCCアカウントに関連づけたい場合はこの方法をとります。
また、関連づけたい対象によって設定方法が異なりますので、それぞれ紹介します。
同一企業内の広告アカウントの場合
MCCアカウントに同じ企業内の広告アカウントを関連づけたい場合は、前述の「MCCアカウント配下に新しい広告アカウントを作成する方法」で行います。
既存のMCCアカウントのリンク先を、別のMCCアカウント配下に移行したい場合は、次の手順で行います。
①広告管理ツールを開き、広告アカウント名をクリックで開いたプルダウンより「他のアカウントを選択する」をクリックします
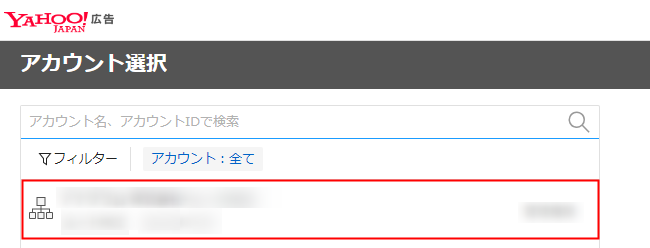
②新たに関連づけたいMCCアカウントを選択します。
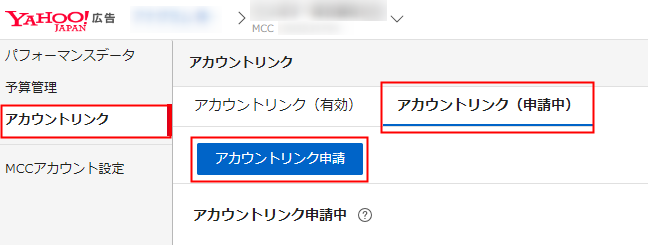
③「アカウントリンク」を選択します。リンク先を移行したい広告アカウントにチェックを入れて「アカウントリンク先変更」をクリックします。
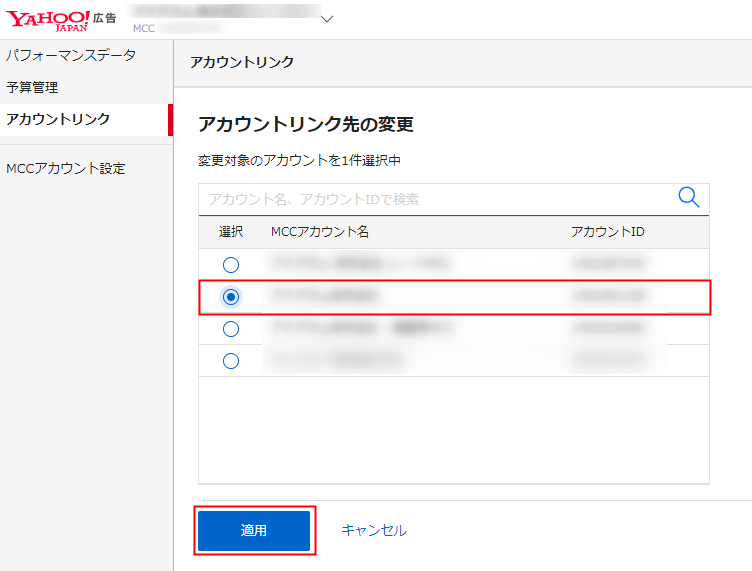
④新たに関連づけたいMCCアカウントを選択して「適用」をクリックすれば設定完了です。
ほか企業の広告アカウントの場合
ほか企業の広告アカウントをMCCアカウントに関連づけたい場合は、MCCアカウントから対象の広告アカウントに対して申請を行います。
参考:MCCアカウントと広告アカウントの関連付け(アカウントリンク)について|Yahoo!広告ヘルプ
①広告管理ツールを開き、広告アカウント名をクリックで開いたプルダウンより「他のアカウントを選択する」をクリックします
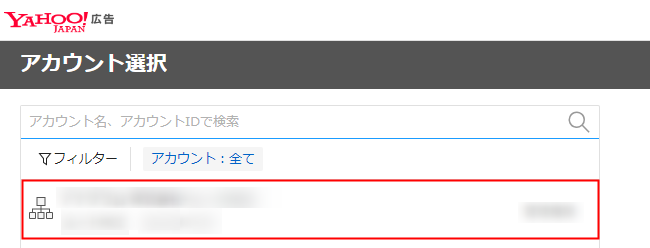
②広告アカウントのリンク申請を行うMCCアカウントを選択します。
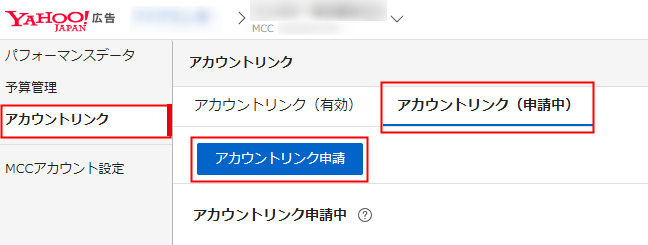
③画面左「アカウントリンク」を選択後、「アカウントリンク(申請中)」のタブを選択して「アカウントリンク申請」をクリックします。
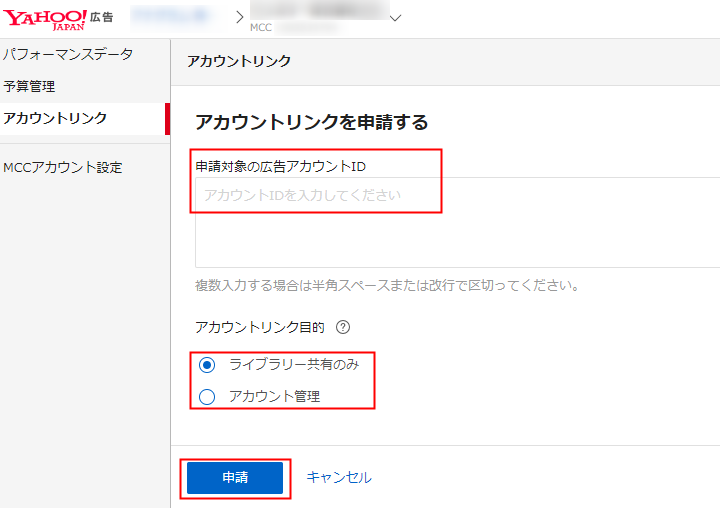
④「申請対象の広告アカウントID」に関連づけたい広告アカウントのIDを入力します。関連づけたい広告アカウントが複数ある場合は、半角スペースまたは改行で区切ります
⑤「アカウントリンク目的」を次のいずれかから選択します。アカウントリンクの目的は後からでも変更できます。
ライブラリー共有のみ
オーディエンスリストの共有のみ行いたい場合はこの目的を選択します。MCCアカウントのオーディエンスリストを、リンク先の広告アカウントに共有できるようになります。リンク先の広告アカウントの操作はできません。※検索広告はオーディエンスリスト共有機能を利用できないため、検索広告アカウントに対して「ライブラリー共有のみ」を選択しても何も操作ができない状態になります
アカウント管理
たとえば、広告主所有の広告アカウントを広告代理店が閲覧または運用する場合は、この目的を選択します。MCCアカウントを経由して、広告アカウントの管理・編集・参照などの操作を行えます。参考:アカウントリンク目的について|MCCアカウントと広告アカウントの関連付け(アカウントリンク)について|Yahoo!広告ヘルプ
⑥「申請」ボタンをクリックします。クリックと同時に、リンク申請元(MCCアカウント)と申請先(アカウント)の管理権限を持つすべてのユーザーに、リンク申請に関するメールが一斉送信されます。また、一度に申請可能なアカウントは20個までです。そのなかには、申請中のアカウントも含みます。
参考:他企業へアカウントリンクを申請する|Yahoo!広告ヘルプ

⑤申請先(アカウント)に届いたメールに記載のURLをクリックすると、リンク承認画面に遷移します。申請元(MCCアカウント)の右側の「承諾」ボタンをクリックします。
⑥アカウントリンク申請の承諾画面が表示されます。申請元(MCCアカウント)の情報を確認し、問題なければ「承諾」ボタンをクリックします。これで、MCCアカウントへの広告アカウントの関連づけができました。
MCCアカウント利用時の注意点
MCCアカウントは無限にYahoo!広告のアカウントを関連づけられる訳ではありません。関連づけられるMCCアカウントや広告アカウントには上限数があります。
ほかにも、MCCアカウントの利用にあたっていくつか注意点があるのでご紹介します。
MCCアカウントは削除できない
MCCアカウントは、一度作成してしまうと削除はできません。作ろうと思っているMCCアカウントは本当に必要なのか、しっかり考えてから作成しましょう。
作成または関連づけられる広告アカウントやMCCアカウントの数には限りがある
MCCアカウントで作成または関連づけられるアカウント数には限りがあります。
- 広告代理店が作成できるMCCアカウントは、最大400個
- オンライン申し込み企業が作成可能なMCCアカウントは、1個まで
- 広告代理店がルートMCC配下に設定可能なMCCアカウントは、2000個
- 1つのMCCアカウントに関連づけできる広告アカウントは、最大200個
適用される権限はアカウント選択画面で選択したアカウントの権限により決定される
次のように、広告管理ツールのログイン時にアカウントの選択を求められます。
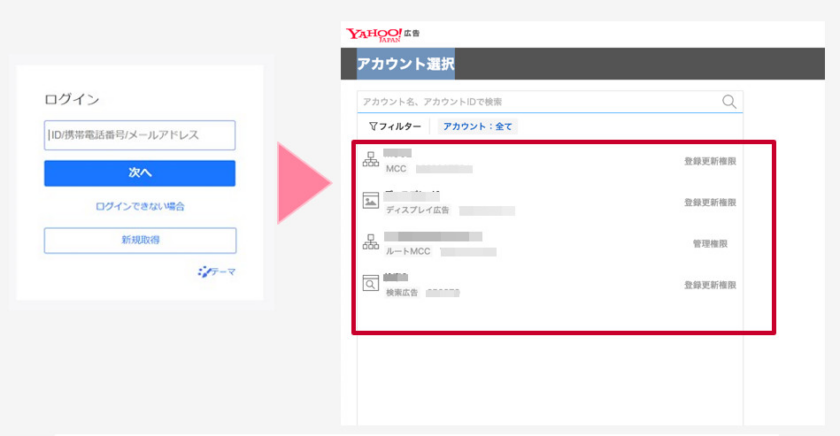
広告管理ツールに適用される権限は、アカウント選択画面で選択したアカウントの権限により決定します。そのため、アカウント選択画面で広告アカウントを選択した場合と、MCCアカウントを選択した場合とでは操作可能な範囲が次のように異なります。
アカウント選択画面で広告アカウントを選択した場合
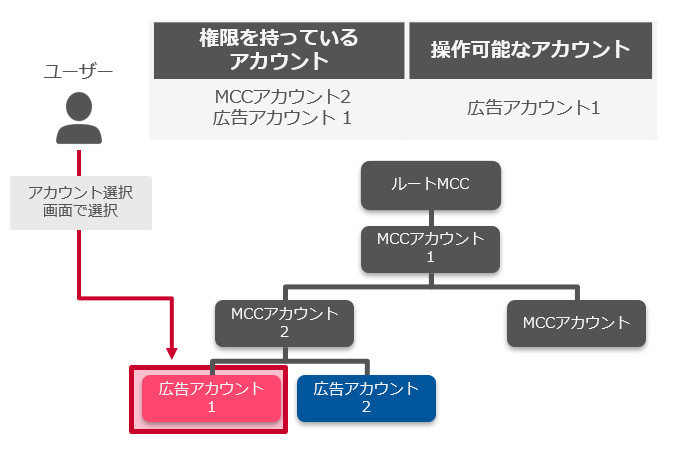
アカウント選択画面で広告アカウントを選択した場合は、選択した広告アカウントのみ操作可能です。
アカウント選択画面でMCCアカウントを選択した場合

アカウント選択画面でMCCアカウントを選択した場合は、選択したMCCアカウントと、その配下の広告アカウントの操作ができます。
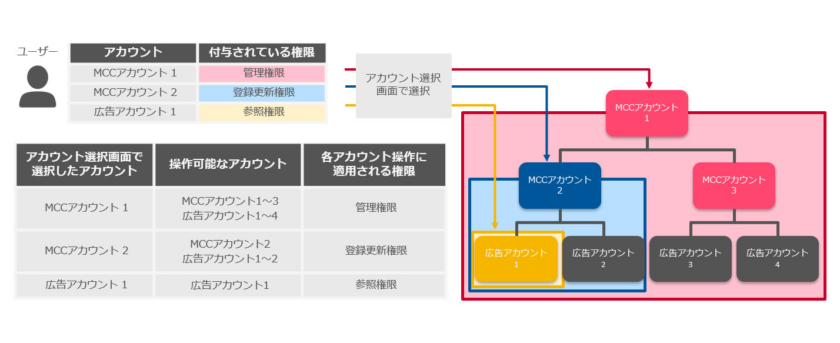
また、アカウント選択画面で選択したアカウントに対して付与されている権限と同じ権限が、操作可能なアカウントすべてに対して適用されます。
そのため、アカウント選択画面で権限を持っているMCCアカウントを選択すると、そのMCCアカウント配下のすべての階層のアカウントの操作が可能になり、直接的に権限を持たないアカウントも操作できます。
操作ごとに必要な権限の早見表
MCCアカウントでの各操作には異なる権限が必要です。それぞれの操作に必要な権限をまとめました。
| 操作 | ツール権限 | MCCアカウント権限 | 広告アカウント権限 |
|---|---|---|---|
| MCCアカウントを作成する/MCCアカウント名を変更する | ツール管理者 | 管理権限 権限設定なし | |
既存アカウントにアカウントリンクを申請する | ツール管理者 | 管理権限 権限設定なし | |
| ツール利用権限者 | 管理権限 | ||
| MCCアカウントからのアカウントリンク申請を承諾または拒否する | ツール管理者 | 管理権限 権限設定なし | |
| ツール利用権限者 | 管理権限 | ||
| アカウントリンク済みの新規広告アカウントを作成する | ツール管理者 | 管理権限 権限設定なし | |
アカウントリンクを解除する(MCCアカウントからの解除) | ツール管理者 | 管理権限 権限設定なし | |
| ツール利用権限者 | 管理権限 | ||
アカウントリンクを解除する(広告アカウントからの解除) | ツール管理者 | 管理権限 権限設定なし | |
| ツール利用権限者 | 管理権限 | ||
MCCアカウントに関連づけられた広告アカウントにユーザーを招待する | ツール管理者 | 管理権限 権限設定なし | |
| 管理権限 | |||
| 管理権限 権限設定なし | 権限設定なし | ||
| ツール利用権限者 | 管理権限 | 管理権限 | |
| 管理権限 | |||
MCCアカウントに関連づけられた広告アカウント(同一企業内)に入金する | ツール管理者 | 管理権限 権限設定なし | 管理権限 権限設定なし |
| 登録更新権限 参照権限 | 管理権限 | ||
| ツール利用権限者 | 管理権限 | 管理権限 権限設定なし | |
| 登録更新権限 参照権限 権限設定なし | 管理権限 |
※グレーの権限は、どの権限であっても操作の可否に影響しません。
まとめ
改めてMCCアカウントで「できること」を整理してみると、広告アカウントやユーザー権限の管理だけではなく、オーディエンスリストを共有できたり、広告アカウントをまたいだレポートを作成できたり、便利な機能が色々ありますね。
MCCアカウントを使用すれば、今まで少なからず手間に感じていた、関係者へのデータ共有やユーザー管理などがシンプルになる可能性があります。
まだMCCアカウントを導入していなければ、この記事を参考に活用してみてくださいね。