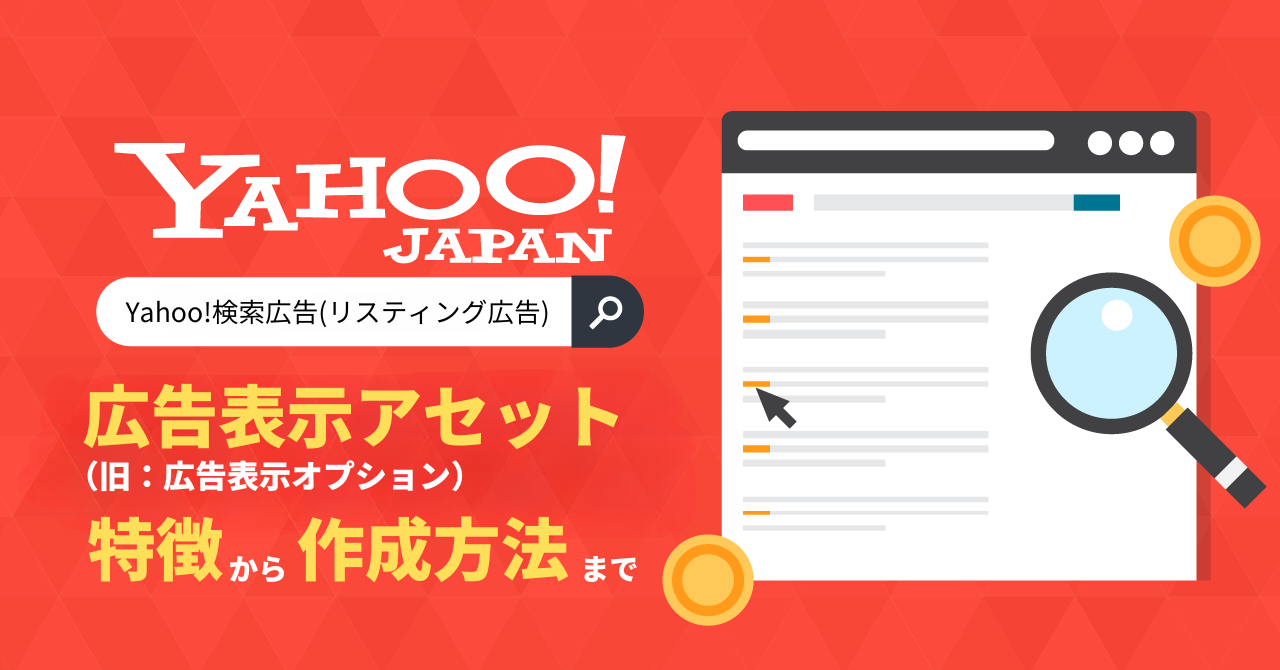Googleの検索結果で、以下のような画像つきの広告文を見かけたことありませんか?
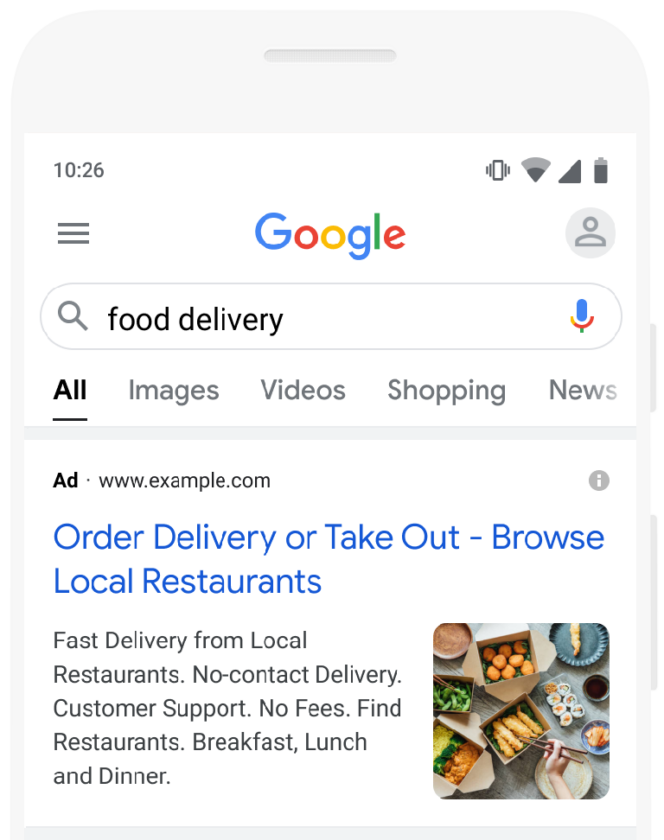
画像引用元:画像表示オプションで魅力的な検索広告を配信する - Google 広告 ヘルプ
ひときわ目を引くこの画像は、Google 広告の「画像アセット(旧:画像表示オプション)」です。しかし画像アセットの利用要件や設定方法など、気になる方も多いのではないでしょうか?
そこでこの記事では、画像アセットとは何なのかをはじめ、画像の要件、設定面の詳細や注意点まで解説していきます。
※現在では「画像表示オプション」から「画像アセット」に名称が変更されているため、以下では「画像アセット」にて統一いたします。


目次
画像アセットとは?
画像アセットとは、Google 検索広告に画像を表示できる広告アセットの一つです。商品やサービスと関連性の高い画像を設定することができ、検索広告をこれまで以上に目立たせることが可能です。
画像アセットを利用するメリット
画像アセットを利用するメリットは大きく3つあります。
クリック率の向上が見込める
2021 年 3 月に実施したGoogleの調査では、画像表示アセットを導入前後、モバイル検索広告でのクリック率が平均10%以上改善したという結果も出ています。
参考:画像表示オプションで魅力的な検索広告を配信する - Google 広告 ヘルプ
視覚的に情報を伝えられる
検索広告では、テキストがメインであり、テキストだけでは商材イメージなど伝えづらい場合もありますよね。
画像アセットを利用すると、視覚的にも情報を伝えられるため、ユーザーが商材のイメージをしやすくなるなどのメリットがあります。
また画像優位効果という「文字や言葉だけで伝えるよりも、同時に画像を含んで伝えた方が記憶に残りやすく理解しやすい」という心理現象もあり、画像アセットを使うことでこの心理現象による影響も期待できそうです。
参考:「画像優位性効果」を理解してユーザーの記憶に残るwebサイトを作成しよう
検索広告以外のプラットフォームへの配信が期待できる
画像アセットを使うと検索パートナーネットワーク(AdSense for Search)経由で、YouTubeの検索結果への配信もできるため、通常のGoogle検索以外のプラットフォームへ配信がさらに拡大されることが期待できます。
画像アセットの利用要件
画像アセットを利用するには、次の要件を満たしている必要があります。
- アカウントの開設から90日以上が経過している
- これまで広告ポリシーを遵守してきた実績がある
- アカウントに有効なキャンペーンがある
- アカウントに運用中のテキスト広告があり、検索キャンペーンで過去 28 日以上にわたって費用が発生している
- アカウントがデリケートなカテゴリやサブカテゴリ(例: 性的なコンテンツ、アルコール、ギャンブルなど)に属していない
画像アセットの仕様
画像アセット付きの広告文は、次のように表示されます。
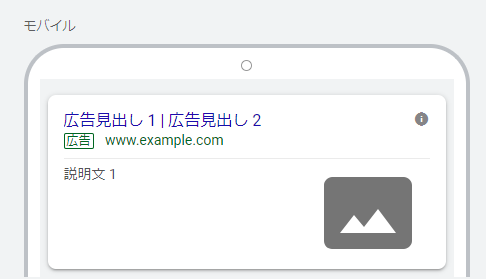
画像アセットの画像は、説明文の横に表示されます。
通常の広告文と同様、広告見出し3や説明文2は表示可能なスペースが十分にある場合に表示されます。また、画像アセットで表示できる画像の要件は以下の通りです。
| アスペクト比と解像度(ピクセル) | スクエア:1:1(必須) 最低 300x300/推奨 1200x1200 横向き:1.91:1(任意・推奨) 最低 600x314/推奨 1200x628 ※画像登録時に、設定画面上で画像を切り抜くことができます。 |
|---|---|
| 掲載場所 | Google.com、検索パートナー ※キャンペーンのネットワーク設定で「検索パートナーを含む」にチェックでYouTubeの検索結果にも表示できます。 |
| ファイル形式 | PNG、JPG、静止GIF |
| 最大ファイルサイズ | 5120 KB |
| 推奨される画像のセーフエリア | 重要なコンテンツを画像の中央80%に配置する |
| 設定上限数 | 広告グループ単位:20枚 キャンペーン単位:上限なし ※キャンペーンと広告グループにそれぞれ画像を設定した場合、広告グループの設定が優先されます。 |
画像アセットは3枚横並び表示されることがある
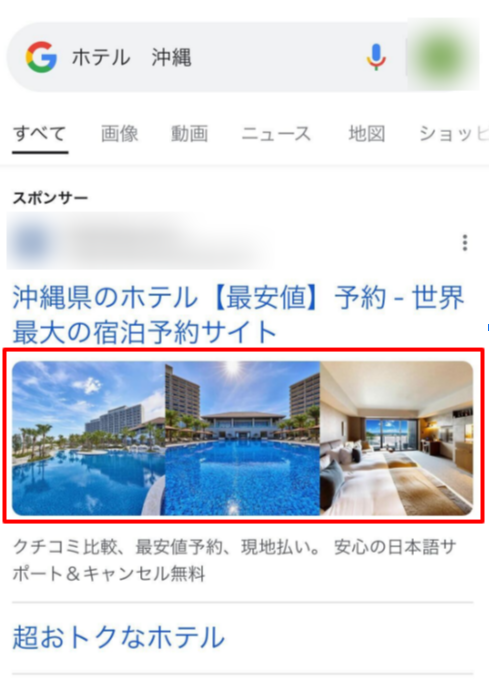
スクエア(1:1)サイズの画像を3枚以上設定していると、このように横並びで表示されることがあります。画面占有率が増えるというメリットがありますが、風景画像と人物画像が横並びになるなど、意図しない表示をされる可能性もあり注意が必要です。
画像アセットの設定方法
ここからは、画像アセットの設定方法をご紹介していきます。
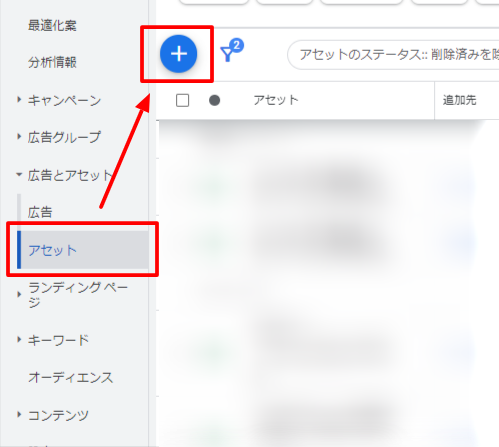
広告管理画面の左メニューの「広告とアセット」より「アセット」を選択し、「+」をクリックします。
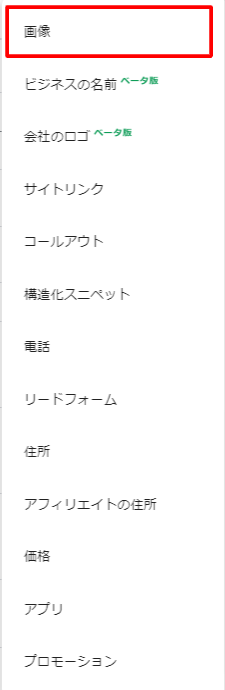
開いたプルダウンメニューから「画像」を選択します。
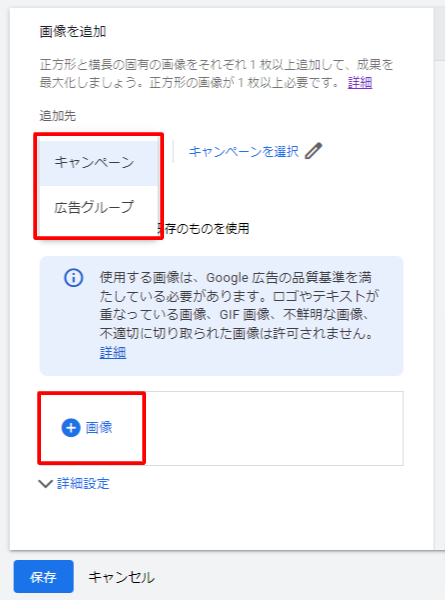
追加先のキャンペーンもしくは広告グループを選択して「+画像」をクリックし、画像をアップロードします。
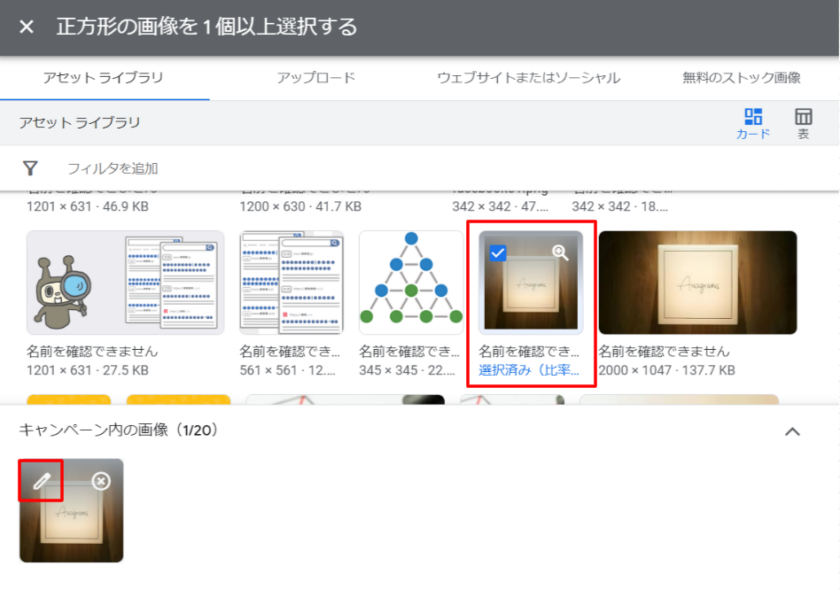
アップロードした画像についている鉛筆マークを選択すると、画像の編集を行えます。
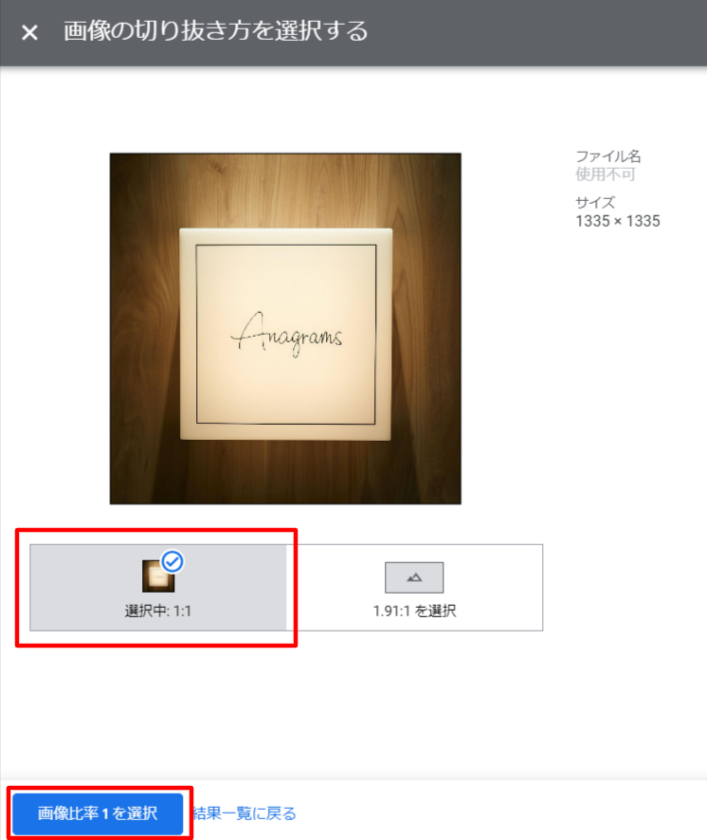
最初の画面では画像サイズ(アスペクト比)の選択になるため、希望の画像サイズ(アスペクト比)を選択していきます。画像アセットの配信には、アスペクト比が1:1(スクエア)の画像は必須です。
今回は例として1:1の画像を選択し、右下の「画像比率 1 を選択」をクリックします。
※画像比率1とはアスペクト比1:1を、画像比率2はアスペクト比1.91:1を指します
また画像サイズ選択後の画面で、画像の切り抜き機能を使用してトリミングも可能です。
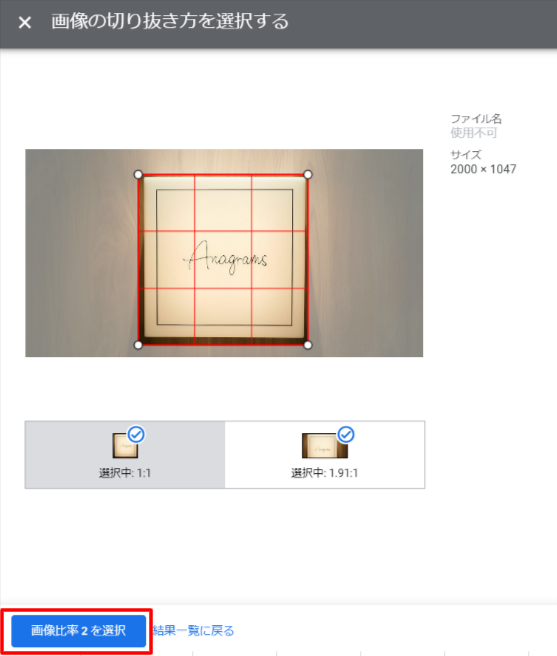
トリミング枠(赤のマス目)が表示されるので、トリミング枠を移動させて位置を調整したら「画像比率 2 を選択」をクリックして移動した画面で「保存」します。
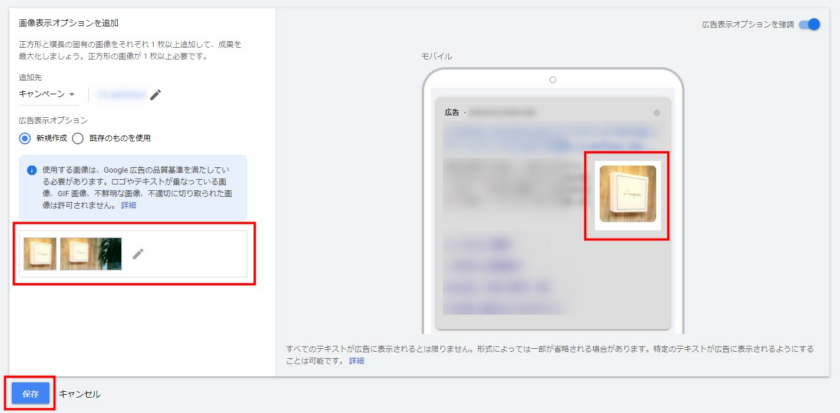
選択した画像に間違いがないかの確認(左側)と、プレビュー上で画像が表示されているかを確認(右側)して、「保存」をクリックして設定完了です。
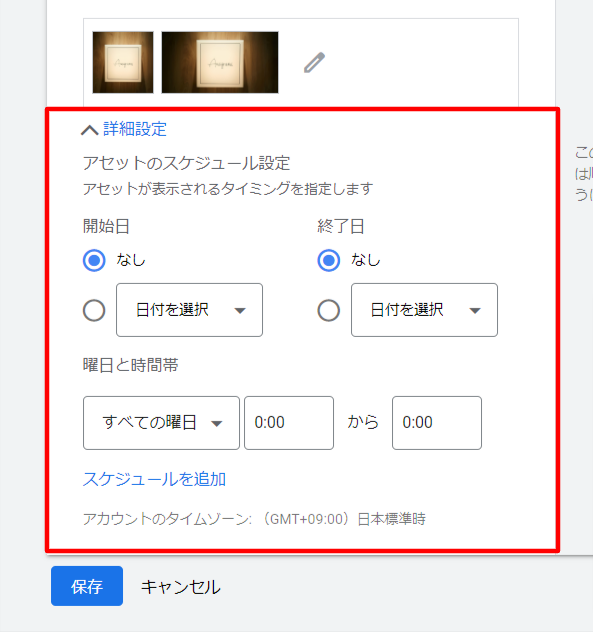
また配信スケジュールを調整したい場合、「詳細設定」をクリックすると、画像アセットの開始日、終了日、曜日と時間帯の設定が可能です。
画像の設定時の注意点
ここでは、画像アセットに使いたい画像を用意するにあって事前に知っておきたい、広告審査の要件や注意点についてお話していきたいと思います。
広告ポリシーに準拠した画像を用意する
画像アセットにも広告文同様に審査があります。審査落ちでよくあるのがロゴを設定してしまうケースですね。ロゴは設定できないと覚えておきましょう。
どんな画像が不承認となるのか、要件は以下をご確認ください。
- 画像に文字やロゴ、グラフィックを重ねている
- 空白が多い
- コラージュしている(例:複数の画像を一枚に結合している)
- ぼやけた画像や不鮮明な画像
- 乱れた画像(例:変形や歪みにより、アセットの主題がわかりにくい状態になっている画像)
- 切り抜き方に問題がある画像(例:アセットの主題を判別するのが難しい形に切り抜かれている画像)
- ヌード描写や性的な示唆を含む
参考:画像表示オプションのフォーマットの要件 - Google 広告ポリシー ヘルプ
禁止コンテンツの例
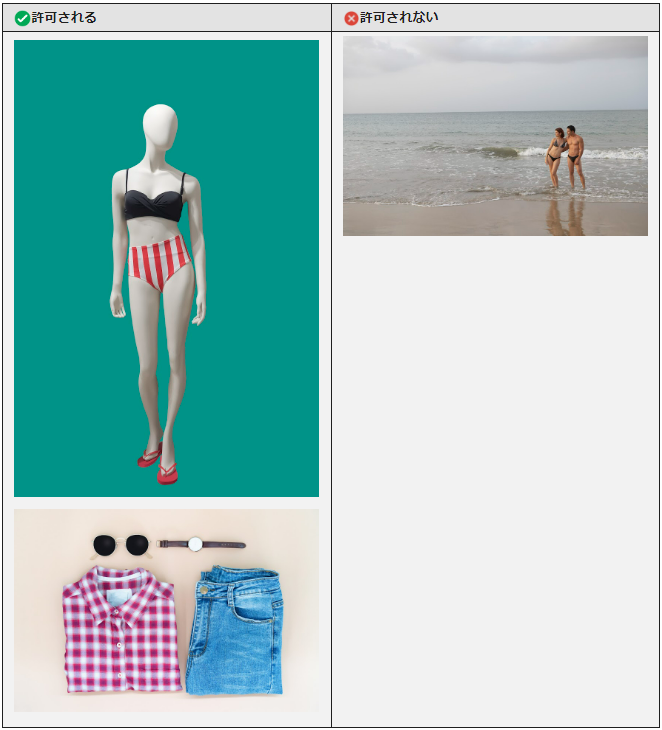
画像引用元:画像アセットのフォーマットの要件
横向き(1.91:1)画像も登録する
画像アセットは基本的に必須であるスクエア(1:1)の画像が表示されることが多いのですが、横向き(1.91:1)の画像も任意で設定できます。
また、横向き画像にトリミングが可能な600×314ピクセル以上の画像を用意できれば、画像アセットの設定画面上で画像の切り抜きもできます。主題が判別できる程度の切り抜きが可能なら、トリミング機能を利用するのも良いでしょう。
ランディングページと関連性の高い画像を選ぼう
画像アセットを利用すれば、サービスや商品の魅力を視覚的にも伝えることができます。ランディングページと関連性の高い画像を利用して、サービスや商品に興味を持ってもらいましょう。
ここまで画像アセットについて解説してきましたが、広告主によっては画像をすぐに用意できないケースもあると思います。そんなときに使いたいのが「動的画像アセット」です。
次より、どんな機能なのかをご紹介していきます。
動的画像アセットを活用する
動的画像アセットとは、広告で使用している最終ページ URLから関連性の高い画像を自動でピックアップし、広告文内ににその画像を表示する機能です。
通常の画像アセットとは異なり、画像を手動で設定する必要がないため、画像をすぐに用意できない場合や、大規模アカウントで異なる複数の画像を登録したい場合などに有効です。
しかし画像アセットがある場合は、必ず動的画像アセットよりも画像アセットが優先的に表示されます。
そのため意図した画像のみ表示させたい場合は、画像アセットの利用のみでも問題ありません。
また動的画像アセットは設定すると自動生成されるため、意図しない画像アセットの表示を避けたい場合は、画像アセットを設定することをおススメします。
参考:動的画像アセットについて - Google 広告 ヘルプ
動的画像アセットの設定方法
それでは、動的画像アセットの設定方法を説明します。
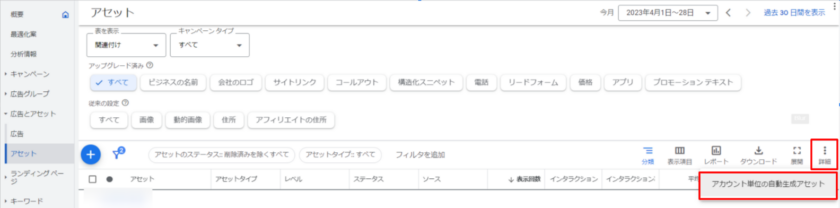
アセット設定画面にて「詳細」「アカウント単位の自動生成アセット」をクリックします。

さらに「詳細」「詳細設定」をクリックします。
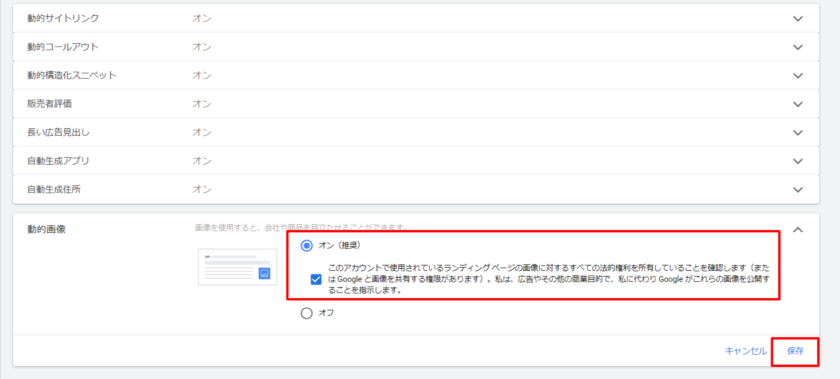
そして「動的画像」を選択し、設定を「オン」にします。
次に注意書きを読み、問題がなければチェックボックスにチェックを入れて「有効にする」を選択することで、動的画像アセットが有効になります。通常の画像アセット同様、広告利用に問題のある画像が含まれている場合には利用を控えましょう。
最後に
画像アセットを利用すれば、サービスや商品の魅力を視覚的に伝えることができるため、サービスや商品への興味をより促すことができます。またGoogleの調査によれば、画像アセットの導入後、モバイル表示でのクリック率が平均10%以上改善したそうです。
広告のポリシー要件をクリアするためには多少の注意も必要ですが、基本的には画像を設定するだけで導入ハードルも低いため、まだ設定していないアカウントがあれば、設定しておきたいですね。