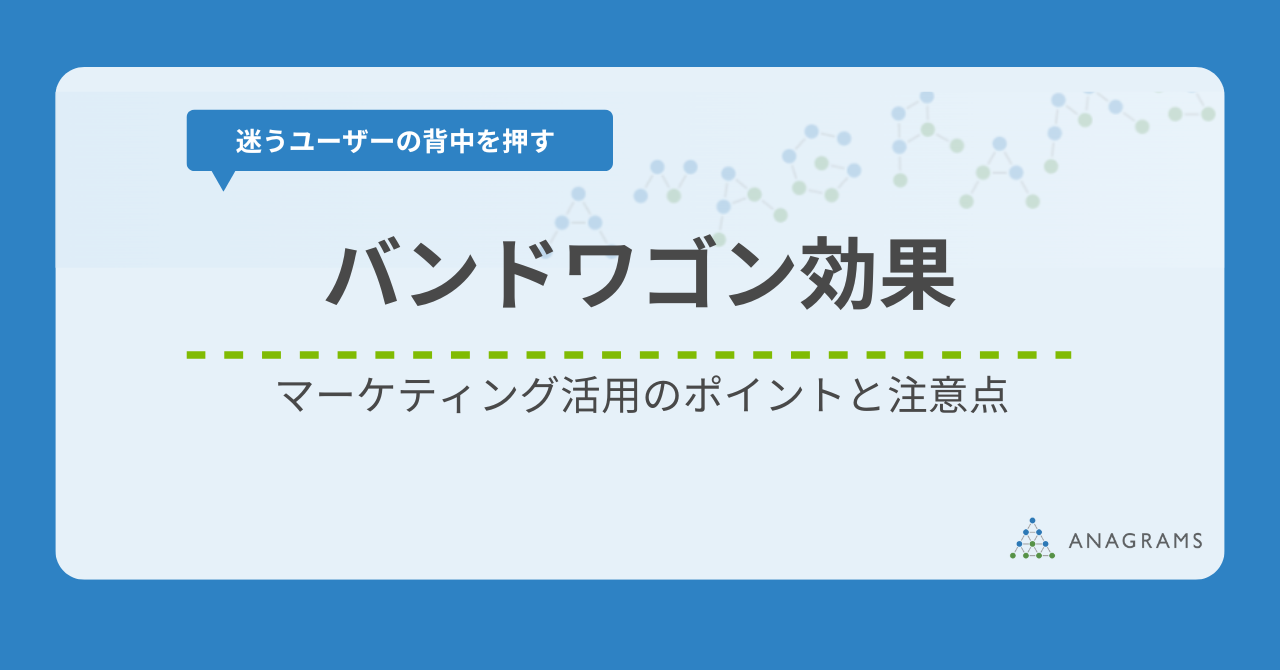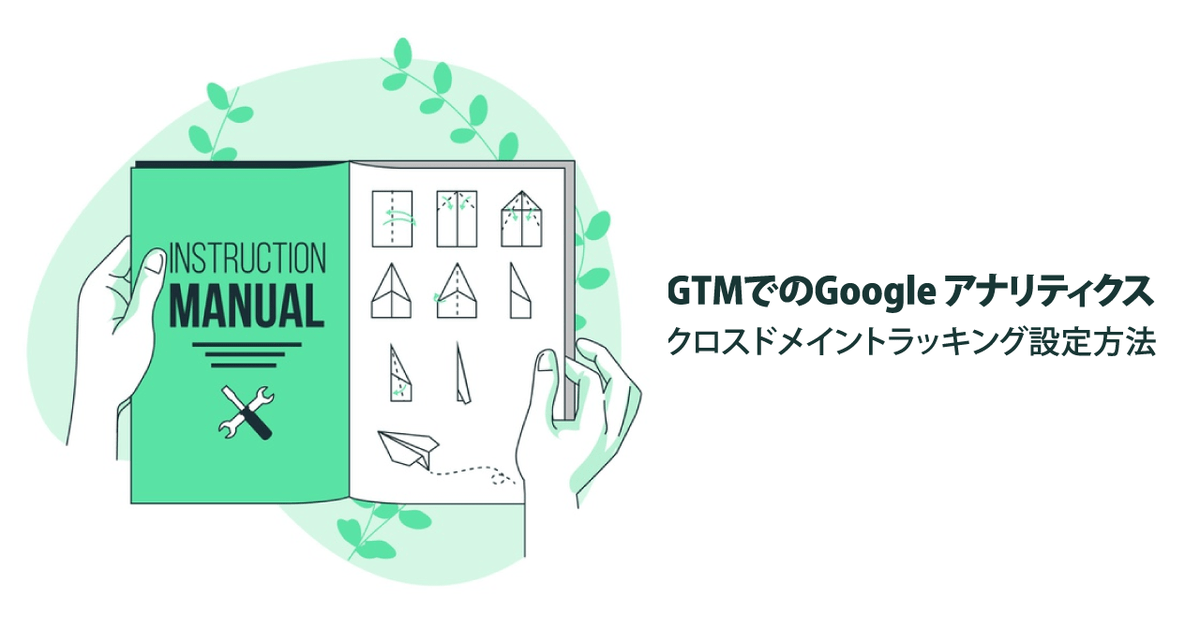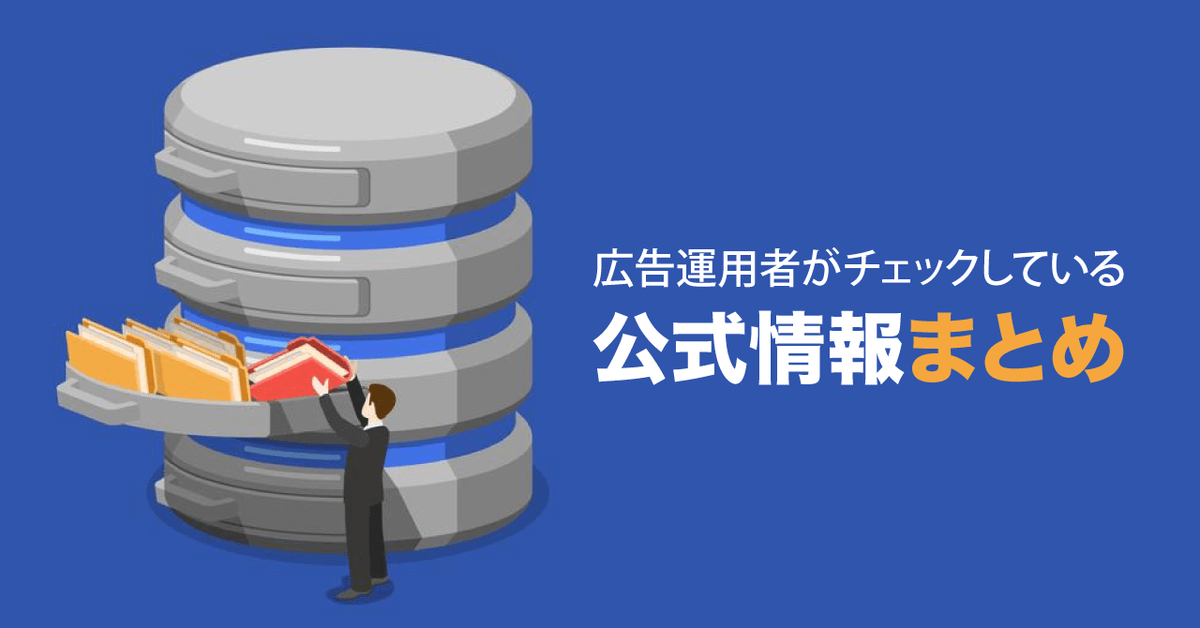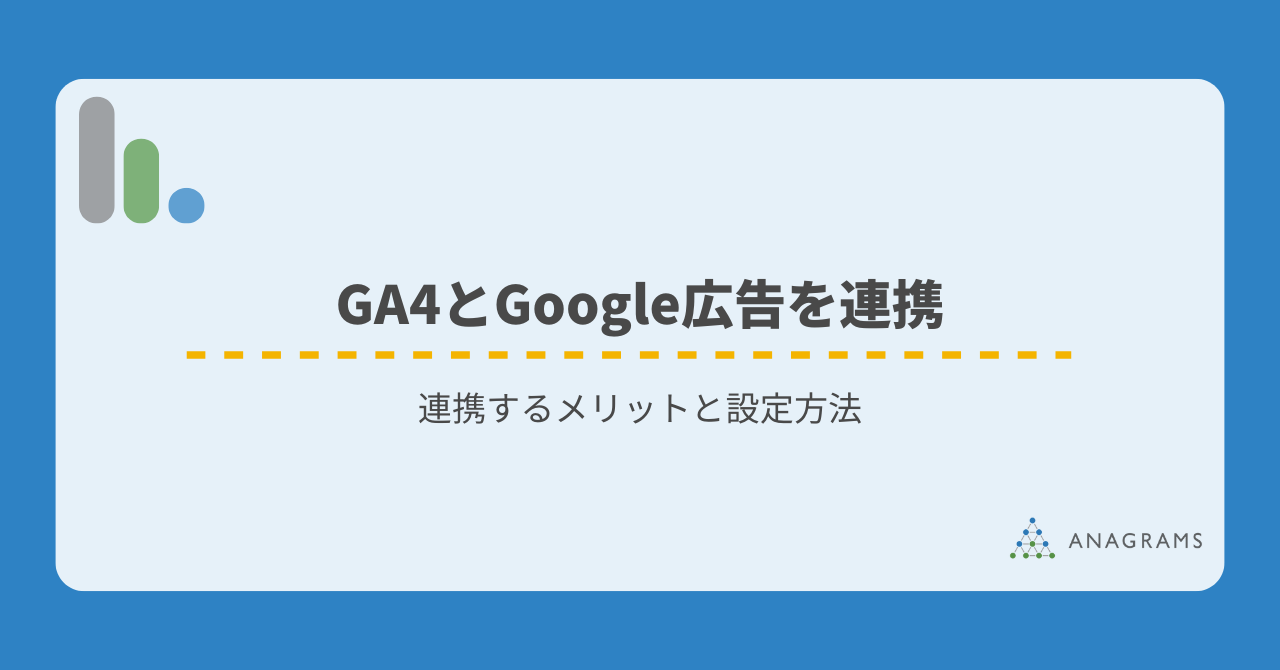
Google アナリティクスのユニバーサル アナリティクス(以下、UA)のサポートが2023年7月1日で終了することがGoogleからアナウンスされています。それに伴い、Google アナリティクス4(以下、GA4)への移行準備に追われている方も少なくないのではないでしょうか。
これまでUAを利用している方であれば、Google広告と連携を行っていた方も多いのではないでしょうか。GA4においてもGoogle広告との連携が可能です。
この記事では、GA4とGoogle広告のアカウントを連携することのメリットをあらためて確認し、連携に必要な設定方法までご紹介していきます。


目次
GA4とGoogle広告を連携するメリット
アクセス解析ツールのGA4と広告配信プラットフォームのGoogle広告を連携することにより、次のようなメリットがあります。
- Google広告アカウントにGA4のコンバージョンデータをインポート可能に
- Google広告アカウントでGA4の指標を確認可能に
- GA4のレポートで、Google広告の数値を確認できる
- GA4のオーディエンスデータを元にGoogle広告の配信が行える
GA4側でGoogle広告の広告キャンペーンのデータが確認でき、集客後のユーザーの動きまでを追いかけやすくなるのはうれしいですよね。また、Google広告側で他の集客経路も踏まえたコンバージョンデータをインポートできるため、広告の費用対効果をより正確に把握するのにも役立ちます。
GA4とGoogle広告の連携方法
それではまず、GA4とGoogle広告をどのように連携すればよいのか、設定方法を見ていきましょう。
連携の設定に必要な権限
連携には、GA4のアカウントとGoogle広告のアカウント、それぞれにアクセスできる一定以上の権限が必要です。
| アカウント | 必要な権限 |
|---|---|
| GA4 | 編集者 |
| Google広告 | 管理者 |
GA4の「編集者」権限以上
プロパティ単位の設定をすべて管理できる「編集者」以上の権限が必要となります。
参考:[GA4] アクセスとデータ制限の管理 - アナリティクス ヘルプ
Google広告の「管理者」権限
Google広告では最上位となる「管理者」の権限が必要です。
参考:Google 広告アカウントのアクセス権の種類について - Google 広告 ヘルプ
それぞれ必要な権限がない場合には、一時的に引き上げるなどを管理者に依頼して準備しておきましょう。連携後に権限を引き下げることは問題ありません。
GA4から連携する手順
権限の準備が整ったら、GA4の管理画面にログインして連携を進めていきましょう。
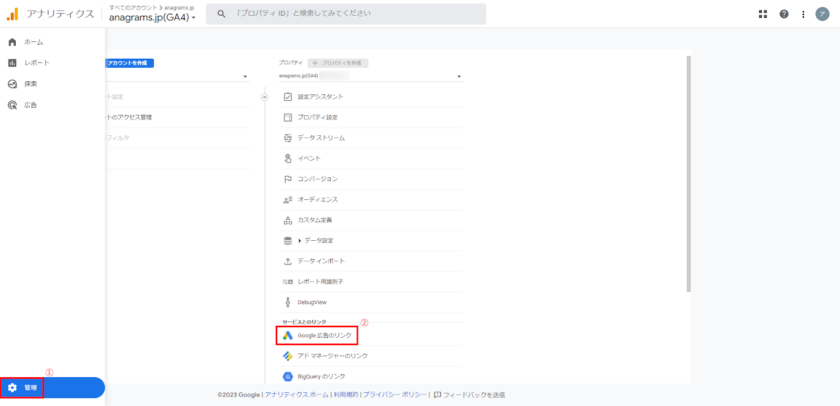
1.GA4にログインし、左側目メニューより「管理」をクリック
2.プロパティ列より「Google広告のリンク」をクリック
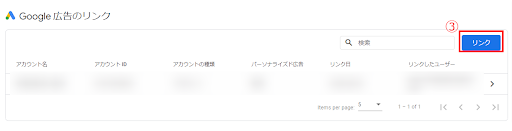
3.右上の「リンク」をクリック
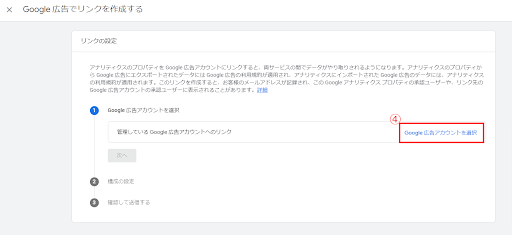
4.「Goolge広告のアカウントを選択」をクリックし、連携したい任意のアカウントを選択して「確認」をクリック
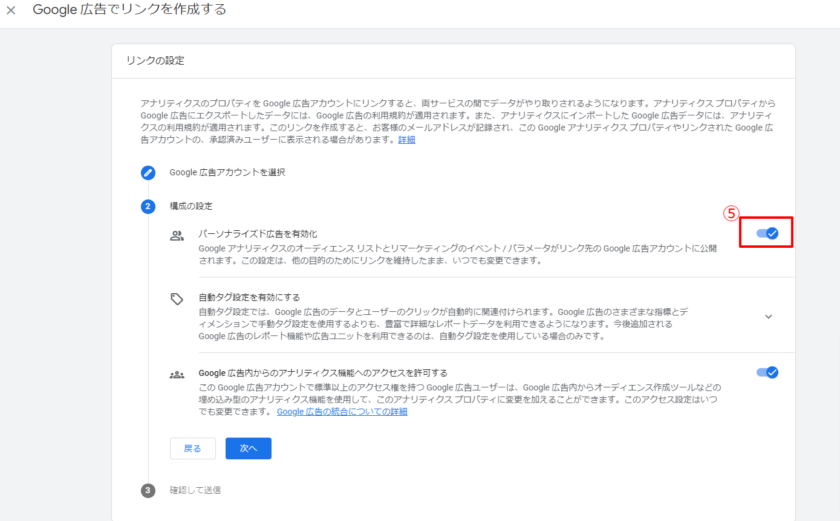
5.「構成の設定」より、次の2項目の設定を確認します。
- 「パーソナライズド広告を有効化」※デフォルトで有効
- 「自動タグ設定を有効にする」※デフォルトで有効
これらの設定を行う理由については次の章で詳しく解説します。
6.「送信」を選択して設定は完了です
Google広告から連携する手順
Google広告側からもGA4を連携するように設定が可能です。
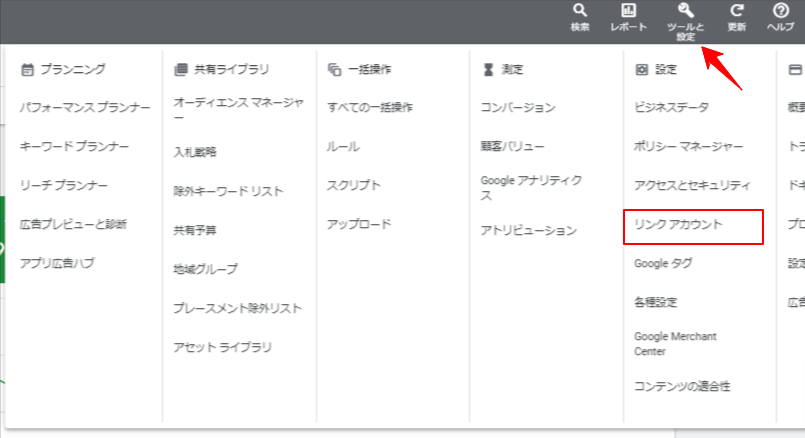
Google広告の管理画面にログインし「ツールと設定」をクリックして「リンク アカウント」を選択します。
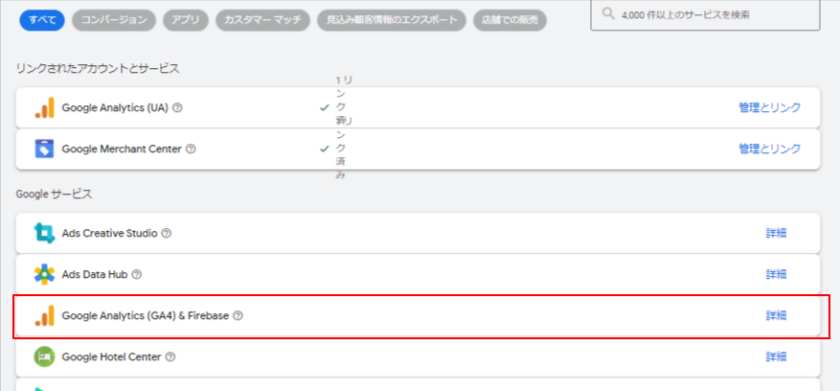
リンク対象のサービス一覧から「GA4」の「詳細」をクリックします。
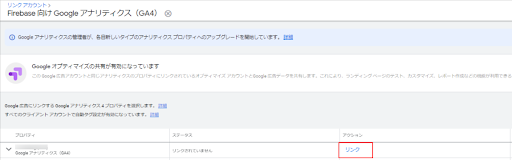
編集者の権限をもっているプロパティ一覧が表示されますので、その中からリンクしたいものの「リンク」をクリックします。
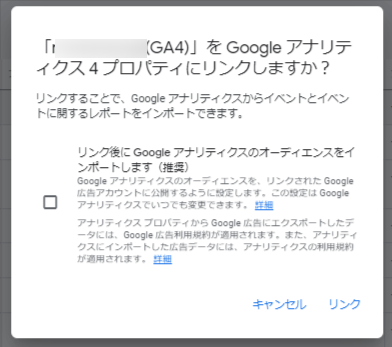
上記のポップアップが表示されますので、GA4のオーディエンスをインポートする場合はチェックをいれて「リンク」をクリックすると完了です。
確認しておきたい2つの設定
設定の中でご紹介した2つの項目はGA4とGoogle広告の連携により利用できる機能を許可するための設定です。これらの設定がどのようなものか、それぞれ解説していきます。
「パーソナライズド広告を有効化」とは?
メリットのひとつでもある「GA4のオーディエンスデータを元にGoogle広告の配信を行う」ための設定です。
デフォルトの「有効」な状態であれば利用が可能です。もし、利用を希望しない場合には無効にしておきます。なお、この設定はいつでも変更が可能です。
「自動タグ設定を有効にする」とは?
たとえばGA4でYahoo!広告からのトラフィックを判別したい場合、リンク先のURLにパラメータと呼ばれる識別子を追記します。
Google広告ではパラメータを付与する以外に「自動タグ」という自動的に判別のための識別子が付与される機能が備わっています。
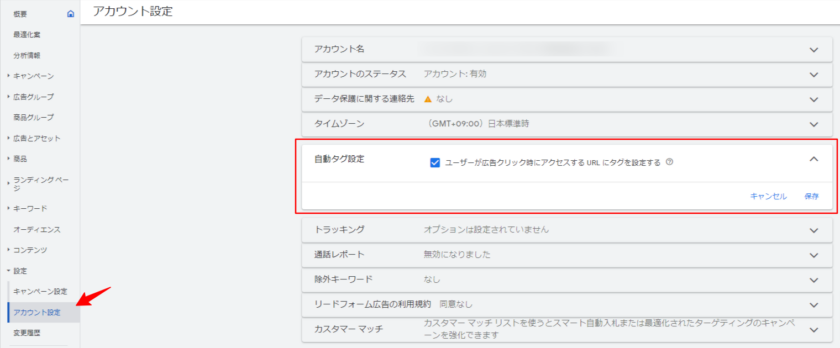
Google広告の「アカウント設定」から「自動タグ設定」にチェックを入れ、GA4で「自動タグ設定を有効にする」設定を行うことで利用が可能です。
タグの付与が漏れるのを防ぎ、GA4上でより詳細なGoogle広告のデータが判別可能となるおすすめの設定です。
GA4とGoogle広告を連携して活用できる機能
GA4とGoogle広告を連携することでおもに3つの機能が利用可能となります。ここからは利用できる機能の活用方法を紹介していきます。
Google広告アカウントにGA4のコンバージョンデータをインポートする
GA4上で設定したコンバージョンをGoogle広告にインポートし入札やレポートに反映可能です。たとえば、他のチャネルも含めた上でGoogle広告の貢献度をより正確に入札やレポートに反映したい場合に有効な機能です。
GA4とGoogle広告の連携が済んでいる状態で、Google広告の管理画面から設定できます。
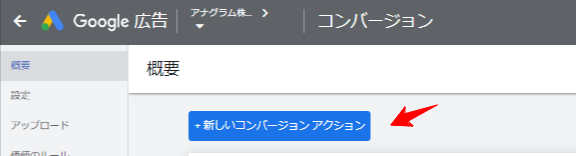
「ツール」から「コンバージョン」を選択し、次の画面で「新しいコンバージョン アクション」をクリックします。
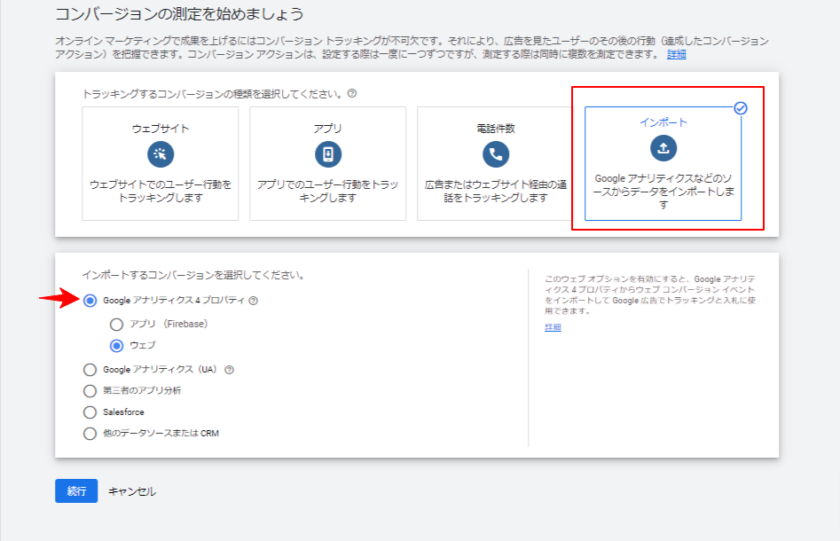
「インポート」を選択し、インポートするコンバージョンの中から「Google アナリティクス 4 プロパティ」でアプリかウェブか対応するタイプを選択し「続行」をクリックします。
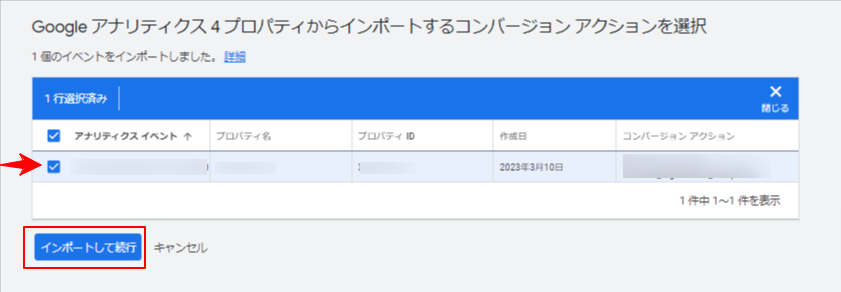
GA4上でコンバージョンとして設定しているイベントの一覧が表示されますので、インポートしたいコンバージョンアクションを選択して「インポートして続行」をクリックしてください。
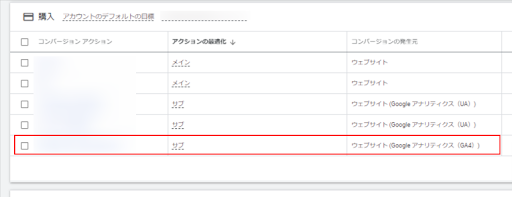
インポートしたコンバージョンはコンバージョンアクションの一覧に表示され、アカウントやキャンペーンの目標として利用可能になります。
すでにUAのコンバージョン アクションがインポートされている場合には、インポートした GA4 のコンバージョン アクションはコンバージョンが重複してカウントされないよう「サブ」に設定されます。
最適化の目標とする場合には、データが十分に蓄積したらUAをサブに、GA4をメインにするように変更を行いましょう。
参考:メインとサブのコンバージョン アクションについて - Google 広告 ヘルプ
Google広告アカウントでGA4の指標を確認可能に
GA4とGoogle広告アカウントのリンク後、次の設定を行うことでGoogle広告アカウントでGA4のいくつかの指標が確認できるようになります。
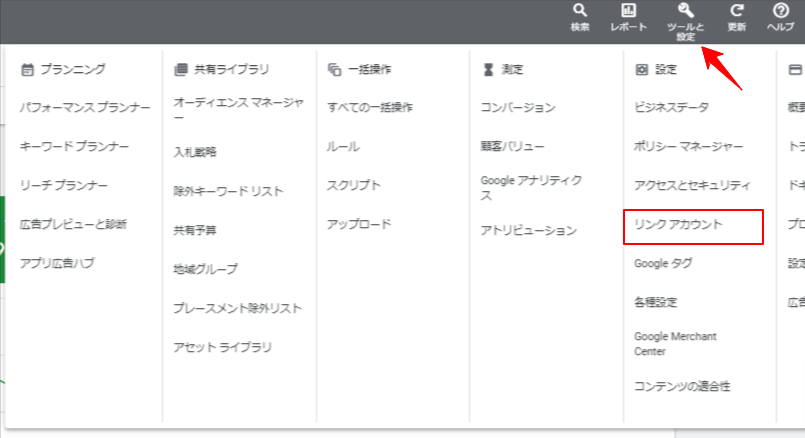
「ツールと設定」メニューより「リンク アカウント」を選択します。
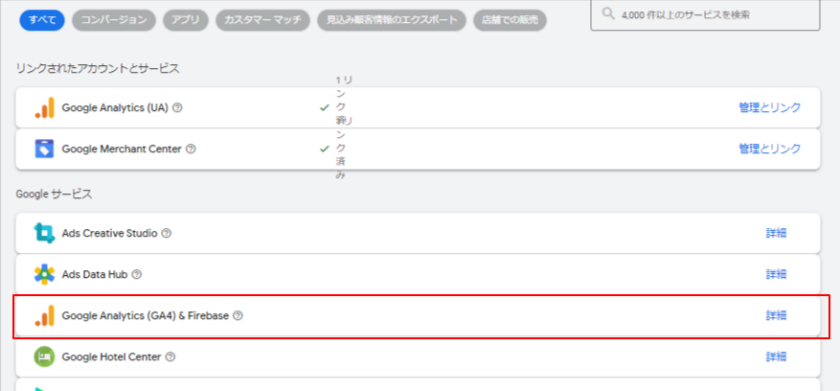
GA4を選択します。

接続したGA4のプロパティ行の「アプリとウェブの指標」を「有効化」します。
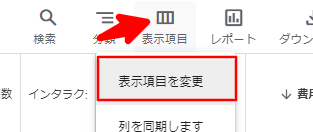
「表示項目の変更」から「Google アナリティクス」を選択します。
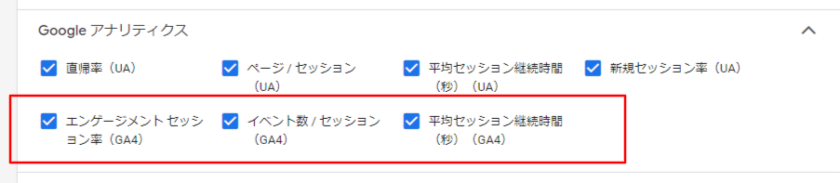
「エンゲージメントセッション率」「イベント数 / セッション」「平均セッション接続時間(秒)」の3つの指標を選択して確認できるようになります。
たとえば、広告をクリックしてサイトへ訪問してもらったユーザーが、エンゲージメントやイベントに繋がっているのか、どの程度滞在しているのかといった数値をGoogle広告管理画面上で確認可能です。
GA4のレポートで、Google広告の数値を確認する
たとえば次のようなGA4のレポートでGoogle広告の数値を確認できるようになります。
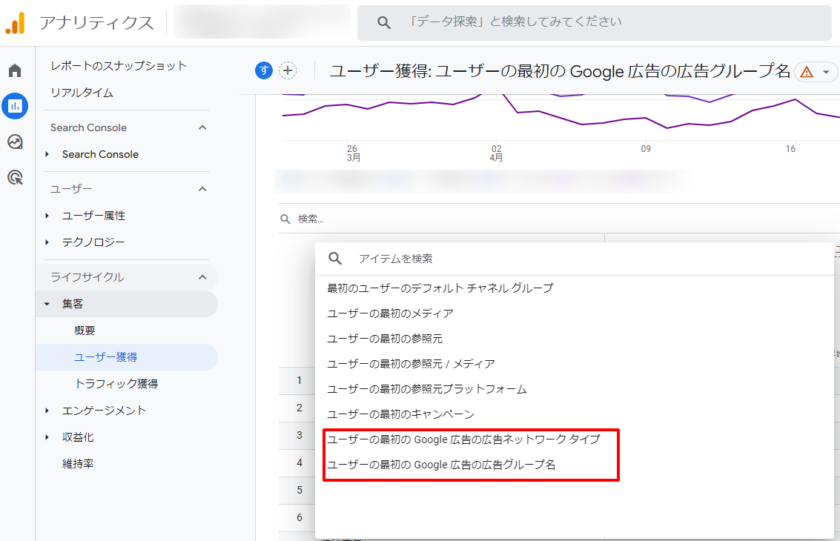
ユーザー獲得レポートで、新しい Google 広告ディメンションが利用できるようになります。
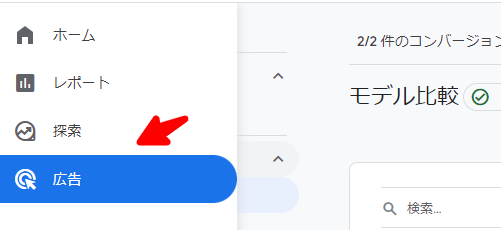
他にも「広告」セクションではGoogle広告のキャンペーン名を表示させてレポートが確認可能になります。
Google広告で集客してきたユーザーがサイト内でどのように行動しているのかを確認できるため、より詳細に広告のパフォーマンスをチェックするのに役立ちますね。
GA4のオーディエンスデータをGoogle広告へ連携する
Google広告のタグを利用することでサイト内の行動をもとにユーザーをターゲティングできますが、詳細な条件を設けようとすると設定が複雑になってしまいます。
GA4と連携することで、GA4のデータを利用したオーディエンスデータを作成し、Google広告でかんたんに利用できます。
手順は次の通りです。
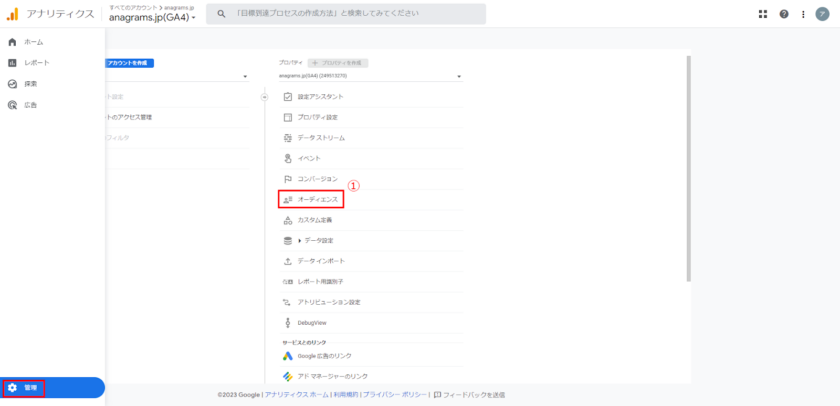
1.GA4にログインし、左側目メニューより「管理」から「オーディエンス」をクリック
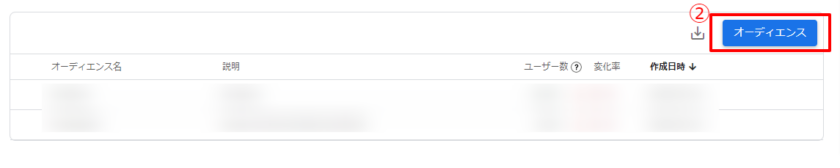
2.右上の「オーディエンス」を選択し任意のオーディエンスを作成します。
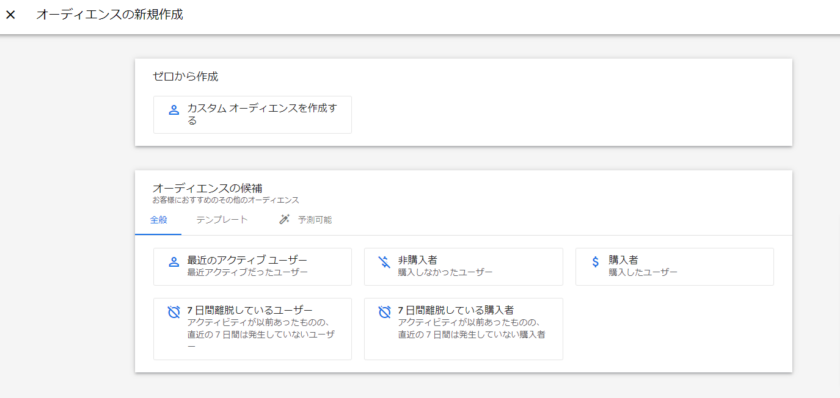
「全般」タブではGA4の計測データに基づくオーディエンス、「テンプレート」タブでは、年齢や性別、ウェブ環境などのオーディエンスが作成できます。
「予測可能」のタブではGA4で新たに提供されている機能を用いたオーディエンスの作成が可能です。
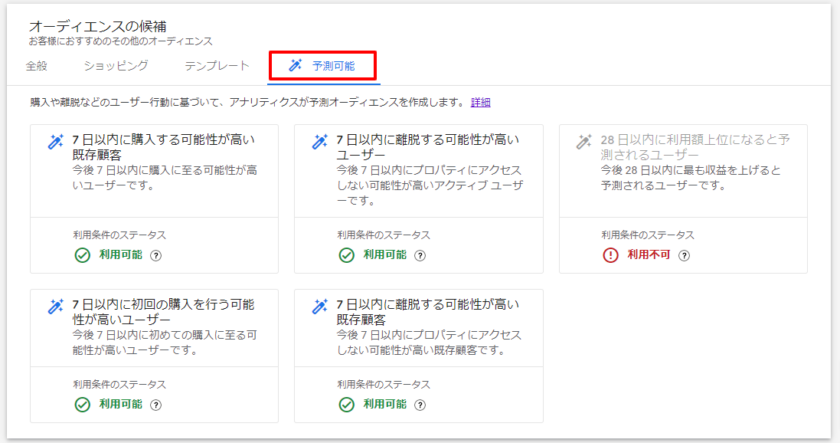
機械学習を用いて「7日以内に購入する可能性が高い既存顧客」などが予測されています。
すべてのアカウントで利用できるわけではなく、利用には一定の条件がありますので、詳細は以下の公式ヘルプページよりご確認ください。
参考:[GA4] 予測オーディエンス - アナリティクス ヘルプ

自動的に生成されるオーディエンス以外にも「カスタムオーディエンスを作成する」から独自のオーディエンスも作成可能です。
たとえば、「購入回数が5回以上で、ライフタイムバリューが 10,000円以上のユーザーを含む」という条件のように、購入者ユーザーの中でもロイヤリティの高いオーディエンスを柔軟にリスト化可能です。
参考:[GA4] Google アナリティクスのオーディエンスの例と作成方法
3.オーディエンスを作成したら、最後に「保存」をクリックしてオーディエンスの作成は完了です
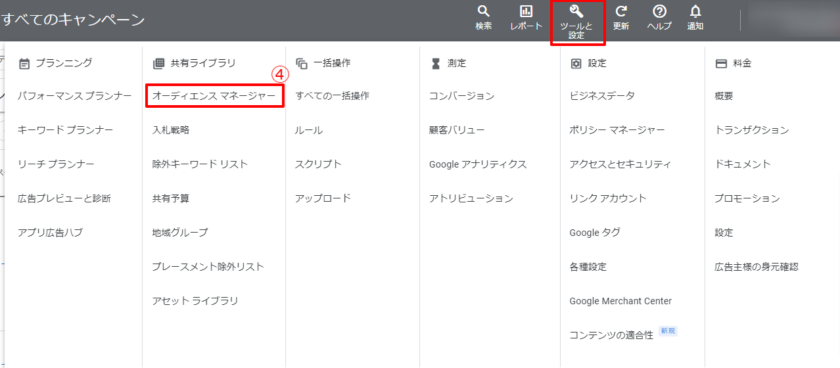
4.GA4でオーディエンスリストを作成した後は、Google広告の管理画面から「ツールと設定」から「オーディエンスマネージャー」をクリックして、オーディエンスリストが作成されているかを確認しましょう。
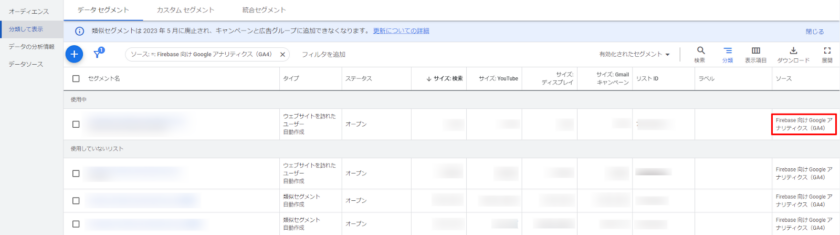
5.左側メニューより「分割して表示」を選択し、「ソース」列に「Firebase 向け Google アナリティクス(GA4)」のオーディエンスが追加されていれば完了です。
表示されていない場合は、「パーソナライズド広告を有効化」がオンになっているかを確認しましょう。
まとめ
同じGoogleのプロダクトということもあり、スムーズな連携が可能ですので、連携しない手はありませんよね。
まだ連携ができていなかった、という方がいらっしゃればこれを気にぜひ連携を行い、使えるようになった機能を活用してみてくださいね。