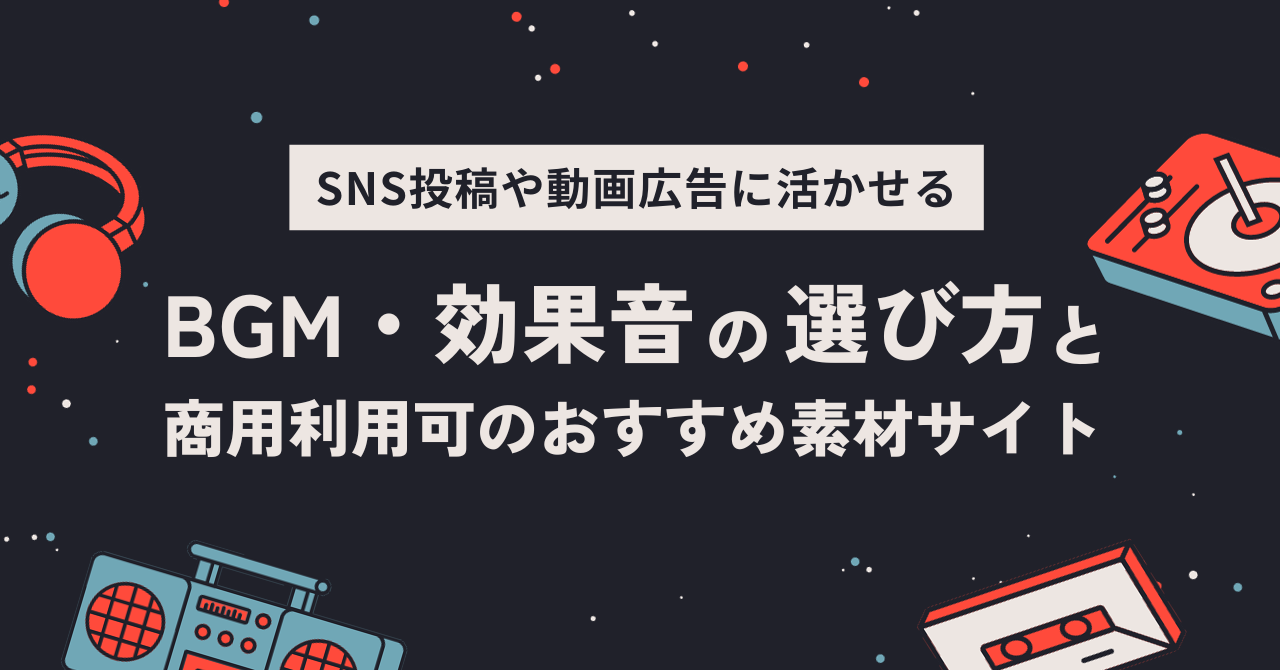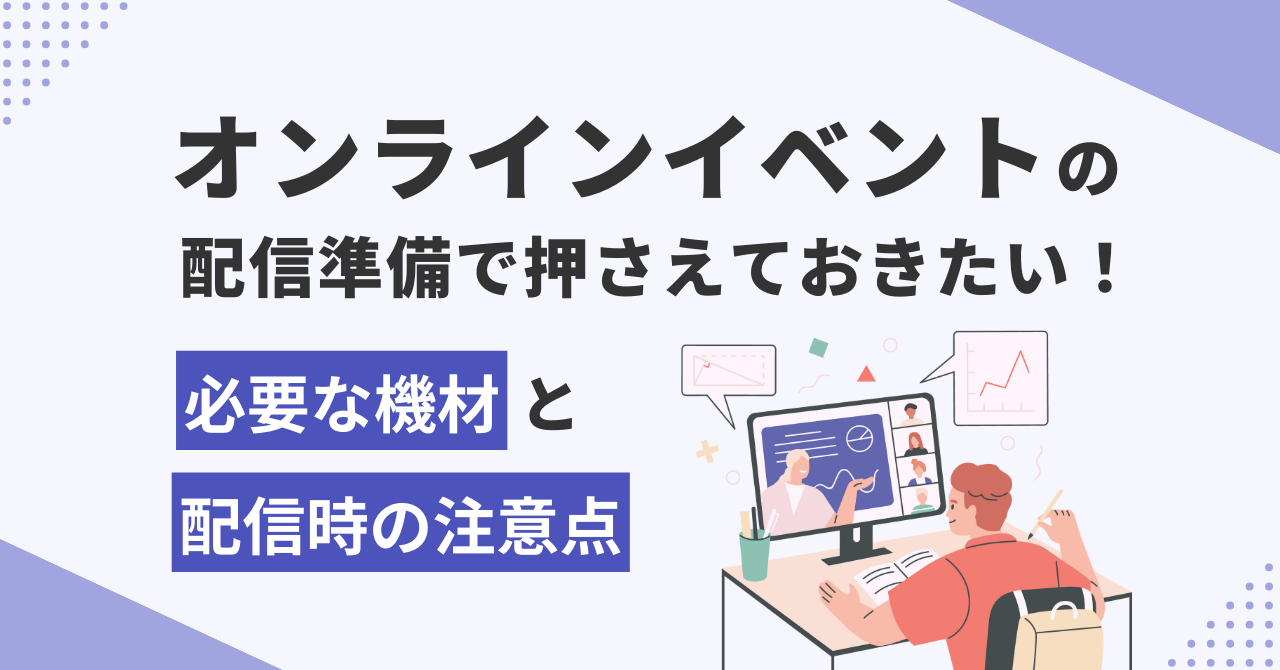LINE広告用のバナーや動画が管理画面で簡単に作れるCreative Lab(クリエイティブ ラボ) を知っていますか?
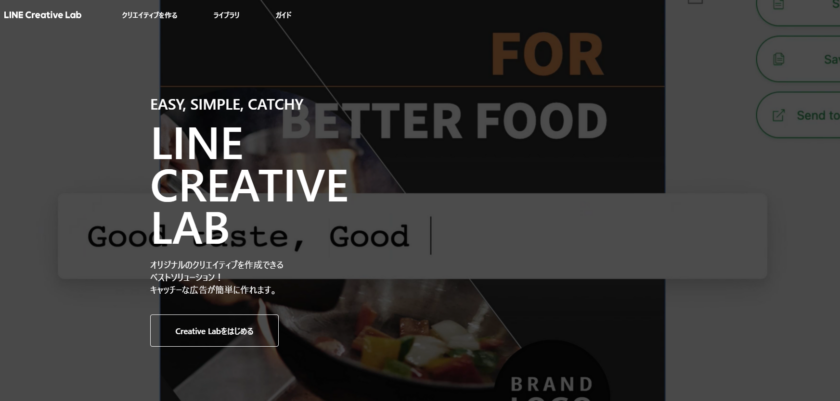
Creative LabはLINE広告用のオリジナル広告クリエイティブを無料で作成できるツールです。複数用意されているテンプレートに沿って静止画や動画を作成したり、テキストと素材を選ぶだけで自動でクリエイティブを作成できるなど、かんたんにクオリティの高い広告クリエイティブを作る機能が充実しています。
また、Creative LabへのログインはLINE広告アカウントが必要です。
まずはCreative Labの仕様詳細を見ていきましょう。


Creative Labの特徴
クリエイティブ作成ツールは数ありますが、Creative Labは次のような特徴があります。
- すべての機能を無料で利用可能
- テンプレートは約500種類
- フォーマットは静止画、動画それぞれ3サイズ作成が可能
- 作成したクリエイティブのダウンロードが可能
- Creative Lab内のストック画像を利用可能

広告アカウントがあれば、すべて無料で本格的なデザインの約500種類ものテンプレートを使用した広告クリエイティブの作成が可能です。静止画だけでなく動画作成にも対応しています。
静止画では3種のサイズ(1080px×1080px、1200px×628px、600px×400px)が作成できます。動画も同様に、3種のサイズ(1:1、16:9、9:16)に対応しています。


作成したクリエイティブを保存する場合は一度LINE広告に送信した後、LINE Creative Lab>ライブラリ>マイクリエイティブ>送信したクリエイティブよりダウンロードすることも可能です。
次に各機能の使用方法についてご紹介します。
Creative Labの使用方法
Creative Labでは静止画、動画を作成でき、500種類以上のテンプレートを使うことでかんたんにクリエイティブを用意できます。クリエイティブの作成は以下の方法から選べます。
静止画
- 自動生成
- アニメーション画像
- クイックトリミング
- テンプレートから作成
動画
- かんたん作成
- テンプレートから作成
Creative Lab内にあるストック画像を使うこともできるので、もし素材がない場合でもクリエイティブのアイデアを形にしやすいでしょう。
Creative Labのはじめ方
早速Creative Labを使ってみましょう。

こちらよりアカウントにログインし「Creative Labをはじめる」をクリックします。
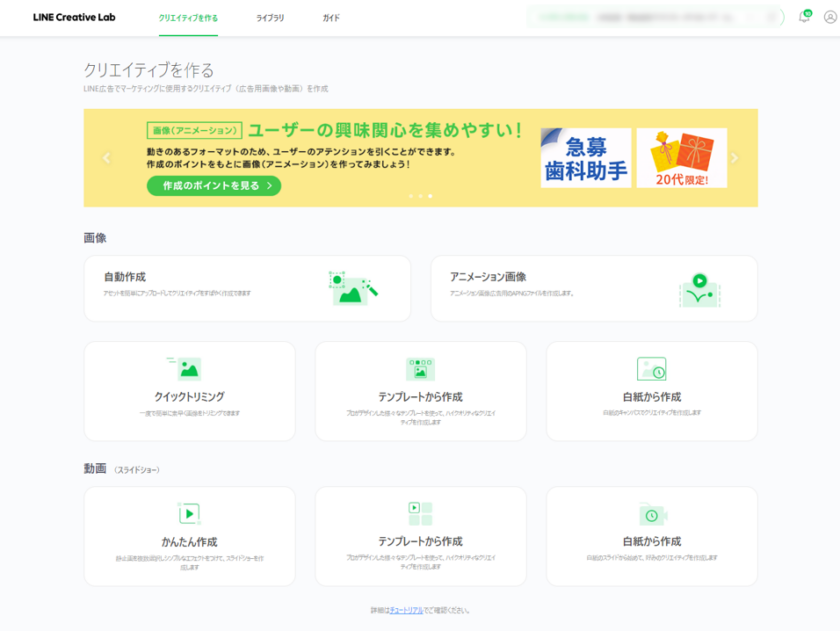
上部のメニューバーに「クリエイティブを作る」、「ライブラリ」、「ガイド」3つが用意されています。静止画や動画のクリエイティブの作成をしたいときは、「クリエイティブを作る」から作成できます。「ライブラリ」では自分が作成したクリエイティブやアップロードした素材の他、ストック画像などが一覧で確認でき、ガイドはCreative Labの使い方や、クリエイティブのヒントなどの確認で使用します。
静止画を作る
静止画を作成する場合は、「自動作成」「アニメーション画像」「クイックトリミング」「テンプレートから作成」の4つのメニューから進めてみましょう。
自動作成
自動作成は、画像とテキストをアップロードすることで、自動で複数のデザインを生成してくれる機能です。

使用する素材は自分で用意した画像をアップロード、もしくはLINE Creative Lab内のストック画像から選択することもできます。
今回はストック画像を使って、架空のスキンケア商材のバナーを自動生成してみましょう。
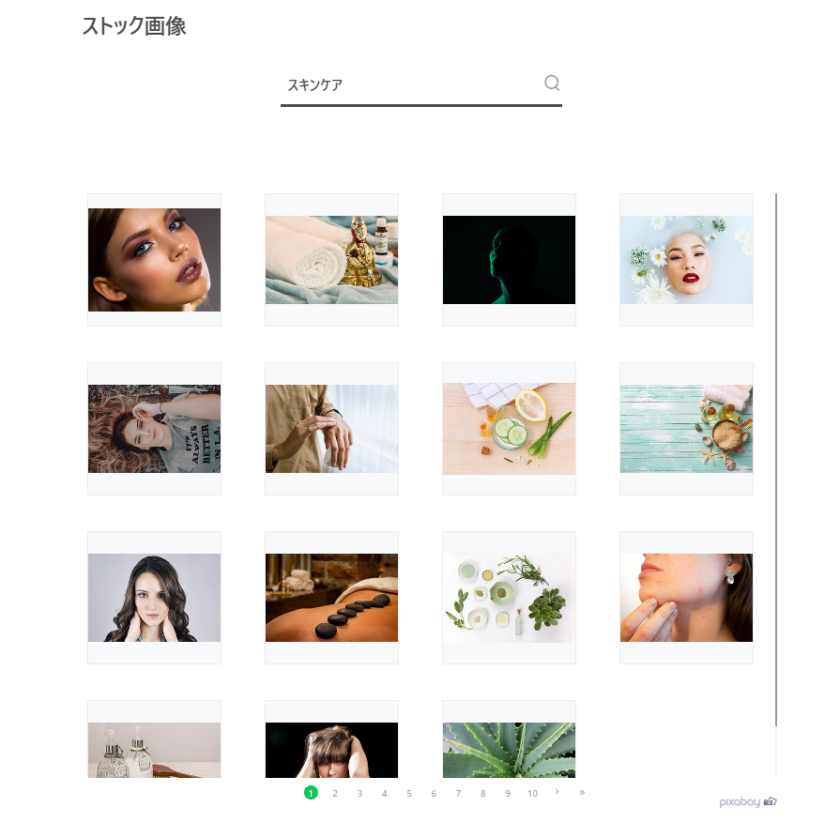
ストック画像から「スキンケア」素材を検索し、1枚選択します。(英語で素材を探すこともできます)
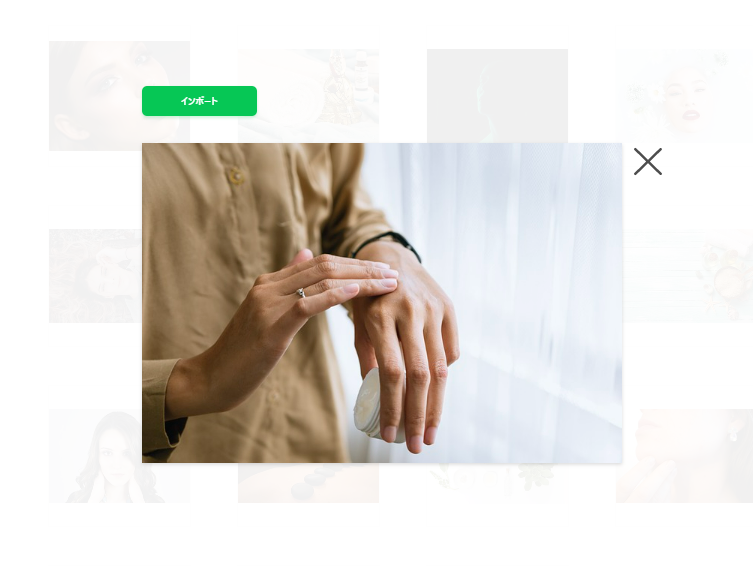
画像を選択し「インポート」します。

画像が1枚選択された状態で、メインテキスト(20文字以内)とサブテキスト(40文字以内)を入力し「クリエイティブを作る」ボタンをクリックします。

すると画像とテキストを組み合わせたデザインが、3サイズずつ自動で生成されました。次ページをクリックすると最大9ページ(35種)までデザインが生成されるので、その中から使いたいデザインを選んでみましょう。

デザインを1つ選ぶと、「編集」か「LINE広告に送信」ボタンが表示されます。そのままのデザインで良ければ「LINE広告に送信」し、テキストや色、位置などを調整したい場合は、「編集」の画面で変更しましょう。
アニメーション画像
Small Image Adsで利用できる、LINEのトーク画面上部に表示されるアニメーション画像用のファイル(APNG)を簡単に作成できる機能です。

既に用意されているテンプレートから作成できます。

選択したテンプレートで上記をクリックして、アニメーションのエフェクトを選択しましょう。

アニメーション画像用のAPNGファイルを、他のツールで作成する際は、容量が規定内になっているかなどを確認し修正する手間がありますが、LINE Creative Labで作成されたAPNG形式の画像ファイルは規定内のものになるので、仕様を気にせずエフェクトを複数試すことも可能ですね。
クイックトリミング

クイックトリミングは一度に最大15枚の素材をすばやくトリミングすることが出来る機能です。規定サイズの素材を用意するのが面倒な場合はクイックトリミングを利用するのがよいでしょう。ただし、文字やロゴなどを含んでいる素材は意図しない箇所でトリミングされてしまうため、トリミング位置の調整も可能ですが、装飾のない素材をトリミングする際に活用するのをおすすめします。
テンプレートから作成
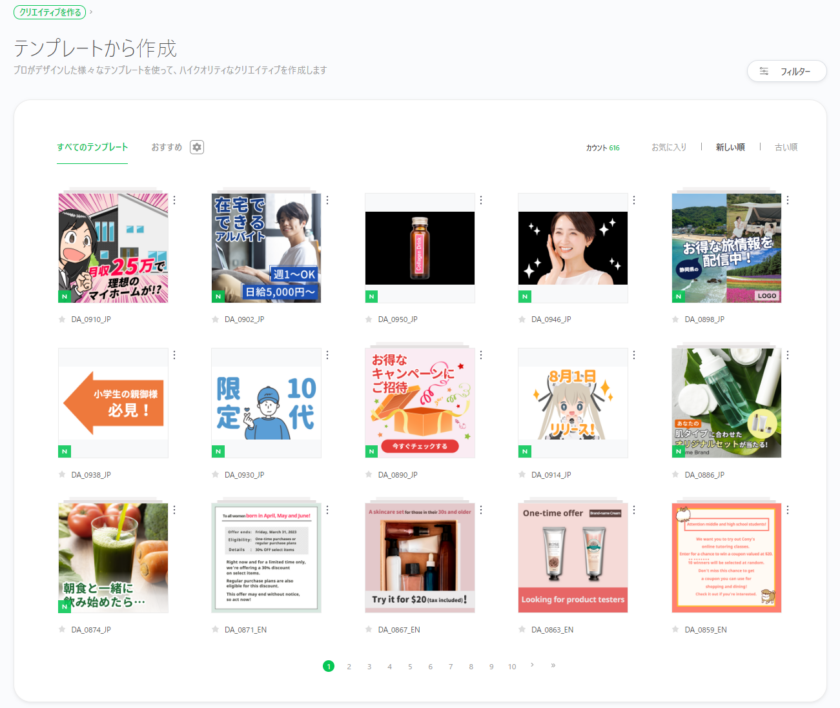
すでに用意されている様々なテンプレートを使って、クリエイティブを作成できます。
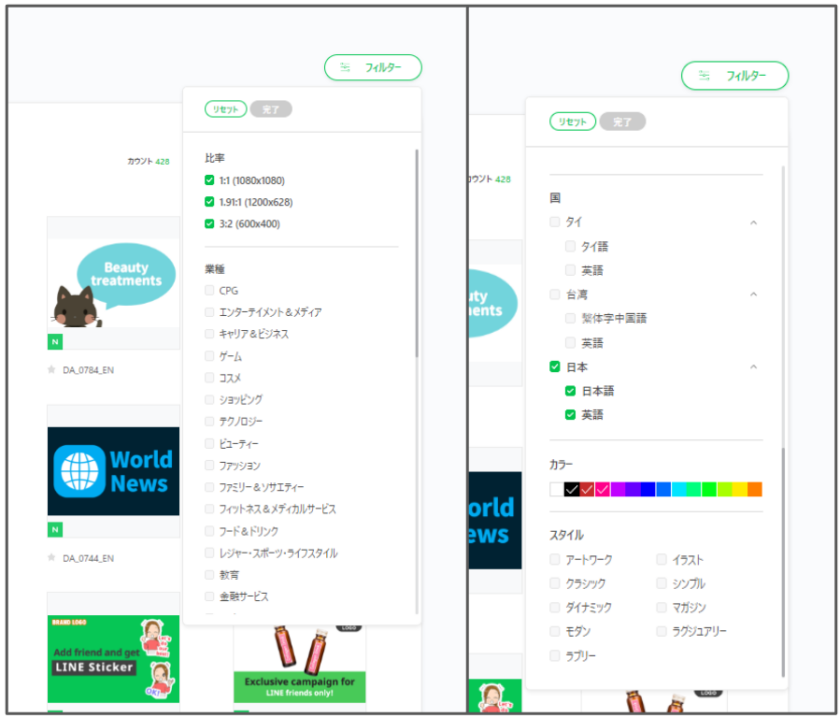
自分で作成したい広告クリエイティブのイメージを業種やスタイル、カラー等でフィルターをかけて検索することができます。なお、「白紙から作成」を使用することで全てオリジナルの広告画像を作成する事も可能です。
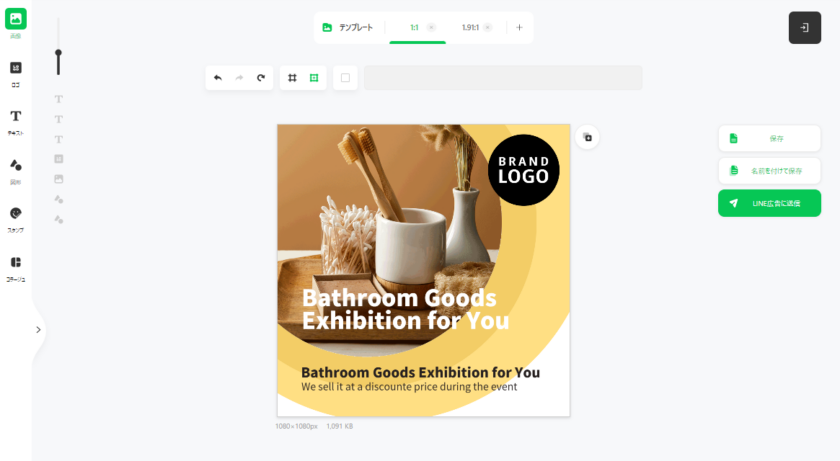
テンプレートを選択すると上記ようにデザインボードへ遷移します。左のメニューには画像、ロゴ、テキスト、図形、スタンプ、コラージュが用意されており、クリエイティブに必要な素材のアップロードや挿入が可能です。
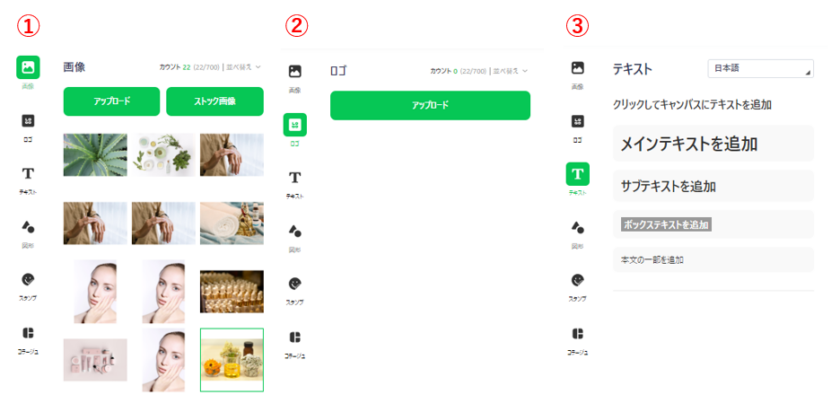
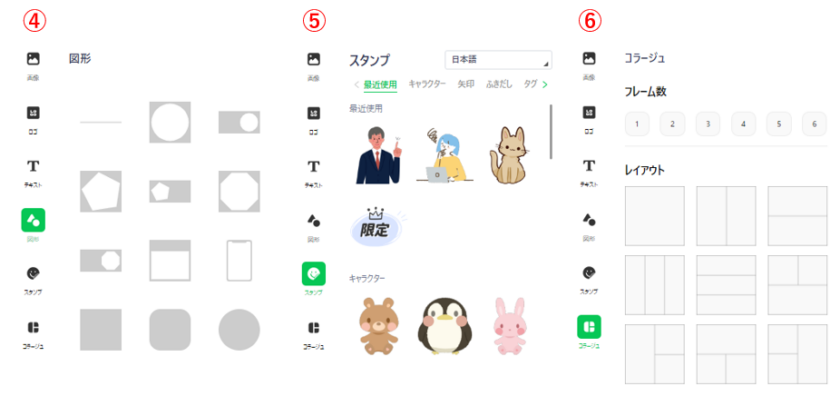
| 番号 | 項目 | 説明 |
|---|---|---|
| ① | 画像 | 画像素材をアップロードし使用します。 |
| ② | ロゴ | 企業やサイトのロゴをクリエイティブ内に入れる際に使用します。 |
| ③ | テキスト | クリエイティブ内にテキストを入れる際に使用します。 |
| ④ | 図形 | クリエイティブのデザインを追加する際に使用します。 |
| ⑤ | スタンプ | クリエイティブにスタンプを追加したい際に使用します。日本語のほか、英語のスタンプも用意されています。 |
| ⑥ | コラージュ | 複数の画像を一つのクリエイティブとしてデザインしたい時に使用します。 |
それでは実際に豊富なテンプレートを使ってオリジナルの広告クリエイティブを作ってみたいと思います。
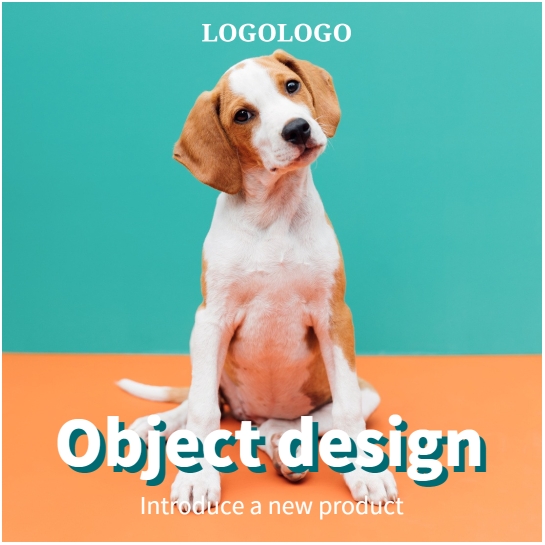
今回はこちらのテンプレートを使ってアナグラムの求人バナーを作成します。
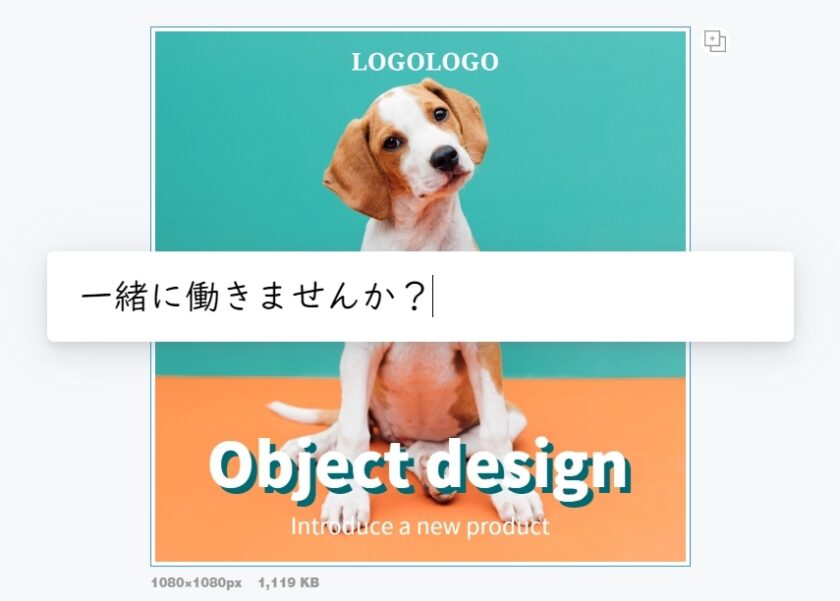
テンプレートのテキストをダブルクリックするとテキスト編集が可能ですので、追加したい文言を入力し作成します。

テキストの入力が済んだらテキストのサイズ、位置、フォントを調整します。

次にもとの犬の画像を削除し画像を変更します。テンプレートの背景色や、テキストフォントのデザインを残しつつオリジナリティが出てきましたね。

最後にロゴを差し替えてバナーの完成です。テンプレートの利用であっという間ですよね。
デザインボードでは他にも以下の作業を行えますので、ぜひ実際に触って操作に慣れてみましょう。
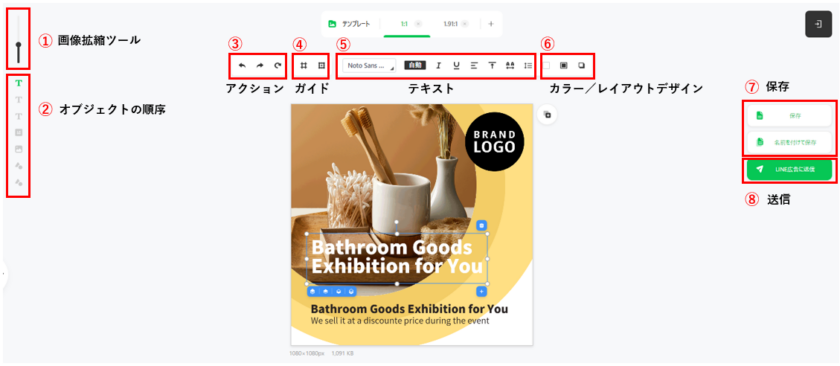
| 番号 | 項目 | 説明 |
|---|---|---|
| ① | 画像拡縮ツール | ボード内で画像の拡大、縮小する際に使用します。 |
| ② | オブジェクトの順序 | 画像、テキスト、の順番を入れ替える際に使用します。 |
| ③ | アクション | 一つ前に戻る、進む、リセットする際に使用します。 |
| ④ | ガイド | グリッドとスマートガイドがあり、アセットを移動させるときの基準として使用します。 |
| ⑤ | テキスト | テキストサイズ、斜体、アンダーライン、アライメント(整列)の調整をする際に使用します。 |
| ⑥ | カラー・レイアウトデザイン | テキスト、図形のカラーを変更する際に使用します。レイアウトデザインはシャドウやアウトラインの追加をする際に使用します。 |
| ⑦ | 保存 | 画像の保存、テンプレートの保存に使用します。 |
| ⑧ | 送信 | 作成したクリエイティブをLINE広告に送信する時に使用します。 |
動画を作る
動画を作成する場合は、「かんたん作成」「テンプレートから作成」のメニューから始めましょう。
かんたん作成
静止画の「自動作成」と同様、動画素材を選ぶと自動で動画が作成されます。
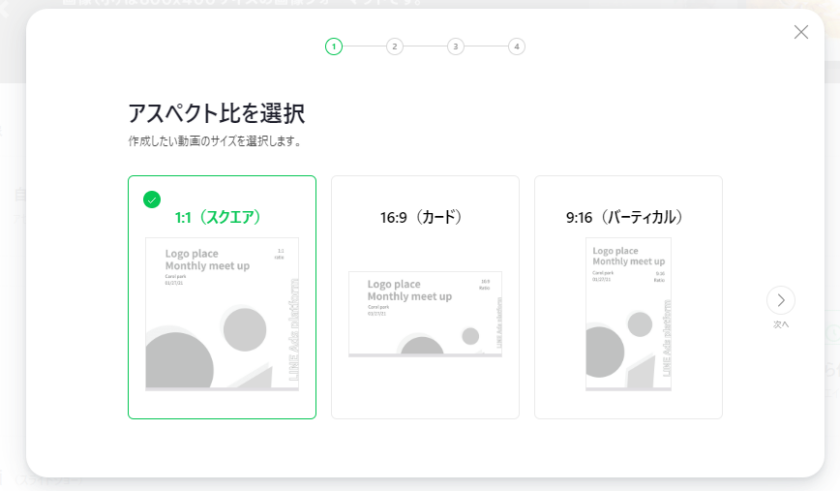
作成したい動画サイズを、1:1(スクエア)、16:9(カード)、9:16(バーティカル)の3サイズから選択します。今回は1:1で作成してみましょう。
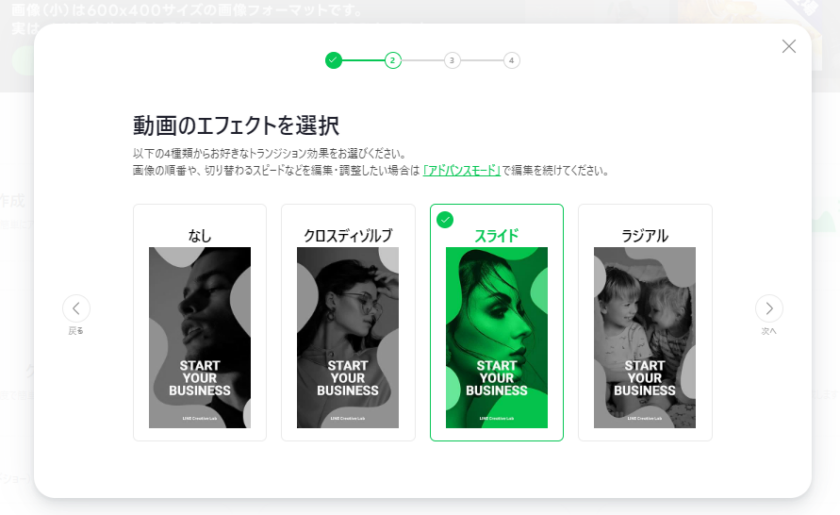
動画のエフェクトを複数パターンから選択します。
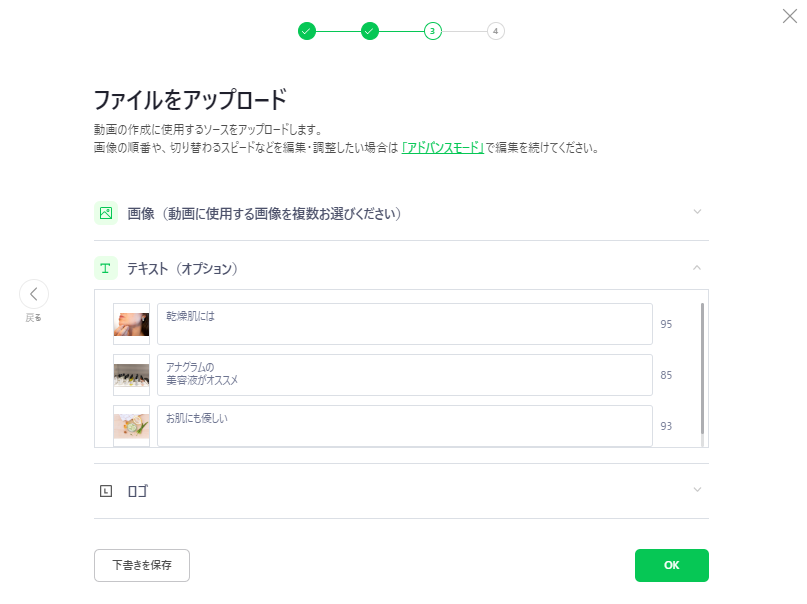
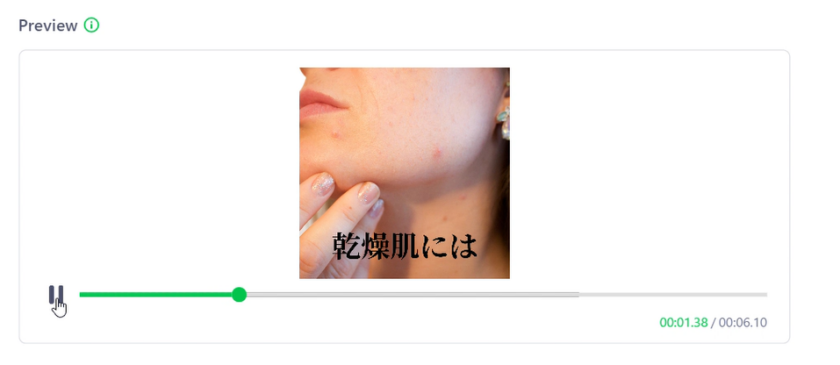
画像を2枚以上選択し、テキスト(任意)を追加すれば、動画が自動で生成されます。
ただし画像の自動生成ほどデザインのバリエーションはなく、テキストも文字数を短くしないと画像からはみ出してしまうため、作成された動画と見比べながら調整が必要です。
より柔軟に動画作成したいなら、「テンプレートから作成」がおすすめです。
テンプレートから作成
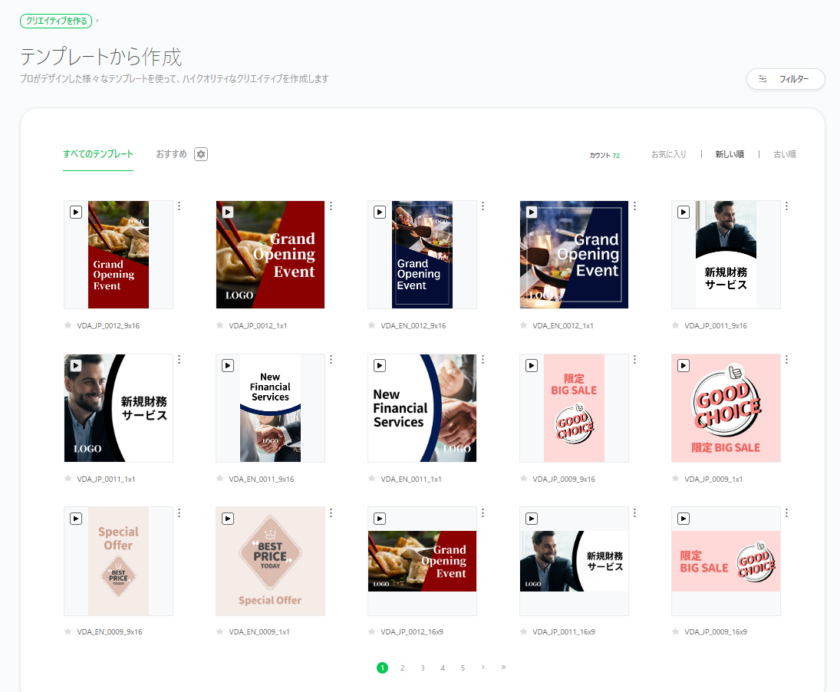
静止画同様、動画でも豊富なテンプレートが用意されています。
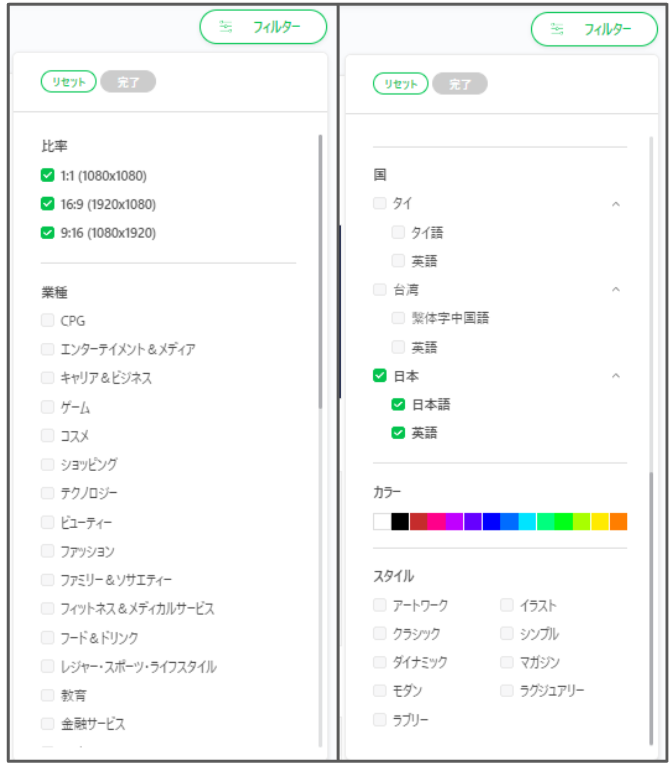
サイズや業種、スタイルで絞り込むことができるので、イメージにあうテンプレートを選択しましょう。
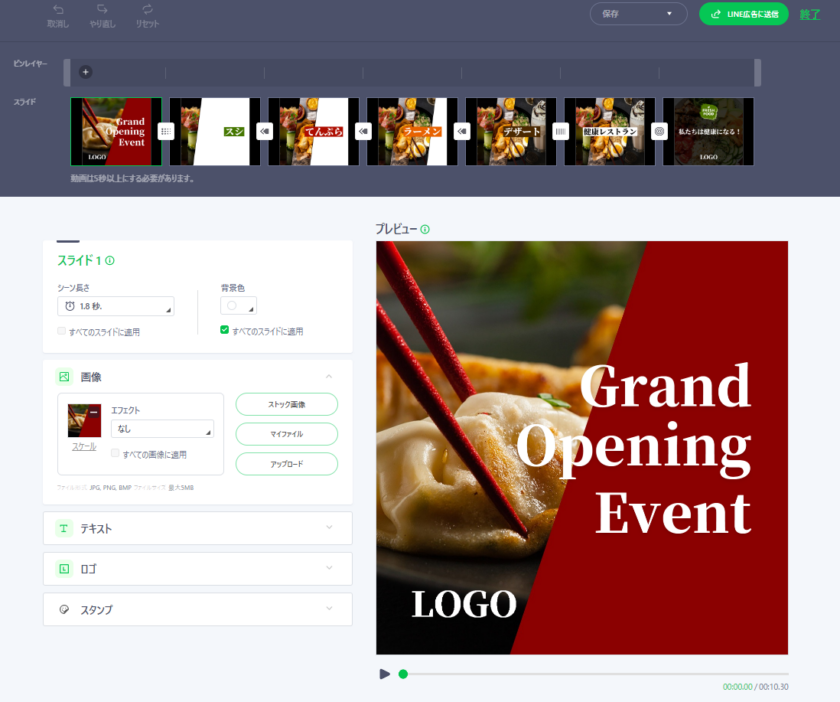
編集画面では上部に動画のスライドが表示され、左側では各スライドの設定ができます。
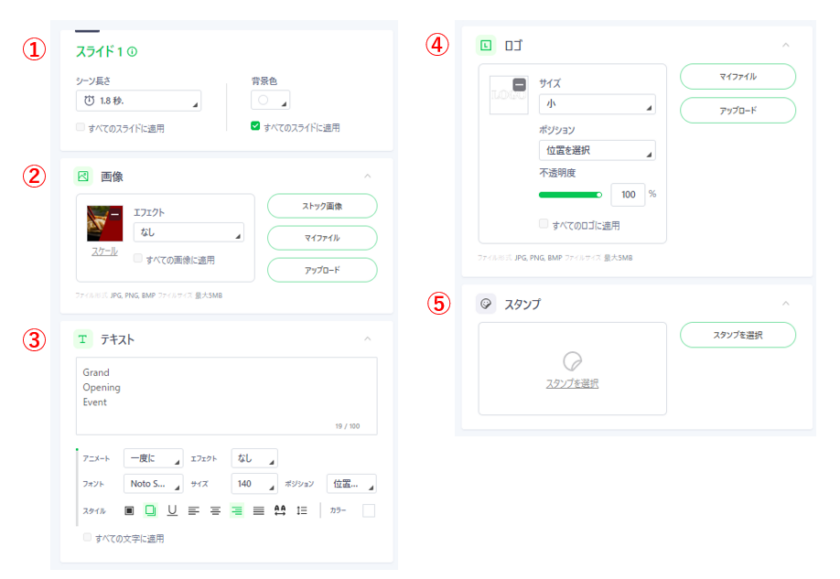
| 番号 | 項目 | 説明 |
|---|---|---|
| ① | スライド | スライド自体のシーン長さを設定したり、背景色を指定できます。選択しているスライドの設定をすべてのスライドに適用することも可能です。 |
| ② | 画像 | 画像素材をアップロードして使用します。 |
| ③ | テキスト | 動画内にテキストを入れる際に使用します。 |
| ④ | ロゴ | 企業のロゴを動画に入れる際に使用します。 |
| ⑤ | スタンプ | 動画にスタンプを追加したい際に使用します。日本語のほか、英語のスタンプも用意されています。 |
実際に動画テンプレートを使って、アナグラムで定期的に開催しているAnagrams Meetupという会社説明会の動画を作成してみます。
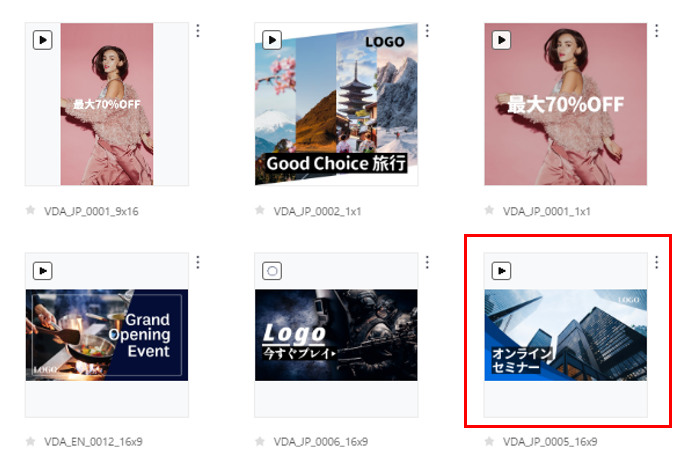
今回はこちらの動画テンプレートを使用しました。
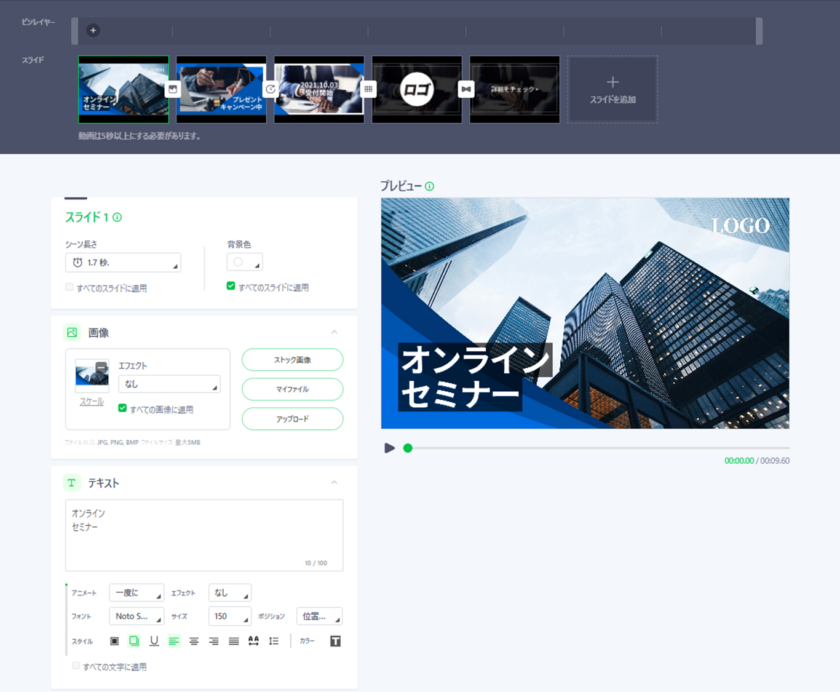
1スライド目の画像を差し替え、ロゴの位置やテキストを調整します。

簡単に動画の1スライド目が完成しました。
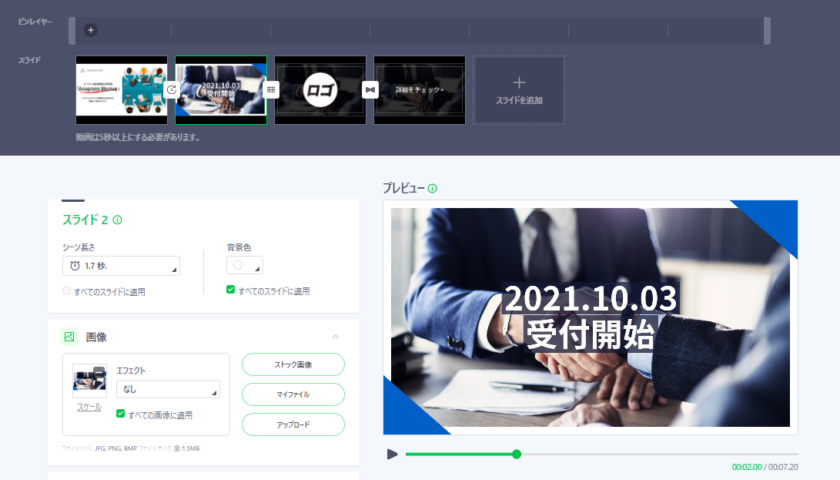
次のスライドではミートアップの開催日を案内するため、日付と画像を差し替えます。
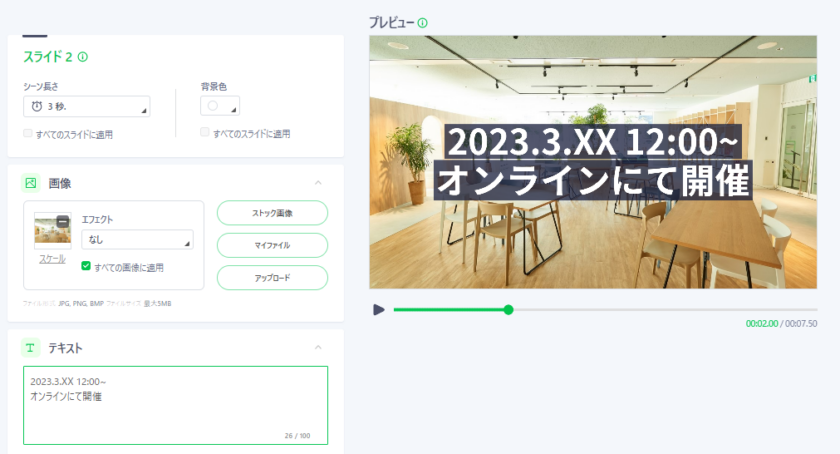
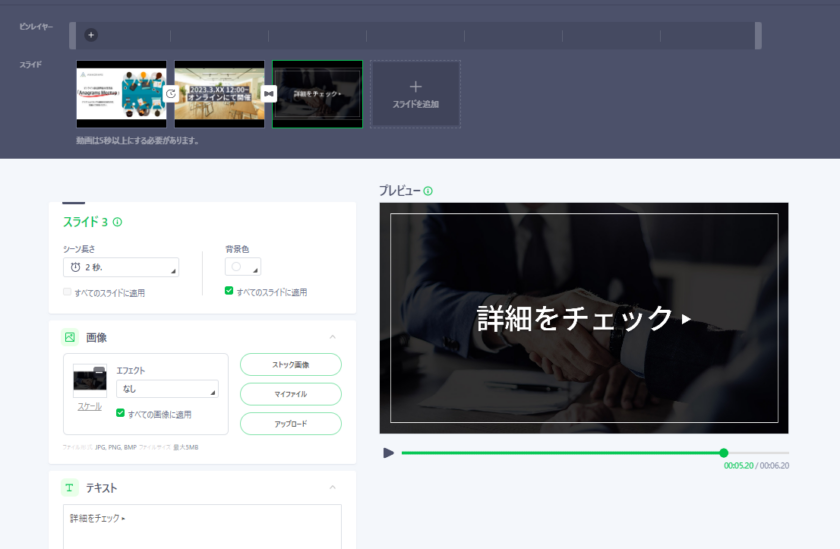
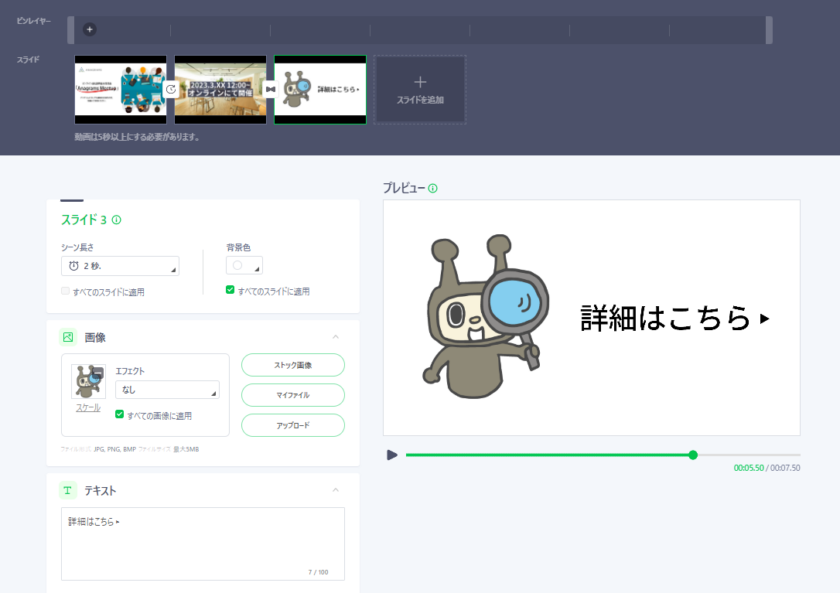
最後のスライドでも、テンプレートの背景画像や文言を調整すれば動画は完成です。
画像自体の加工は動画編集ツール上では柔軟に出来ないといった制約はあるものの、簡単かつ短時間で完成することができました。
今まで動画作成に対してハードルを感じていた方でも、テンプレートに沿えば比較的簡単に作成できるので、ぜひトライしてはいかがでしょうか。
完成したクリエイティブをLINE広告に送信する
最後に作成したクリエイティブをLINE広告に送信します。

ライブラリのマイクリエイティブで、作成したクリエイティブの一覧が確認できます。

送信したいクリエイティブの右上3点を開き、「LINE広告に送信」をクリックすれば、広告作成する際にCreative Labで制作したクリエイティブが選択できるようになります。広告作成後審査が通れば、制作クリエイティブで配信開始できます。
まとめ
実際に使ってみて500種類以上のテンプレートの中から広告画像や動画を簡単に作成できる非常に便利なクリエイティブ作成ツールだと感じました。豊富なデザインのテンプレートに沿ってクリエイティブ作成できるだけでなく、自動作成機能も充実しており、デザインを考える時間も短縮できるのでクリエイティブ作成が苦手な方も一度使用感を試してみるのはいかがでしょうか。