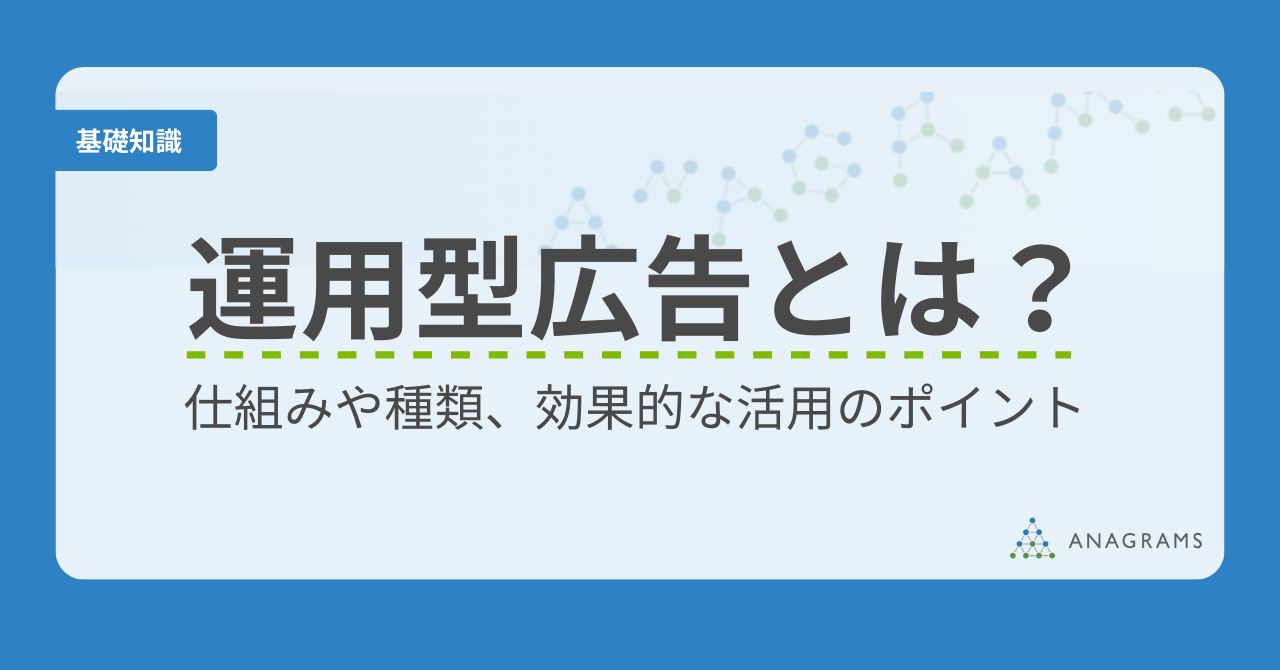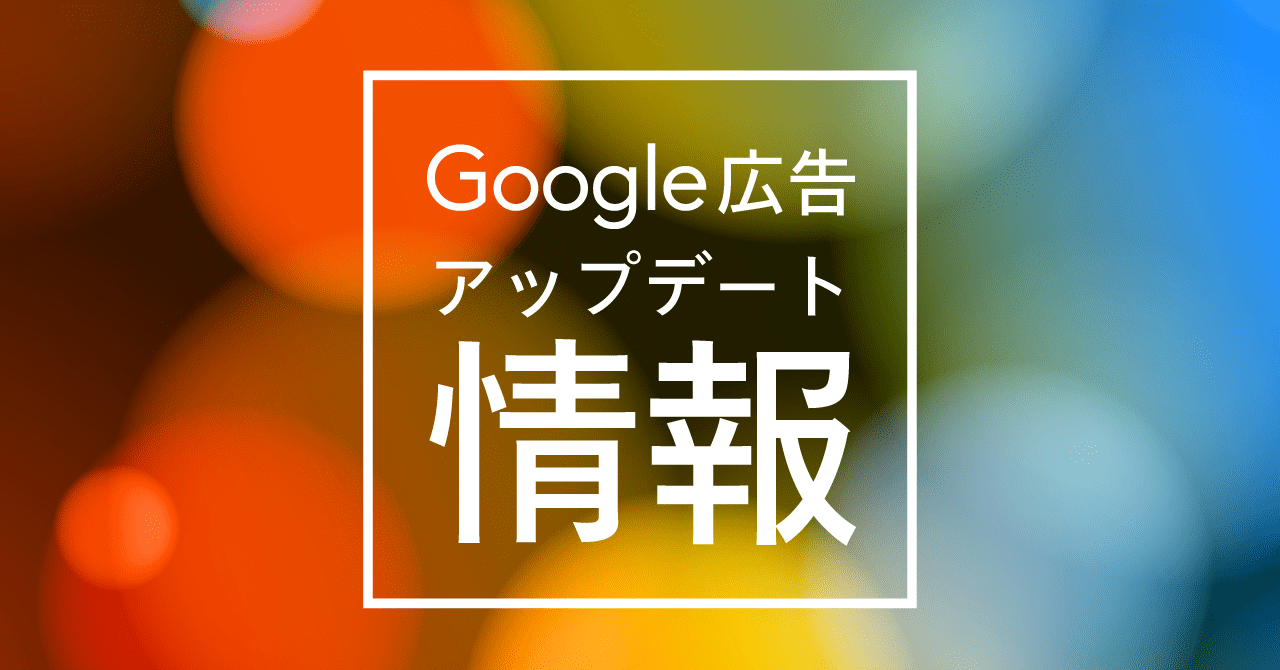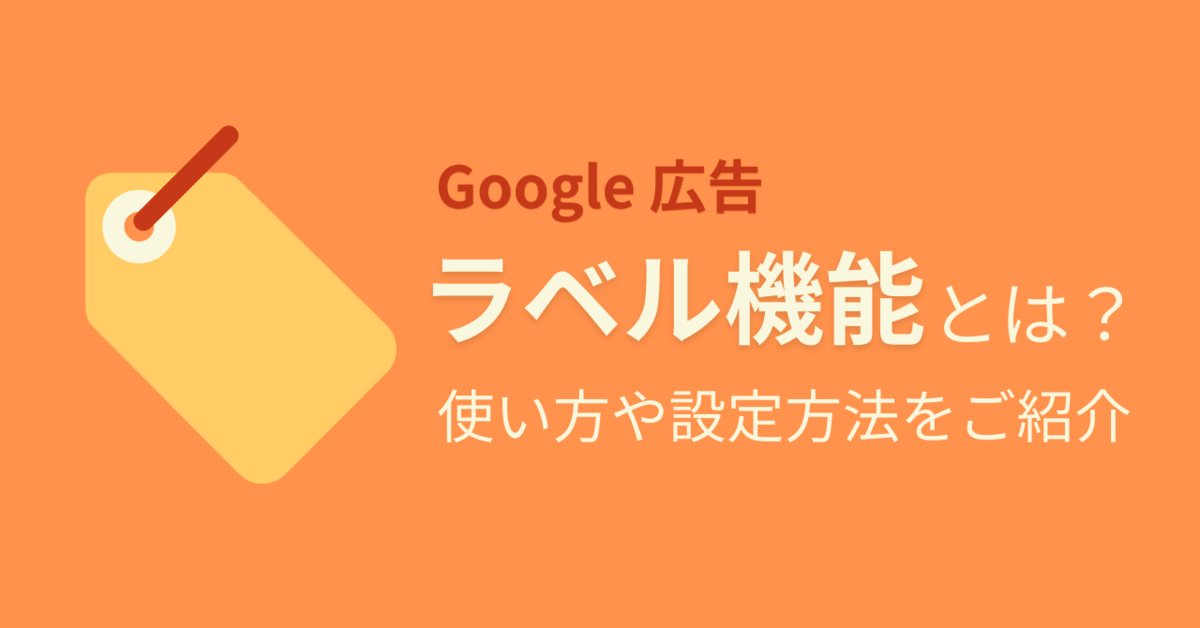
みなさんは広告運用において、データの集計にどれくらいの時間を費やしているでしょうか?
成果を出すためには、データの集計はできる限りさっさと終わらせて、得られた情報をもとに、成果に繋がる入札価格や予算の調整、施策の立案などのアクションに時間を使っていきたいですよね。
今回は、集計の時間を短縮するためのツール、Google広告のラベル機能をご紹介します。複雑なフィルタをかけたり、CSVに落とし込んで集計したりしなければならなかったものでも、ラベル機能を使えば簡単に集計できる場合もあります。


目次
ラベル機能とは?
ラベル機能とはその名の通り、ラベルをつけることで次のアカウントの要素を任意のカテゴリに分類できる機能です。以下の要素に対して利用できます。
- キャンペーン
- 広告グループ
- 広告
- キーワード
たとえば、「新たに入稿した広告」や「特に重点的に見ていきたいキャンペーン」など、こちらで指定した意味別に分類することで、必要なデータだけを簡単に抽出できるようになります。
ラベル機能を使うメリット
ラベル機能を使うと、キャンペーンや広告グループなど、既存のアカウントを構成する要素”以外”の単位で数字をまとめたり管理できます。
たとえば、店舗型ビジネスの集客など、各地域ごとにキャンペーンを分けて管理する必要が出てくる場合に役に立ちます。
上下の図の場合、東北と関東という地域ごとに、複数のキャンペーンが配信されています。地域ごとにまとめて比較しようとすると毎回集計の手間がかかってしまいます。
そんなとき「東北配信」「関東配信」のようにあらかじめラベルを適用しておけば、ラベルごとに簡単に集計が可能です。
ラベル機能の仕組みと注意点
ラベルは設定している階層での集計のみに有効です。
たとえばキャンペーンレベルで「ラベルA」を設定している場合、そのキャンペーン配下の広告グループには「ラベルA」の情報は反映されません。
そのため、広告グループレベルで集計を行いたい場合には、広告グループの階層で別途ラベルを設定する必要があります。
例えば、下の図のような構成の配信があったとします。
この配信におけるラベルAのコンバージョン数は、以下のとおりです。
| 種別 | CV数 | 内訳 |
|---|---|---|
| キャンペーン単位のレポート | 20 | キーワード1、2、3、4のコンバージョン数が含まれる |
| 広告グループ単位のレポート | 12 | キーワード3、4のコンバージョン数が含まれる |
| キーワード単位のレポート | 3 | キーワード3のコンバージョン数が含まれる |
ラベル機能は便利ですが、必要以上に多くのラベルを作成したり、複雑過ぎるルールやバラバラなラベル名を設けたりすると、集計漏れなど意図したデータが確認できなくなってしまいます。
あらかじめ、できる限りシンプルに分かりやすいルールを決めて利用するのがいいでしょう。
ラベル機能の使い方
ラベル機能は、広告管理画面・広告エディタどちらからでも設定できます。ただし、広告エディタでは一部対応していない設定もあるため注意が必要です。
ここでは、広告管理画面と広告エディタ、それぞれの設定方法を確認していきましょう。
広告管理画面での作成方法
①ラベルを適用したいキャンペーン、広告グループ、広告、キーワードの横にあるチェックボックスをオンにし、表上部の青色バナー内「ラベル」をクリックする。
②新しいラベルを作成する場合は、「ラベルを作成」をクリックし、ラベルの色・名前・説明を入力した後、「作成」をクリックする。※説明欄は任意
③作成したラベルを選び、「適用」をクリックする。
※既存のラベルを適用する場合は、③を飛ばして④に移る。
広告エディタでの作成方法
①ラベルを適用したいキャンペーン、広告グループ、広告、キーワードを選択する。
②編集画面の下の「ラベル、コメント」部分の鉛筆マークをクリックする。
③別タブでラベルの選択・作成が出来る画面が開かれるので、新しいラベルを追加する場合は、「新しいラベルを追加」をクリックし、ラベルの名前を入力する。ラベルを登録するアカウントを選択し、「OK」をクリックする。
※広告エディタ上では、ラベルの色の変更と説明の入力ができません。
④作成したラベルにチェックを入れ、「OK」をクリックする。
※既存のラベルを適用する場合は、③を飛ばして④に移る。
ラベルごとのデータの見方
ラベルが設定できたら、データをみるために実際にどのようにラベルを利用していけばいいのか確認していきましょう。
フィルタリングで確認する
もっとも簡単なのが広告管理画面でのフィルタリングにラベルを利用する方法です。手軽に見たいデータを確認することが可能です。
①ラベルを設定したキャンペーン・広告グループ・広告・キーワードを表示させる。
②表の左上に表示されているフィルタアイコンをクリックし、「ラベル」を選択する。
③「いずれかを含む」「すべてを含む」「いずれも含まない」のいずれかを選択し、該当するラベルにチェックを入れて適用する。
レポートを作成し確認する
次にラベルを使ってレポートを作成する方法をご紹介します。定期的にデータを確認したい場合などはラベルごとのレポートを作成して、あらかじめ保存しておくことで目的のデータに素早くアクセスできるようになります。
①管理画面右上のレポートアイコンをクリックし、「事前定義レポート(詳細分析)」>「ラベル」>キャンペーン・広告グループ・広告・キーワードから該当のものを選択する。
②確認したい数値によって、列を入れ替える。
また、事前定義レポートを使わずに、カスタムレポートを作成してラベル項目の結果を確認することも可能です。
下記の手順で確認します。
①管理画面右上のレポートアイコンをクリックし、「レポート」を選択する。
②左上の「+カスタム」をクリックし、「表」を選択する。
③レポート作成画面の右側にある検索窓で「ラベル」と検索し、該当のものを行にドラッグアンドドロップする。
④列に確認したい指標をドラッグアンドドロップする。
ラベル機能の活用事例
ラベル機能の作り方やデータの確認の仕方が分かったところで、実際にどのような場面においてラベル機能を使うと便利なのか、活用事例をご紹介します。
配信メニューごとの効果を検証する
ラベル機能を使うメリットの箇所でも触れましたが、地域ごとなどで細かくキャンペーンを分割している場合、検索連動型広告、リマーケティング、コンテンツターゲットなど、複数のキャンペーンに渡って同じ配信方法を設定していることがよくあると思います。
もちろんキャンペーン名などに共通の文字列を設定しておけばExcelなどを使って集計は可能ですが、事前に配信ごとのラベルを設定しておくことで、一瞬で集計が可能です。
キャンペーンレベルでの集計だけではなく、同じ配信内容の広告グループごとの比較、同一の訴求軸を持つクリエイティブごとの比較、同一カテゴリーのキーワードの比較など、様々な場面でこのような使い方が可能です。
A/Bテストデータを集計する
PDCAを回す上で肝となる広告のA/Bテスト。広告レポートをダウンロードして、集計して……という作業の煩雑さに悩まされている方も多いのではないでしょうか。特に訴求軸は同じであるものの、広告文に含まれているキーワードが異なるために、集計が大変というケースがあるかと思います。
訴求軸ごとに事前のラベル設定を行っておけば、もうExcelでの集計作業に悩まされる事はありません。
ランディングページのA/Bテストにおいては、ラベルを設定せずともリンク先URLレポートを確認することで簡単に結果を見ることができます。
ただし、上の図のようにAとBの2つの訴求軸とXとYの2種類のLPを同時にテストしたい場合など変数が複数に渡る場合には、ラベル機能が役に立ちます。
このケースでは、ラベルにて「訴求軸A×LP(X)」のように訴求軸と設定しているランディングページを表せば、これらを一度に集計することが可能です。
他にも、掲載終了日が決まっている広告グループや広告文に共通のラベルを設定しておくと、自動化ルールを設定する際に条件としてラベルを選択することも可能です。
既存のアカウント構成に関わらず、柔軟に設定できるラベル機能は使い方次第で、広告運用に関わる手間を解消してくれる機能ですね。
まとめ
Google 広告のラベル機能を使えば、複雑な集計をすることなく、簡単にデータを確認できます。
最初に設定するときは面倒臭く思うかもしれませんが、一度設定してしまえば大きく変更することはあまりありませんし、何よりも管理画面上ですぐに自分が希望したデータを抽出できる、とても便利な機能です。
CSVなどでデータをエクスポートすることも出来るため、レポート作成などにも活用することが可能です。
使えば使うほど便利さに気付くラベル機能、ぜひ一度使ってみてください。