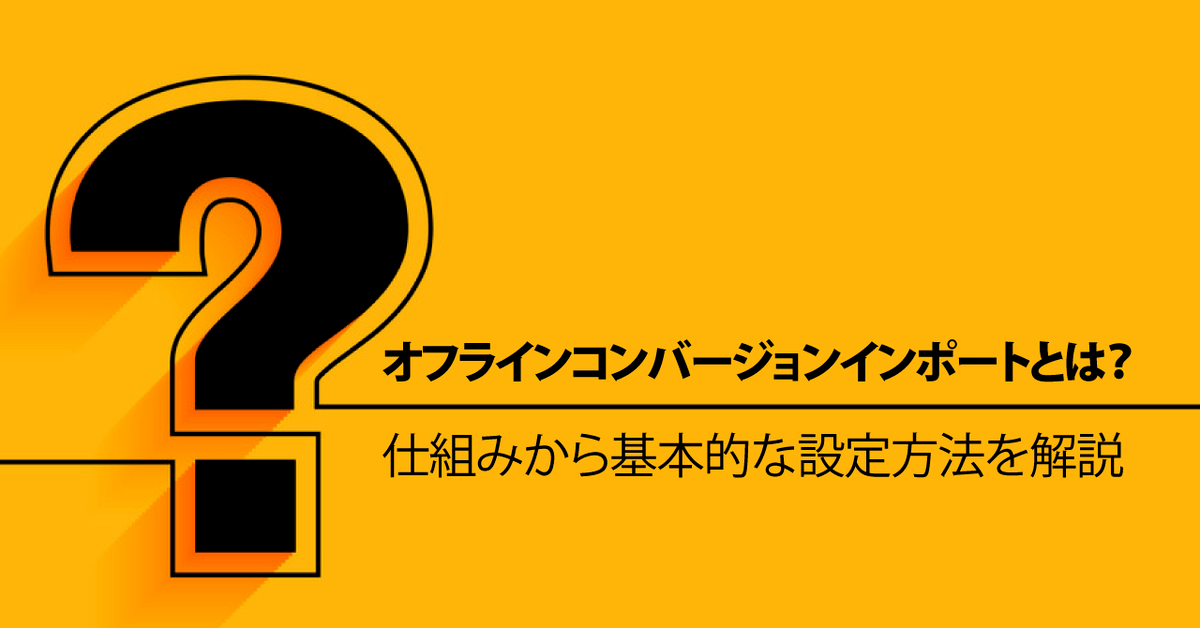LINE広告は現状、Google 広告やYahoo!広告のようなエディター(※)は未提供のため、広告管理画面上で大量にキャンペーンを作成し入稿するとなると、かなりの手間と時間がかかります。そんなときに便利なのが一括アップロードの機能です。
※オフラインで広告の作成やキャンペーンのさまざまな設定の一括変更ができる無料のアプリケーション


一括アップロードの使い方
LINE広告の一括アップロードでは、「バルクシート」というファイルを広告管理画面からアップロードすることでキャンペーンの内容をまとめて設定することができます。
「バルクシート」とは、「アカウント」「キャンペーン」「広告グループ」「広告」の設定情報を記入するためのCSV形式のファイルです。広告管理画面からテンプレートをエクスポートできるようになっています。

1行目にそれぞれ、入稿時に記載が必要な項目名が記載されています。2行目以降に必要な情報を記入していきます。
バルクシートの.csvファイルのフォーマットは以下です。
- ファイル形式:.csv
- ⽂字コード︓UTF-16 Little-Endian
- タブ区切り
バルクシートの取得方法
バルクシートの取得方法は2つあります。
①テンプレートをダウンロード
②入稿済みの内容をダウンロードして編集
テンプレートも用意されていますが、どこに何を入力したらいいかイメージがしづらいため、②の方法がおすすめです。

広告管理画面のキャンペーン一覧または広告グループ、広告一覧から「ダウンロード」ボタンをクリックし、エクスポートするファイルの種類を選択します。今回は、広告まで入稿したいので「すべて(キャンペーン・広告グループ・広告)」を選択します。
初めて入稿をする場合には、まずは広告管理画面からキャンペーンを作成し一通りの設定を行なった上でダウンロードすると、入力が必要な項目が把握できるのでスムーズに入稿用のバルクシートを作成できます。
なお、Excelでの書き出し方法については以下です。
- 「UTF-16 Unicode テキスト (.txt)」で保存後、ファイルの拡張子を.csvに変更
- 広告管理画面からエクスポートしたファイルを編集した場合はそのまま上書き保存
一括アップロードによる入稿手順
それでは、このバルクシートを使用した一括アップロードの方法をくわしく説明していきます。手順は以下の通りです。
- 広告管理画面から広告に使用する画像・動画をアップロードし、Image ID・Video IDを発行する
- エクスポートしたバルクシートの内容を編集する
- 編集したバルクシートをインポートする
では、それぞれの工程を詳しく見ていきます。
1. 広告管理画面から広告に使用する画像・動画をアップロードし、Image ID・Video IDを発行する
バルクシートを用いた入稿では、画像・動画のクリエイティブを入稿する場合Image ID・Video IDが必要になります。そのため、まず最初にそれらのIDを用意しておくとスムーズです。
Image ID・Video IDの発行手順は以下です。

広告管理画面のメニューアイコンから「メディア」を開きます。

「画像をアップロード」から使用する画像や動画をアップロードします。

ID列に表示されている数値がImage ID・Video IDです。こちらをコピー&ペーストして使用します。
2.バルクシートに必要項目を入力する

1行目に記載された各項目に合わせて設定内容を入力します。Image IDやVideo ID列には、1で発行したIDをコピー&ペーストして入力します。
その他、必須で入力する項目や空欄にしておくべき項目などがあります。各項目については、以下PDFの9ページ目以降に詳しく載っていますので、ご参照ください。
参考:LINE for Business>LINE Business Guide>その他>LINE広告 バルクシート利用方法
入力が終了したらシートを保存をします。今回は広告管理画面からエクスポートしているので、上書き保存を選択します。
3.バルクシートをインポートする
最後は、作成したバルクシートをインポートします。

広告管理画面のメニューアイコンから「一括アップロード」をクリックします。

「CSVファイルを選択」から先ほど保存しておいてバルクシートを選択します。そして「プレビュー」ボタンをクリックして設定内容を確認します。
ここでエラーが発生した場合の対処方法は、次の章(エラーが出た時の対処法)を参考ください。

プレビュー内容を確認したら、「変更を適用」をクリックして、インポートは完了です。
エラーが出た時の対処法
ここでは、インポート時にエラーが発生したときの対処方法を解説します。

「ダウンロード」をクリックして、バルクシートをダウンロードします。

ダウンロードしたバルクシートの一番右側の列にエラー内容が記載されているので、その内容を参考にシートを修正します。
修正が終わったら、上書き保存をし、再度バルクシートをインポートします。
最も大事なのは入稿後の広告管理画面でのチェック
「さて、インポートも終わったしこれでOK」とはなりませんので、要注意です。
バルクシートに記入が漏れてしまったり、エラーに気が付かずに設定が不十分だったり、予期しない不具合により設定が反映されていなかったり……という可能性もゼロではありません。
一発アップロードが完了したら必ず広告管理画面でのチェックを行うことを強くおすすめします。
広告管理画面でのチェックまで行なってはじめて入稿は完了ですね!
応用編:既存の広告を変更したい時にも便利
LINE広告では、既存のクリエイティブを編集して修正や変更することが出来ません、例えばURLを変更したい場合などでも1から入稿し直す必要があります。
数が少なければ、1から作り直しても大した手間ではありませんが、10本・20本になってくると大変ですよね。
そんなときにバルクシートを使った一括アップロードの機能を応用できます。ただし、バルクシートを使用しても、既存の広告が修正されるわけではありませんのでご注意ください。
まずは、先ほどの方法でバルクシートをエクスポートします。広告を修正したいので「すべて(キャンペーン・広告グループ・広告)」を選択します。なお、一部のキャンペーンや広告グループだけを対象とする場合には、広告グループや広告タブに移動してダウンロードすると必要箇所だけのダウンロードが可能です。

修正したい部分に変更を加えます、今回はタイトル列を修正してみます。

修正が終わったら、Ad ID列の数値を削除します。Ad IDは自動で割り振られるためです。
以上が完了したら上書き保存して、バルクシートをインポートします。これで、タイトルだけ修正された広告が新たに追加されました。
まとめ
一括アップロードの機能をうまく使えば、入稿にかかる時間を大幅に削減することが出来ます。また、バルクシート上で情報を整理してからアップロードができるため、設定漏れなどのミスも防ぎやすくなることも期待できます(もちろん、どの方法を使うにしても十分なチェックが必要なのは変わりませんが)。
一括アップロードの機能を使用したことない方は、この機会にぜひ活用してみてください。