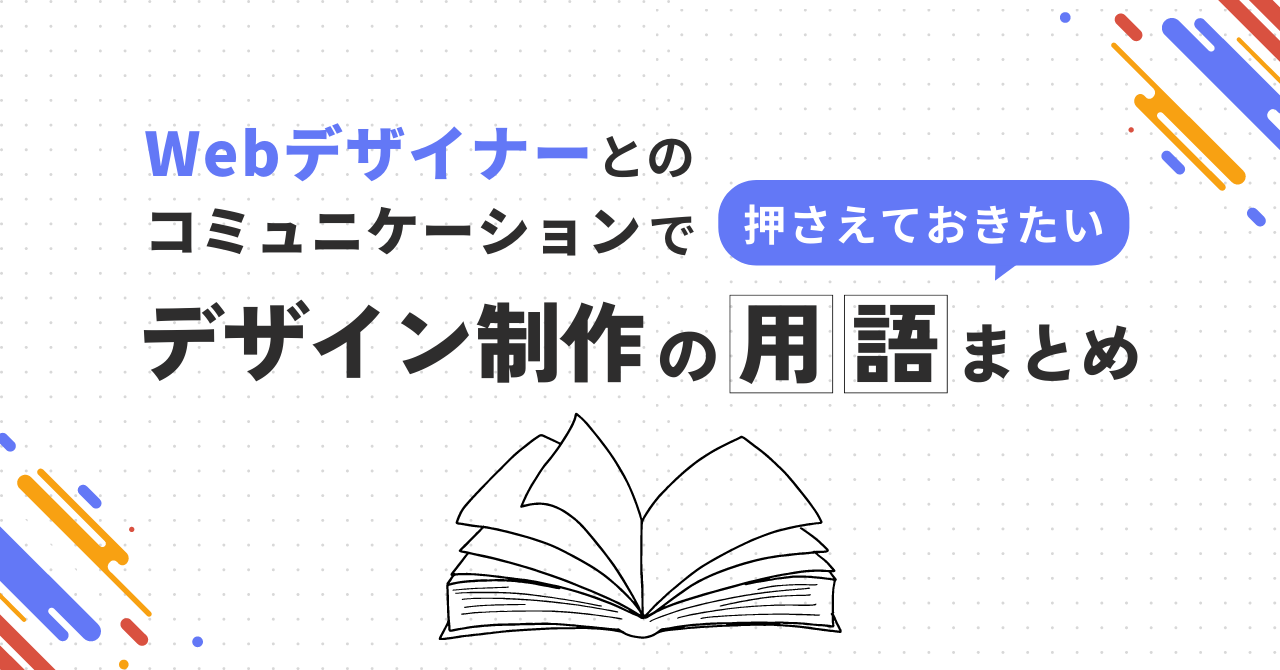運用型広告では適切な効果測定と、それに基づく配信データを元にした分析、そして改善の実行という一連のフローが欠かせません。なにより重要なのはコンバージョンをはじめとするユーザーの行動を正確に収集して、管理画面で分析したり機械学習のためのデータをプラットフォームに送信したりするための下準備が必要です。しかしながらそれらの手順や仕様は広告プラットフォームによりバラバラであり、経験のない人にとっては非常にややこしいのが現状です。
Meta広告でもコンバージョン計測方法として「標準イベント」と「カスタムコンバージョン」との2種類が提供されており、また「カスタムイベント」という、似たような名前のイベントも存在しています。初めて見る人にとってはこれらの何がどう違うのか、どれを利用すればよいのか判断に困ってしまうこともあるでしょう。
実は「標準イベント」と「カスタムコンバージョン」のどちらを利用してもコンバージョン数の計測は問題なく行えます。しかしそれぞれの特性を理解して活用することで、コンバージョン数以外にも売上金額などのさまざまな値を取得して運用に活用したりタグ設置の工数を最小限に抑えることができます。
この記事ではMeta広告でのコンバージョン計測方法の違いを理解し、施策やリソースごとに最適なものが選択できるようになることと、Meta広告のコンバージョン計測の仕様を理解して正しい効果測定ができるようになることの2つを目的としています。それでは始めます。


目次
Metaピクセルについて
Metaピクセルはいわゆるトラッキングコードやタグと呼ばれる類のもので、ウェブサイトのソースコードやタグマネージャに追加して設置します。Metaピクセルをウェブサイトに設置することで、広告がクリックされた後のページ閲覧や購入や登録といったイベント情報を取得できるようになります。
ピクセルの設定には3つのステップがあります。
①ベースコードの設置
ピクセルを作成し、ウェブサイトにピクセルベースコードを設定します。利用できる場合はShopifyやWordPressなどのパートナー連携を利用したり、手動でコードをウェブサイトに追加したりすることもできます。
②イベントの作成とイベントコードの設置
チェックしたいアクション(購入など)を測定するために、ウェブサイトでイベントコードを設定します。「標準イベント」と「カスタムイベント」の2種類があります。
③(任意)カスタムコンバージョンの作成
より詳しくイベントを測定したい場合や、2でカスタムイベントを作成した際に必要なステップです。
ここで設定した「標準イベント」と、「カスタムコンバージョン」という2種類の方法によって、Meta広告はコンバージョンの計測をしています。
詳しくは後述しますが、まずは「標準イベント」ではMetaがあらかじめ決めたコンバージョン地点での計測ができ、「カスタムコンバージョン」はよりカスタマイズされたコンバージョン地点の計測ができると理解しましょう。
まずは1ステップ目のベースコードの設置から解説していきます。
ベースコード設置方法
Metaイベントマネージャから下記の手順でMetaピクセルを確認することができます。
①Metaイベントマネージャを開き、[データソースをリンク]をクリックします。
②[ウェブ]を選択し、[リンクする]をクリックします。
③任意のピクセル名を入力し、[作成]をクリックします。これで、新しいIDが作成され、イベントマネージャで表示できるようになります。
④次のステップは、ピクセルを設定したいウェブサイトがあるかどうかで異なります。
<ウェブサイトがある場合>
設定の容易なパートナー連携のオプションを利用できるかどうかを確認するため、ウェブサイトのURLを入力して[確認]をクリックします。
Shopify、Wordpress、Googleタグマネージャーなどのパートナー連携が利用できる場合は画面にそのように表示されます。[次へ]をクリックし、画面の指示どおりにパートナーのウェブサイト経由でピクセルとイベントを設定します。
パートナー連携を利用できない場合は[次へ]をクリックします。
<ウェブサイトがない場合>
[ウェブサイトがない]の横にあるチェックボックスをオンにして、[次へ]をクリックします。⑤データをMetaにリンクする方法として、[ガイドをチェック] (推奨)または[自分でやる]を選択します。
推奨設定を確認したい場合は、[ガイドをチェック]を選択します。このオプションを選択した場合は、この記事の残りの手順をスキップして、イベントマネージャで画面の指示に従ってください。
データをリンクする方法を把握しており、推奨設定が不要な場合は、[自分でやる]を選択します。このオプションを選択した場合は、この記事の残りの手順に従ってください。
⑥設定オプションとして[コンバージョンAPIとMetaピクセル]または[Metaピクセルのみ]を選択し、[次へ]をクリックします。
コンバージョンAPIを併用することで、Meta広告キャンペーンのパフォーマンスや効果測定の改善につながります。コンバージョンAPIについては、こちらの記事を参考にしてください。
<[コンバージョンAPIとMetaピクセル]を選択した場合>
コンバージョンAPIとMetaピクセルの設定方法として、[パートナー連携を使って設定]、[コンバージョンAPIゲートウェイを使って設定]、[手動で設定]のいずれかを選択します。どのオプションを選べばよいかわからない場合は、こちらの記事を参考にしてください。
<[Metaピクセルのみ]を選択した場合>
ピクセルコードの設定方法として、[コードを手動でインストール]または[パートナーを確認]を選択します。ピクセルを設定してくれる開発者がいる場合は、[手順をメールで送信する]をクリックします。
ここで、[コードを手動でインストール]をクリックすると、Metaピクセルが確認できます。
手動で設定する場合、このMetaピクセルをコピーし、計測したいページ(全ページに設置することを推奨します)の<head>~</head>タグの間(できるだけ</head>の直前)に貼り付ければ設置完了です。
これでベースコードの設定が完了し、最低限の準備は整いましたので次に進んでいきましょう。
イベントについて
イベントとはウェブサイトで発生する各種アクションを指します。特定のページを見た、特定のリンクをクリックした、といったアクションに合わせて所定のコードを読み込むことでアクションをイベントとして取得することが可能です。イベントはコンバージョンとして計測や最適化に使用したり、カスタムオーディエンスとして登録してターゲティングに活用したりできます。
Meta広告には「標準イベント」と「カスタムイベント」の2種類があります。まずは標準イベントについて見てみましょう。
標準イベントとは
標準イベントはMetaがあらかじめ決まった名前を付けているユーザーアクションのことで「購入」や「登録」をはじめ全部で17種類が用意されています。
以下に代表的なものを挙げています。購買に関するものからリードや登録など、利用頻度が高いと思われる主要なイベントが用意されています。
- ViewContent(コンテンツ閲覧)
- Search(検索)
- AddToCart(カートに追加)
- AddToWishlist(ウィッシュリストに追加)
- InitiateCheckout(支払い開始)
- AddPaymentInfo(支払い情報の追加)
- Purchase(購入)
- Lead(リード)
- CompleteRegistration(登録完了)
以下の記事では、より詳しい解説をしていますので、あわせてご覧ください。
それぞれ、ウェブサイトで発生する様々なイベントに対して自由に割り当てることができます。たとえばビジネスに関心を示したアクションを取得する「Lead」であれば、何をもってリードとするかという判断はメルマガ登録だったり価格ページの閲覧だったりとビジネスや広告目的により様々でしょう。コンバージョン最適化やターゲティングのために価値があると判断したら、適したイベントを選択して計測していきましょう。
Meta広告の機能の中にはこの標準イベントを使用することで利用できるものがあります。たとえば広告パフォーマンスの状態に応じて自動的に広告設定を変更できる「自動ルール」で条件指定に利用できるのは標準イベントのみであり、後述のカスタムコンバージョンは対応していません。こういった細い部分でMeta運用の恩恵を受け取ることができるのがメリットと言えるでしょう。
参考:Facebook広告「自動ルール」がアップデート!ルール条件やアクションがより柔軟に
標準イベントでの計測方法
イベントを計測するには、イベントが発生したことをMetaに知らせるためのコードをベースコードに追記する必要があります。下図の①はウェブサイトのMetaとは無関係のコード(今は無視してOKです)、②はベースコード、③はイベントのコードを表しています。下図の③は「AddToCart」の標準イベントのコードを②のベースコード内にパラメータ無しで追記しているものです。
画像引用元:Metaピクセル標準イベントの仕様
イベントはイベントのコードが読み込まれることで計測されます。そのため、イベントと関係のないタイミングでコードを読み込ませてしまうと正しい効果測定や機械学習の妨げになってしまいます。手順を理解している人にとっては難しい作業ではありませんが、JavaScriptやタグマネージャの知識が関わってくるため環境やリソースによっては導入に高いハードルを感じるかもしれません。この記事ではこれらの技術的な部分は詳しく紹介しませんが、タグマネージャに関してはアナグラムのブログでも初心者向けの記事がありますのでご参照ください。
標準イベントを導入する際の注意事項
標準イベントを導入する際に注意するべきことがあります。それは複数のMetaピクセルを同じサイトに設置している場合、意図せずにイベントが重複して計測される可能性があることです。
よくあるケースとして、ピクセルA(標準イベント「購入」)、ピクセルB(標準イベント「購入」)、ピクセルC(標準イベント「登録完了」)をサンクスページに設定したときを想定します。
ピクセルAを使用している広告アカウントでは、商品が購入されてサンクスページが表示されたときに、購入イベントの計測が1件上がるはずなのですが、ピクセルBの「購入」とピクセルCの「登録完了」も読み込んでしまい、購入2件、登録完了1件を計測してしまうことがあるのです。計測データをもとに広告配信の最適化が行われるので、コンバージョンの過剰計測が起こってしまい、最適化を妨げる要因となってしまうのです。
※ピクセルの設置順などによっても計測されるイベント数が変わるので、計測されるイベント数はアカウントによって異なります。
こういった標準イベントの使用による思わぬ事故を防ぐためにも、なるべく1ページにつきピクセルは一つとするのが望ましいのです。複数のアカウントで運用しないといけない時や、代理店に外注などの都合で複数のピクセルが埋めなければいけない時には、本記事で紹介したピクセルデータの共有を活用するか、カスタムコンバージョンのみの使用としてください。
複数のFacebook広告アカウントでオーディエンス・ピクセル情報を共有する方法と注意点
複数の広告代理店に依頼している、またはインハウスでの広告運用と広告代理店での広告運用が入り混じっているというような場合は要注意です。既に標準イベントによる計測が行われていないかを確認し、イベントが重複しているか新たにピクセルを設置することで重複してしまう場合は不要なピクセルを削除してください。もし既に広告を配信している状態でピクセルを削除する場合は広告レポートに影響が出ることを事前に必要な人に周知するとよいでしょう。
カスタムイベントとは
標準イベントはあらかじめ用意されている17種類しかありませんので、それらではカバーできない場合にカスタムイベントを活用することになります。導入方法は標準イベントとほとんど同じですが、たとえば外部リンクのクリックなど、標準イベントにはないイベントの種別やそのイベントのパラメータを自由に設定することができます。Google アナリティクスのイベントトラッキングをご存知であればイメージしやすいでしょう。
参考:標準ウェブサイトイベントとカスタムウェブサイトイベントについて
カスタムイベントの計測方法
カスタムイベントも基本的な流れは標準イベントと変わりませんが「track」ではなく「trackCustom」を呼び出します。下記の形式に沿ったコードをサイトに設定することでイベントの発生やパラメータを取得可能です。
「eventName」「key」「value」の部分を取得したいイベントに合わせてカスタムします。
たとえばウェブサイトに設置してあるMeta、Twitterといったソーシャルアカウントへの外部リンクのクリックをイベントとして記録するとしましょう。
さきほどの形式にあてはめて、eventNameの部分を外部リンクのクリックを示すためにexternalLinkにしてみます。さらにkeyはクリックされた外部リンクがソーシャルアカウントであることを示すためにsocialにし、そのソーシャルアカウントがMetaかTwitterかを分類するための文字列をvalueとします。それぞれの文字列をどのようにするかは任意ですが、誰が見ても何を指しているのかイメージし易いものにすると分析の際にスムーズでしょう。
上記の例では、最終的なカスタムイベントのコードは次のようになります。
該当するリンクがクリックされたらこのイベントが計測されるよう、HMTLタグやタグマネージャで設定してください。なお、今回は外部リンクのクリックを例に説明しましたが、カスタムイベントの発生条件は必ずしもクリックである必要はありません。
カスタムイベントを広告レポートで確認したり、そのイベントに広告配信を最適化したりする場合は、標準イベントと違いカスタムコンバージョンというものを登録する必要があります。以下のカスタムコンバージョンの説明「イベントを条件にしたカスタムコンバージョン」で解説します。
イベントのパラメータの取得
各イベントでは発生数以外の追加情報(以下パラメータ)を取得することが可能です。たとえば「Purchase」であれば購入された商品の種類や金額、通貨の情報を取得してMetaに送信することができます。パラメータの取得は任意ですが、ROASベースでの運用管理・最適化やダイナミック広告のような商品の閲覧・購入情報に基づいた配信は特定のパラメータが必須です。
参考:Facebookダイナミック広告の仕組みと作成方法、成果を伸ばすためのターゲティング設定まで
参考: Facebook広告でROASベースの運用を行う際に活用したい2つの機能
使用できるパラメータはイベントごとに決まっており、たとえば「Purchase」であれば購入した商品数を示す「num_items」が、「Search」であれば検索ワードを示す「search_string」といったパラメータが提供されています。
どのイベントの時にどのパラメータを取得すればいいの?という方はこちらの記事もご覧ください。
カスタムコンバージョン
カスタムコンバージョンは、顧客のアクションをより細かく測定するために使うものです。ここでは標準イベントやカスタムイベントに対して条件を作成し、絞り込むことができます。例えば、すべての購入のうち、5,000円を超える婦人靴の購入のみを測定することができます。
また、カスタムイベントをカスタムコンバージョンで登録することで、広告レポートへの追加や配信最適化対象への指定ができるようになります。
設定したカスタムコンバージョンは広告のパフォーマンスの目標として使用できます。これによってビジネスにとって重要なアクションを実行する可能性が最も高い利用者にリーチできるようになります。
条件として指定できる要素には「URL」と「イベント」があり、これらを組み合わせて複雑な条件を作成することもできます。
URLを条件にしたカスタムコンバージョン
特定のURLに到達したらコンバージョンとして計測します。たとえばECサイトの購入完了ページのURLが「/shop/thanks.html」なのであれば、このURLに到達したら達成という条件を指定するだけでコンバージョン作成が完了します。
この例であれば「/shop/thanks.html」のページにPurchaseのイベントコードを追加することでも購入コンバージョンの計測が可能ですが、URLを条件としたカスタムコンバージョンであればサイト側の改修が不要です。Metaピクセルのベースコードさえ設置されていればシステム担当者の工数を使うことなく広告運用者が管理画面の操作でコンバージョン作成を完結させることができますので、何らかの事情で標準イベントを利用できない時にも役立つでしょう。
イベントを条件にしたカスタムコンバージョン
標準イベントやカスタムイベントが発生したらコンバージョンとして計測します。カスタムイベントはカスタムコンバージョンとして登録しない限り広告レポートへの追加や配信最適化対象への指定ができないので、基本的にはカスタムイベントを作成した後はカスタムコンバージョンの作成をする必要があります。
作成手順
カスタムコンバージョンは以下の手順で作成できます。ステップが多く複雑に見えるかもしれませんが、実際にやっていることはほぼURLの入力のみですので、イベントマネージャの操作に慣れてしまえば1分ほどで完了してしまいます。
①Metaイベントマネージャを開き、左上のメニューで、[カスタムコンバージョン]をクリックします。
②[カスタムコンバージョンを作成]をクリックします。
③カスタムコンバージョンの名前を入力します。
④任意: 説明を追加します。
⑤データソースを選択します。
⑥イベントを選択します。
標準・カスタム問わずイベントを元にする場合は、対象になっているイベントが事前に計測されていないとカスタムコンバージョン作成の際に選択肢として表示されませんので注意してください。パラメータも同様に実際に取得しているものだけを選択することができます。カスタムコンバージョン作成に必要なイベント発生は広告経由である必要はありませんのでイベントを利用する場合は出来るだけ早くMetaピクセルの設置やイベントコードの記述といったサイト側の改修を済ませてしまうとよいでしょう。
これは自分で選択せず、そのまま使用することをおすすめします。自分でカテゴリを選択する場合は、最適化するコンバージョンイベントに最も近い標準イベントを選択します。
⑦コンバージョンとする、URLのルールを設定します。
ルールをさらに追加するには、[+]をクリックします。
注: ルールはand条件に従います。例えば、URL が次を含む A、URL が次を含む B、URL が次を含む C、と3つの別々のルールを作成した場合、このカスタムコンバージョンは3つの条件全てが発生したときに測定されます。
例えば、あるオンライン洋服店が5,000円を超えるレディース服のオンライン売上を確認したいとします。そのためには以下のカスタムコンバージョンを作成すると良いでしょう。
- [コンバージョンイベント]で[購入]を選択
- URLルール: URLが、次を含む「ladies」
- パラメーターベースのルール: 値パラメーターは「5,000より大きい」
⑧任意: [コンバージョン値を入力]の横のボックスをクリックしてチェックを入れてから、値を入力します。
コンバージョンごとの価値が一定でない場合や、価値がはっきりとしていない場合は入力する必要はありません。
⑨[作成]をクリックします。
参考:Metaイベントマネージャで、カスタムコンバージョンを使用してイベントを絞り込む
管理画面での確認方法
ここまで解説してきた標準イベントやカスタムコンバージョンが広告経由でどれほど発生しているか確認するために、広告マネージャの管理画面を編集していきましょう。
カスタマイズ手順
広告マネージャにアクセスし、下記の手順でレポートをカスタマイズしてください。
①「列」部分をクリックしてください
②「列をカスタマイズ」をクリックしてください
③ 「コンバージョン > 標準イベント、またはカスタムコンバージョン」をクリックしてください
④ レポートで確認したいコンバージョンイベントにチェックを入れてください
⑤ 「列プリセットとして保存」にチェック。名称は任意のものを設定してください。※必須ではありませんが、これらのレポート項目を継続的に確認するのであれば設定を保存しておくことをお勧めします。
⑥ 「実行」をクリックするとレポートに反映されます。
Meta広告におけるコンバージョン計測の仕様
レポートに反映されるコンバージョン数はMeta広告が、どれほど貢献していると見なすかによって数字が変化することがあります。Meta広告ではデフォルトで「広告を見てから1日間、または広告をクリックしてから28日間」で発生したコンバージョンをカウントしています。これらの期間については「アトリビューション設定を比較」から確認することが可能です。
① 列のカスタマイズ画面で「アトリビューション設定を比較」をクリックしてください
② 確認したい期間にチェックを入れてください
③ 適用をクリックするとレポートに反映されます
他の解析ツールとは計測仕様が異なることを理解する
Google アナリティクスなどの計測ツールで確認できるコンバージョン数や実売数と広告管理画面で確認できるコンバージョン数の乖離はどうしても発生するものですがMetaはその傾向が強く、管理画面で確認できるコンバージョン数がGoogle アナリティクスで確認するより非常に多いということも少なくありません。
Meta広告のクリックスルーコンバージョンにはリンクのクリック以外にも「いいね!」や「Facebookページへの遷移」といったウェブサイトへの訪問を伴わないクリックも対象になります。広告に「いいね!」を押してもらったりFacebookページに移動して情報を見てくれたりしたとしても、サイトに訪問していなければGoogle アナリティクスのタグは読み込まれません。そのため、Meta広告から直接サイトに訪問せずに発生したコンバージョンは当然Google アナリティクスで計測することはできません。
また広告をクリックしてからコンバージョンまでの期間によっては、モバイルアプリでの広告クリック後、日を空けてからウェブブラウザで検索してコンバージョンというケースもあるでしょう。このような場合もモバイルアプリとウェブブラウザではCookieの種類が異なるため、やはりCookieベースでの計測ツールでは間接効果も含めて捉えることのできないコンバージョンです。
Meta広告ではFacebookのログイン情報を利用することで、複数のデバイスを横断した人ベースでの計測が可能です。Google アナリティクスなどCookieベースだけでは同一人物として捉えられないコンバージョンも、Meta広告の管理画面であれば同一人物によるコンバージョンとして計測することができます。さらにサイトへの訪問を伴わないコンバージョンも計測する仕様になっていますから、Google アナリティクスとMeta広告の管理画面を比較したときにMeta広告管理画面のコンバージョン数が多くなるのはある意味当然なのです。
まとめ
今回はMeta広告のコンバージョン測定の仕組みやピクセルの設定の流れについて説明しました。ビジネスモデルに合ったコンバージョン測定ができるように活用していきましょう。