
現在のWebマーケティング界というのは、もはやタグマネジメントなしではなかなか想像しにくいものです。マーケティングチャネルが近年多様化し、カスタマジャーニーにおける各チャネルの位置づけや成果への貢献度が問われる今日では、正確な計測に必要不可欠な計測タグを整理して一元管理できるタグマネジメントツールの重要性が増してきました。その背景があって、そもそもタグマネジメントを導入するか否かという質問より、導入を前提にたくさんあるツールの中から結局どれにすればよいかという質問のほうが一般化しているのではないでしょうか。
参考:タグマネージャーの重要性と用途で使い分けるYahoo!タグマネージャーとGoogleタグマネージャ
その数あるツールの中で、今回はGoogleタグマネージャーの設定方法とタグに関する基本操作をご紹介していきたいと思います。


目次
1. Googleタグマネージャーについて
まずはGoogleタグマネージャーとは?というところからはじめましょう。Googleタグマネージャー(以降:GTM)はその名の通り、Google社が提供しているタグマネジメントツールのことです。GTMではタグ(トラッキング コードや関連するコードの総称)をコンテナという単位で管理するのが特徴で、全てのページにGTMを実装したうえ、そのコンテナの中で複数のタグを一元管理していくという仕組みになっています。
なお、他社ツールと比較してGTMの導入にメリットとデメリットがありますが、簡単にまとめると下記の点がもっとも重要かと思われます。
メリット
- 無料であること
- プログラミングができなくても主なタグ管理が可能
- タグの実装をサイトリリースサイクルに乗せる必要がない(ITチームの負担が減少)
- サイトのパフォーマンスに影響しにくい(タグの読み込みが非同期のため)
- ファーストパーティとサードパーティのタグテンプレートが用意されている
- 利用者が多いため、リソースが豊富
- アクセス権限管理が可能
デメリット
- GTM専用のテクニカルサポートがない
- 非対応のタグが存在する(同期の読み込みが必要なタグ、ソーシャル共有ウイジェットや広告配信タグなど)
参考:Googleタグマネージャーヘルプ|サポートされているタグ
2. 初期設定
さて、これからは初期設定方法に入ります。コンテナタグがまだない場合は、その作成からはじめましょう。Googleタグマネージャーへはこちらからアクセスし、Googleのアカウント(例えば、Google 広告やGoogle アナリティクスで使っているもの)があれば簡単にログインできます。
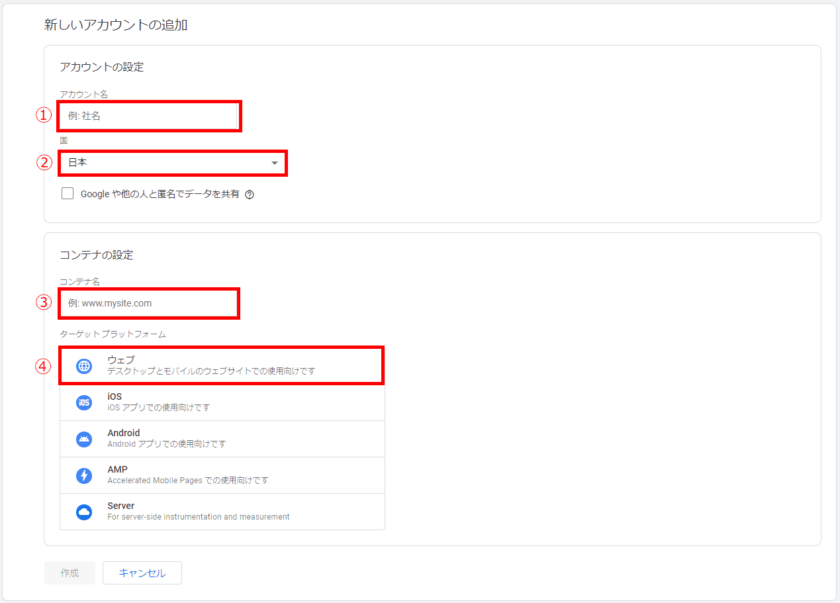
まず①アカウント名を指定、②国を指定し、次のステップで③コンテナ名を入力します。④ではウェブ、iOS、Android、AMP、Serverのいずれかの使用環境を選択します。多くの場合、ウェブサイトに設置することが一般的なため、本記事では④「ウェブ」を選択した形で使い方をご説明していきます。
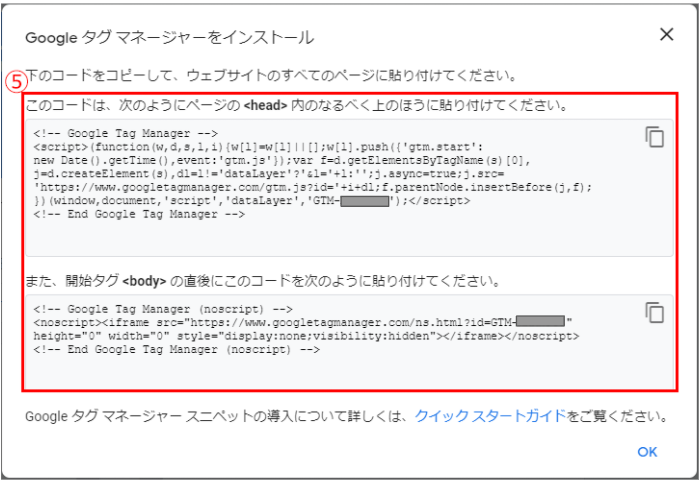
利用規約に同意すると、⑤JavaScriptのコードが画面に表示されます。これがGoogleタグマネージャー導入のためのコンテナスニペットと呼ばれるページに貼り付けるタグ(コード)です。
つまり、このコンテナスニペットを全ページに実装しておくことで、GTM管理画面でコンテナの編集を行った内容が、コンテナが設置された全ページに適用されるという仕様になっています。各ページにいちいちタグを直接実装することと比べると、タグ管理で大きく手間を省ける上、ミスや漏れも最小限に抑えられます。
3. ワークスペース画面の見方
GTMのインターフェースは、最初は少し分かりにくい部分もありますが、論理的に組み立てられているので、比較的早く操作を覚えられると思います。
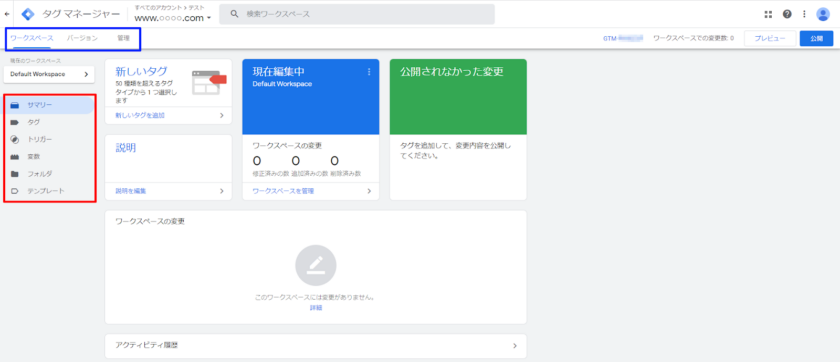
GTMは大きく分けて、「ワークスペース」、「バージョン」、「管理」という3つの機能(上図の青枠囲み)から構成されています。
GTMにログインしてコンテナを選択すると、最初に上図の画面が表示されるのですが、この画面は「ワークスペース」といって、タグに関する主な作業を行うことができます。中でも最も操作するのは恐らくこのワークスペースですから、こちらが一番中心となる部分だと言えます。
タグ管理に関する主な作業は、ワークスペース画面、左サイドバーのメニュー(上図の赤枠囲み)から行うことができます。
- サマリー:ワークスペースのトップレベルに戻ります
- タグ:各種タグの追加や編集が行えます
- トリガー:タグの実行条件を設定できます
- 変数:コンテナ内のタグに対して動的・静的な値を渡すための設定が行えます
- フォルダ:タグ、トリガーなどの整理や(例えばチャネルごとの)グルーピングが行えます
更新履歴の管理が行える「バージョン」と、ユーザーのアクセス権限などアカウント設定を行う「管理」メニューは後述します。
4. 実際にタグを設定してみましょう
GTMはWebマーケティングで使われている一般的なタグのほとんどに対応していて、テンプレートも多く用意されているため、よほど複雑なものでない限り、数分程度でタグ設定が可能です。
最初はGoogle 広告のコンバージョントラッキングを例にタグ設定をご紹介します。
GTMを利用したGoogle 広告コンバージョントラッキングタグの設定
まずGTMで操作を始める前に、Google 広告アカウント側からコンバージョンタグを用意する必要があります。Google 広告の管理画面で「ツールと設定運用ツール」>「測定」>「コンバージョン」から設定を行うタグの情報を確認します。
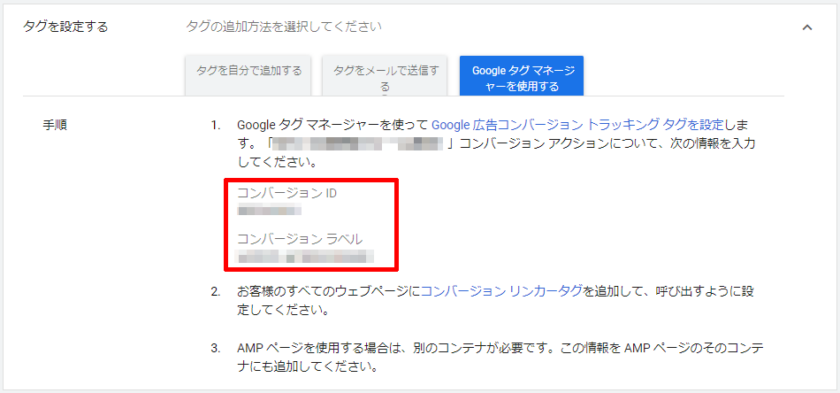
対象のタグにてGoogleタグマネージャーを使用するを選択し、コンバージョンIDとコンバージョンラベルを控えます。
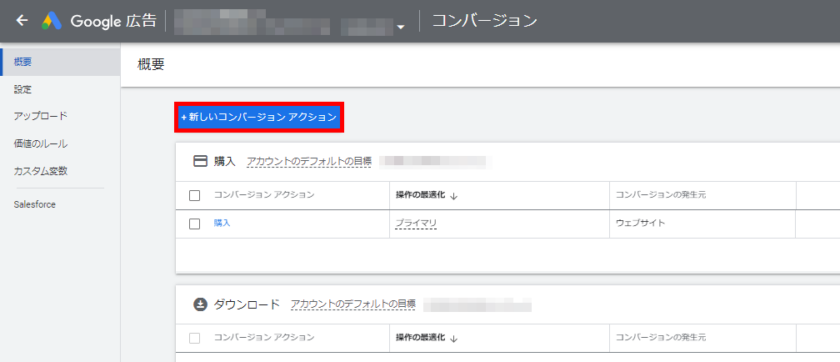
タグが未発行の場合は、「新しいコンバージョンアクション」から新規にコンバージョンアクションを作成し、タグの情報をメモしてください。
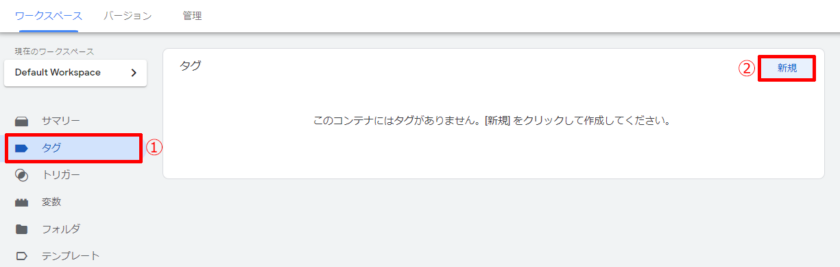
Google 広告でコンバージョンタグが用意できたら、GTMでワークスペースの左サイドバーメニューから①「タグ」を選び、新しいタグの登録を行うため、②「新規」のボタンをクリックします。
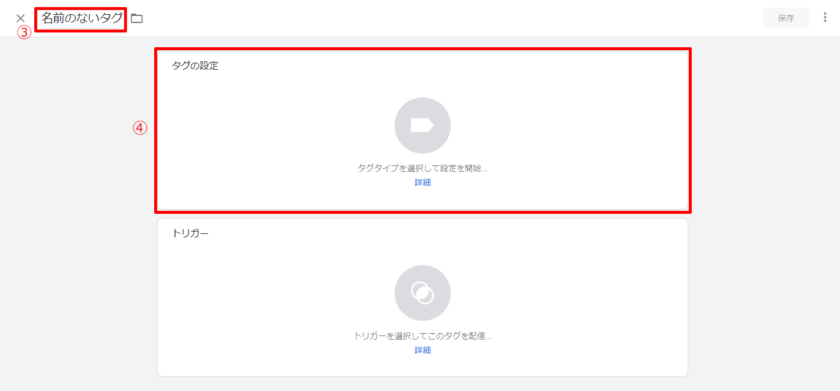
次にGTM上で分かりやすく管理するために、③「Google 広告_コンバージョンタグ_購入完了」などタグの内容がわかりやすい名前を付け、④「タグの設定」をクリックします。
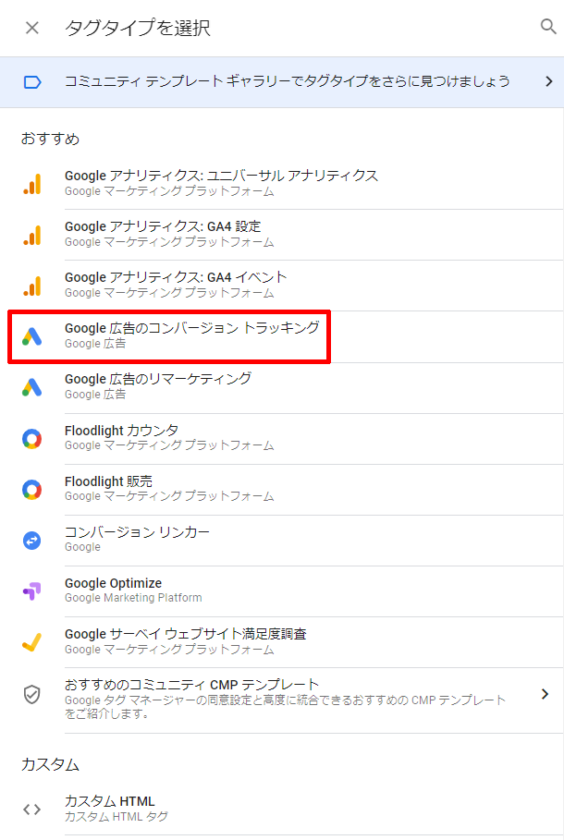
タグタイプには、「おすすめ」、「カスタム」(カスタムHTMLとカスタム画像タグ)と「その他」(サードパーティタグ)という3種類が存在しますが、「おすすめ」と「その他」ではGoogle 広告のコンバージョンやリマーケティングなどのプロダクトや用途に対応したタグのテンプレートが用意されています。
ここではGoogle 広告のコンバージョンタグを設定するので、「おすすめ」から「Google 広告のコンバージョントラッキング」を選択します。
画像内の赤枠箇所には先ほどGoogle 広告から控えたコンバージョンタグの「コンバージョンID」と「コンバージョンラベル」の項目を入力します。青枠囲みの項目は任意で設定してください。
入力が終わったら、タグを保存します。この場でトリガーを設定することもできますが、この画面では設定を行わず次のステップで説明していきます。
5. トリガーについて
トリガーとは英語で「引き金」という意味ですが、ここから転じてGTMではタグの実行条件をさしています。つまり、タグ自体がすべてのページに存在していても、実際にタグを実行するか否かを左右しているのはこのトリガーです。
※ちなみに、タグの実行のことを英語ではよく「fire」と表記することから、日本においてもタグの実行を「発火」と呼ぶことがあります。
サンクスページURLを条件としたトリガー設定
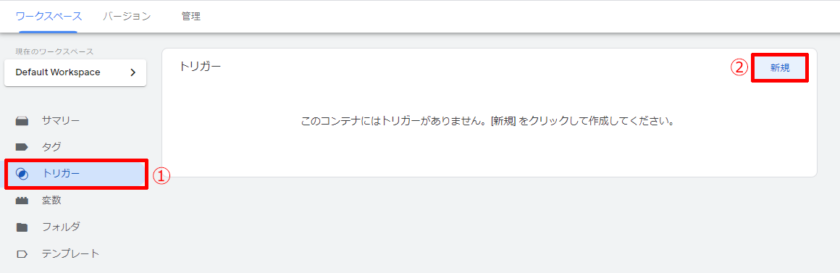
トリガーの設定を行うために、ワークスペースの左側にあるメニューから①「トリガー」という項目を選択し、②「新規」のボタンをクリックします。
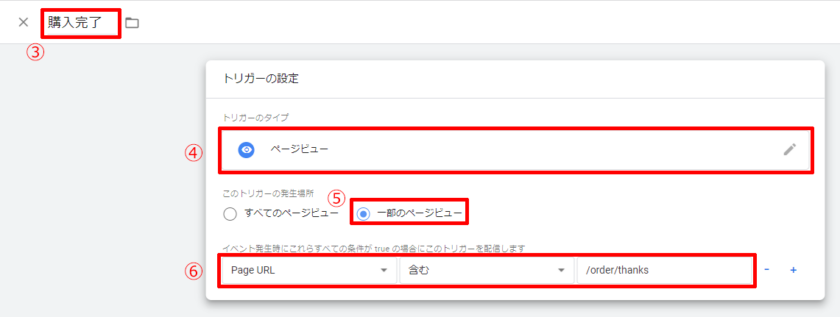
今回設定するトリガーは、コンバージョンがあった場合のみ、タグを実行させるものなので、まずは③「購入完了」などその条件が簡単に分かるような名前を付けることをお勧めします。
ECサイトの場合では、購入後に「購入完了ページ」や「サンクスページ」と呼ばれる画面を表示させることが一般的です。従って、この画面を見た時にのみタグを実行するために、④トリガーの種類を「ページビュー」に、⑤トリガーの発生場所を「一部のページビュー」に設定する必要があります。
URLをトリガー条件に指定する場合、URL全体から、またはURLの一部のパターンから識別できますので、次は⑥「Page URL」>「含む(または同一)」を選び、そのURL(パターン)を入力します。
※例:/order/thanks
そうすることによって、ユーザーが「/order/thanks」を含むURLの画面を見た時に限って、コンバージョンタグが実行され、コンバージョンがカウントされていきます。
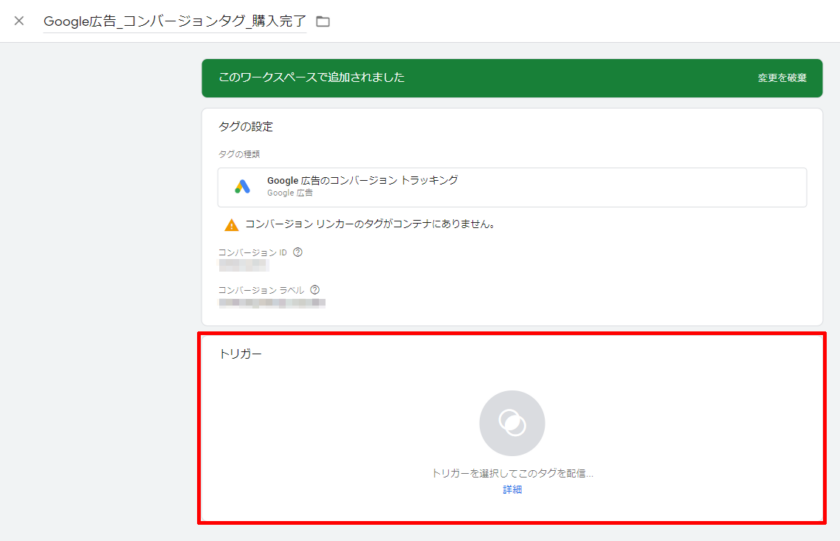
トリガーを保存し、もう一度ワークスペースのタグ項目から「Google 広告のコンバージョン トラッキング」を選択し、先ほど設定した「購入完了」のトリガーを選択します。
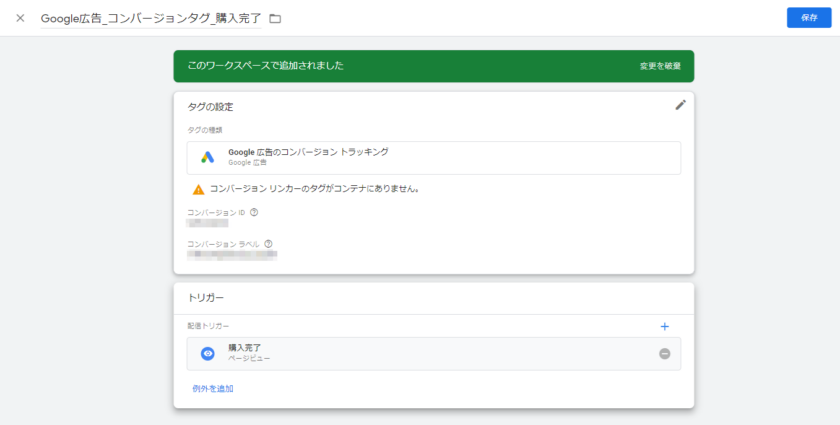
「保存」をしてタグにトリガーを設定します。これでコンバージョンタグの登録は完了です。
6.【おさらい】リマーケティングタグの設定
コンバージョンタグの次に運用型広告の運用者が出合う機会が多いタグは、何と言ってもリマーケティングタグでしょう。Google 広告向けにこちらの設定も簡単に説明していきます。最初は上記のコンバージョンタグと同様に、Google 広告側でタグ情報を確認、または発行しましょう。
Google 広告の管理画面で「ツールと設定運用ツール」>「共有ライブラリ」を開きます。
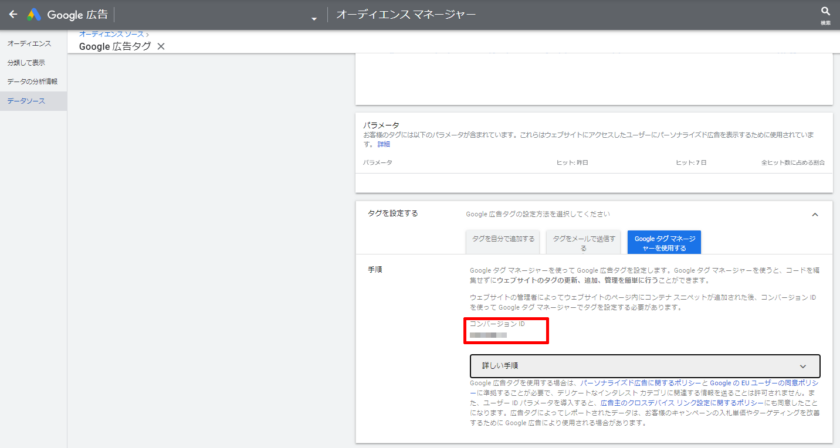
その後、「オーディエンス マネージャー」>「データソース」>「Google 広告タグ」から詳細を確認します。
Googleタグマネージャーを使用するを選択し、コンバージョンIDを控えます。
続いては、前述のコンバージョンタグの時と同様に、GTMのワークスペースからタグを選び、「新規」をクリックします。
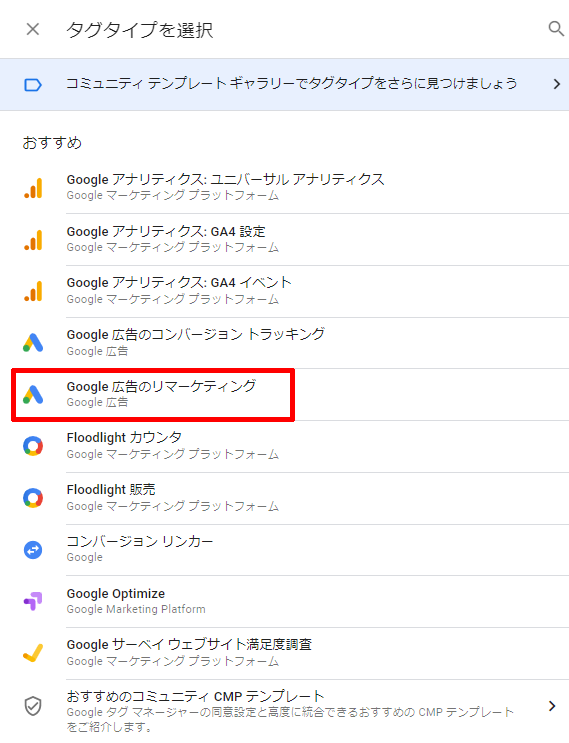
タグタイプ選択では「Google 広告のリマーケティング」を選びましょう。
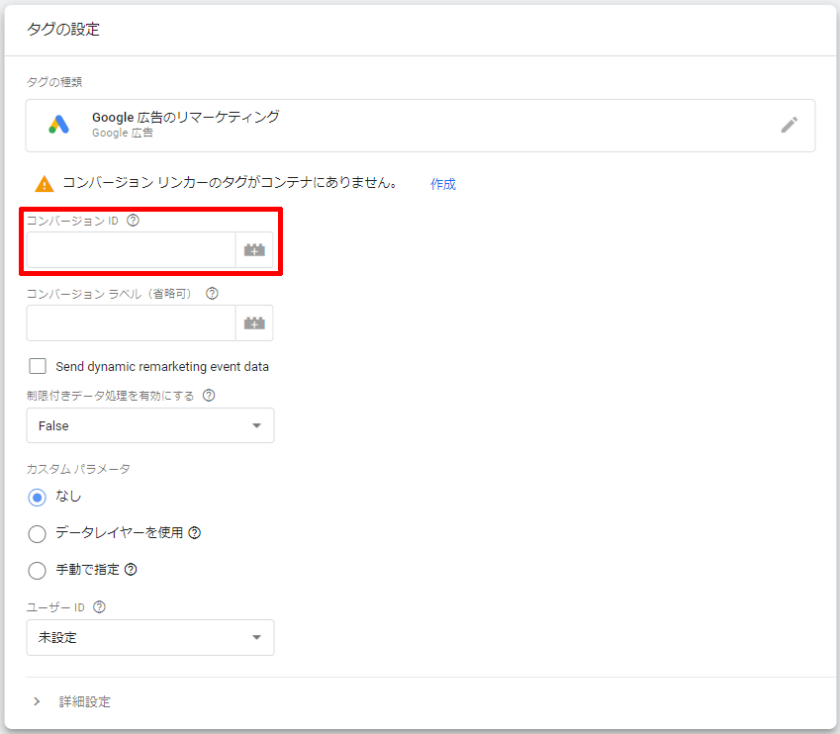
先ほどGoogle 広告から控えたコンバージョンIDを参考に赤枠欄へ入力します。
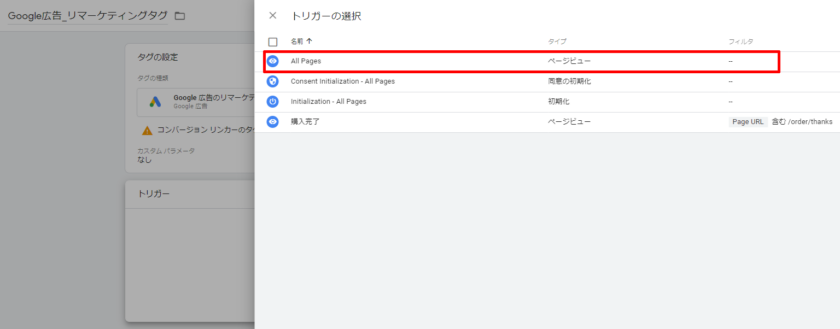
最後にトリガーです。リマーケティングタグはコンバージョンタグと違い、全ページで実行させるため、トリガーの選択から「All Pages」を選択しましょう。
最後にこのタグを保存し、リマーケティングタグの登録も完了です。
7. コンバージョンリンカーは必ず設定しよう
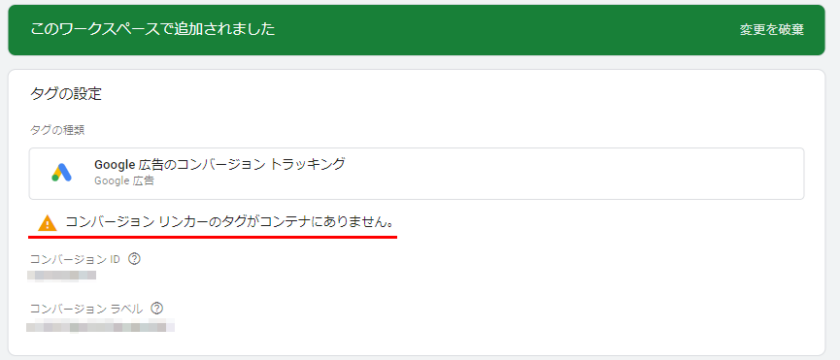
ここまでタグとトリガーの設定をしてきましたが、設定したタグを開いてみると「コンバージョンリンカーのタグがコンテナにありません。」とエラーがでてしまっていることにお気づきでしょうか。このエラーはGoogleタグマネージャー内にコンバージョンリンカーが設定されていないことを示します。
コンバージョンリンカーとは
AppleがSafariに搭載しているITP(トラッキング防止機能)によってコンバージョンデータを正確に計測ができなくなったため、コンバージョンリンカーをITP対策の一つとしてリリースしました。コンバージョンリンカーを使用することでコンバージョン数をより正確に取得できるようになるため、昨今ではコンバージョンリンカーの設定は欠かせないものとなっています。
コンバージョンリンカーの設定方法
コンバージョンリンカーの設定もGTMで設定すれば数分とかからず、GTMコンテナに一つ設定すれば良いため実装もとても簡単です。
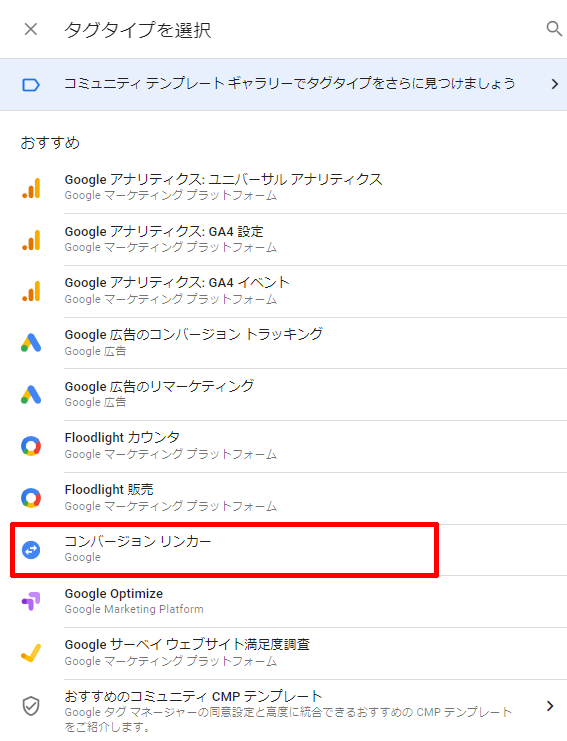
GTMワークスペースからタグを選び「新規」をクリックします。タグタイプ選択では「コンバージョンリンカー」を選びましょう。
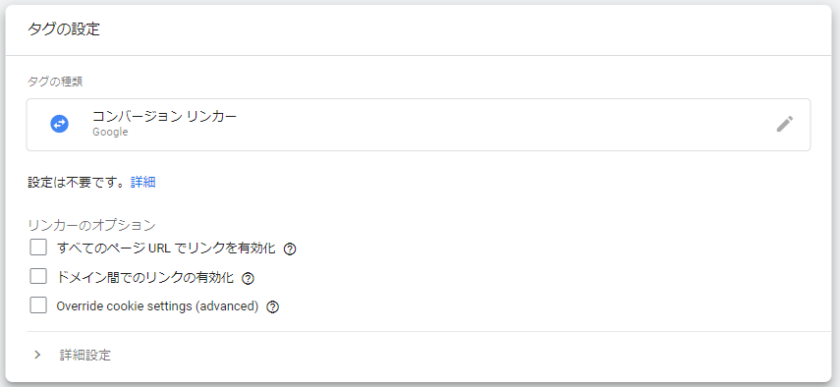
クロスドメインが発生しないサイトの場合は「ドメイン間でのリンクの有効化」にチェックを付けずトリガー設定に移りましょう。
クロスドメイン時の設定方法
クロスドメインにもコンバージョンリンカーは対応していますので続けて設定していきましょう。
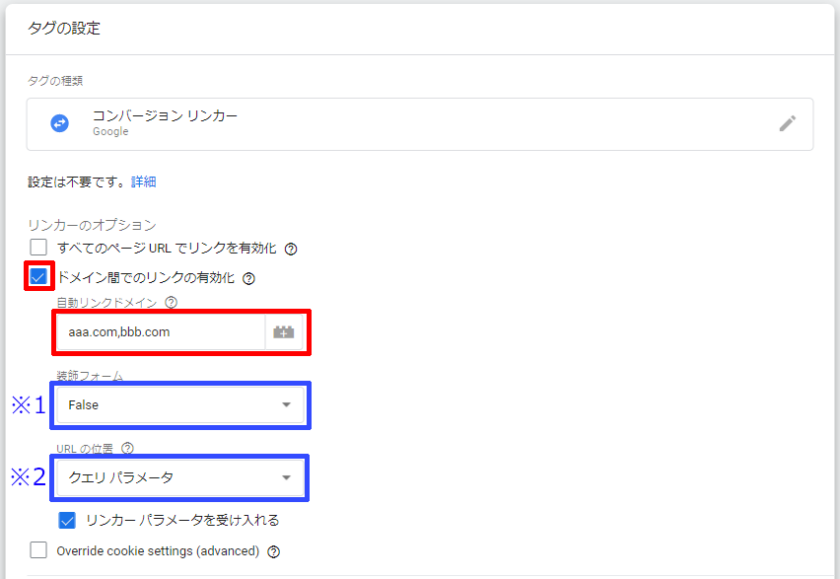
まずは「ドメイン間でのリンクの有効化」にチェックをいれ、対象のドメインを「,」で区切って設定します。
青枠についてはサイトによってそれぞれ異なりますので、任意のものを設定してください。以下※1、※2に該当しない場合はデフォルトの設定のままで問題ありません。
※1、フォームを送信する時にドメインが変わる場合は装飾フォームを「True」へ変更してください。
※2、URLが標準クエリ(?)ではなくフラグメント(#)から固有のパラメータを読み取るようにする必要がある場合は、URL の位置を「フラグメント」に設定します。それ以外の場合は「クエリ パラメータ」のままにします。
トリガー設定
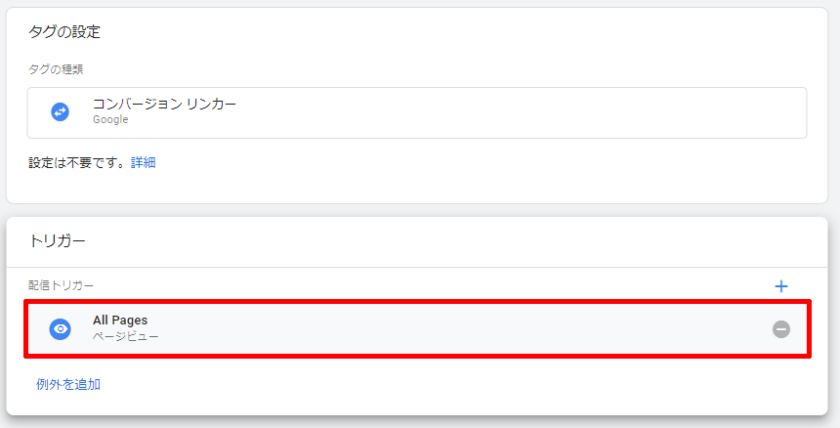
続いてはトリガー設定です。コンバージョンリンカーはすべてのページに設定する必要があるため、トリガーの選択タイプで「ページビュー」から「All Pages」を選択します。
タグ配信順序の設定
最後に、コンバージョンリンカーと他のタグの配信順序を指定します。基本的にコンバージョンリンカーは発火漏れを防ぐために一番最初に配信することが推奨されています。
以下ではコンバージョンリンカーのタグがリマーケティングタグの前に配信されるよう設定していきます。
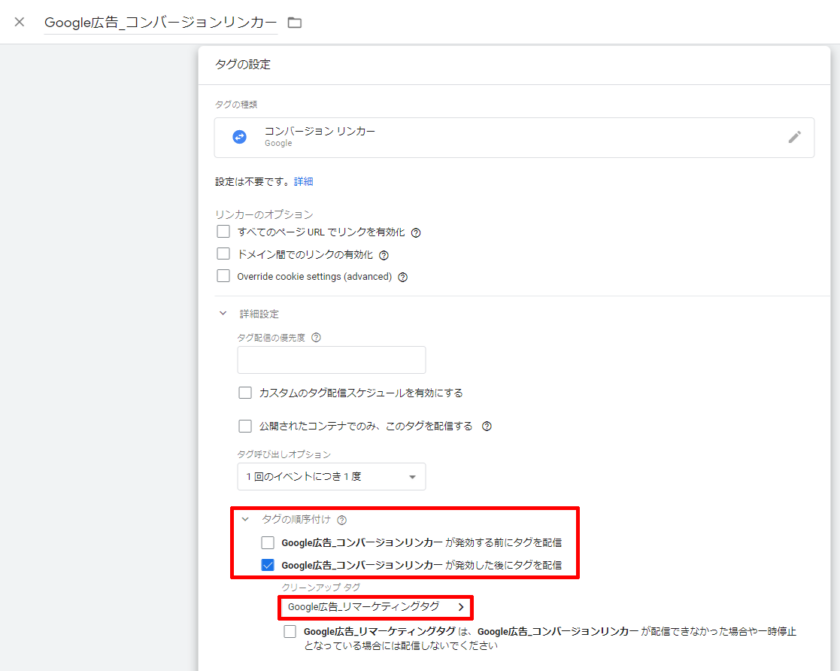
コンバージョンリンカーのタグ設定の詳細設定から「タグの順序付け」>「コンバージョンリンカータグが発効した後にタグを配信」>先ほど設定したリマーケティングタグを設定します。保存をクリックしたらコンバージョンリンカーの設定は完了です。
8.コミュニティテンプレートギャラリーを活用しよう
タグ テンプレートのインポート(Yahoo!広告タグ)
コミュニティテンプレートギャラリーのタグテンプレートで作業が少しだけ楽になることもあります。こちらではGoogle 広告タグと併せて設置されることが多いYahoo!広告のタグテンプレートをご紹介します。
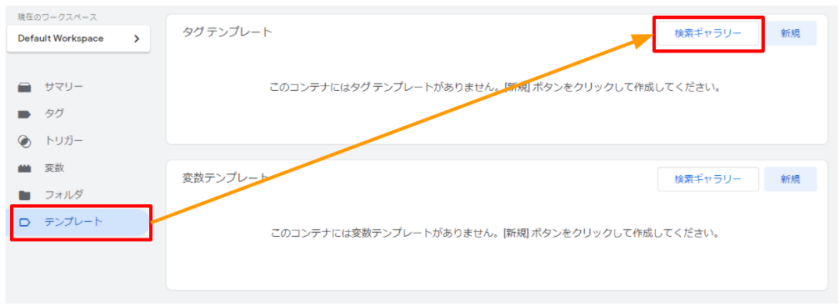
まずはGTMのワークスペースから「テンプレート」を選び、タグテンプレートから「検索ギャラリー」をクリックします。
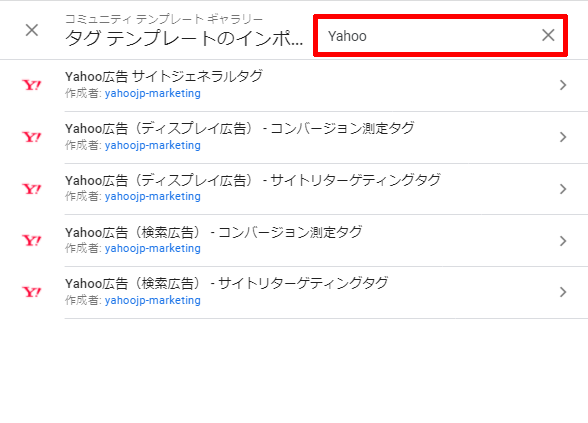
タグ テンプレートのインポート画面が出てくるので、右上の虫メガネマークから「Yahoo」を検索するとYahoo!広告のタグテンプレートがでてきます。追加したいタグ テンプレートを選択し、「ワークスペースに追加」を押します。
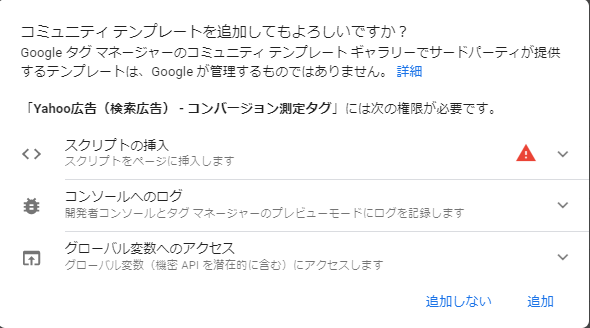
タグテンプレートを追加することへの注意点と権限の同意画面が出てくるので、確認し内容に問題がなければ「追加」を押すとワークスペースにこのタグテンプレートが導入されます。
Yahoo!広告のタグテンプレートを使用した詳細な設定方法は以下の記事にて解説しております。
注意点
元々コミュニティテンプレートギャラリーはカスタムテンプレートと呼ばれる独自に作成したタグや変数のテンプレートを共有する機能として実装されました。カスタムテンプレートはGoogleが提供するものではなくサードパーティが提供するため、実装するサイトで正常に動作しない可能性もあります。また、実装することでサイトに予期せぬ障害が発生する可能性もあるので、エンジニアと相談してから利用しましょう。
9. プレビューと公開について
ここまでGoogle 広告のコンバージョンタグとリマーケティングタグの設定方法についての説明でしたが、実はGTM上でタグを作成しただけでは、そのタグが有効になっているわけではありません。タグを有効にするためには設定した内容をWeb上へ公開する必要があります。
ただし、どんな些細な変更内容であっても、送信ボタンを押して公開する前に必ずやるべきステップがまだ一つ残っています。それは「プレビュー」です。
プレビューモードを活用しましょう
やはり、GTMというのは便利なツールでありながらも、操作している人間によるパラメータの入力ミスやトリガーの設定漏れなどによる問題を防ぎきれないのも事実です。タグを誤った設定のまま公開しないように、まずプレビューでタグが正確に機能していることを確認しましょう。

GTMのプレビューモードは右上の「プレビュー」ボタンでアクセスできます。
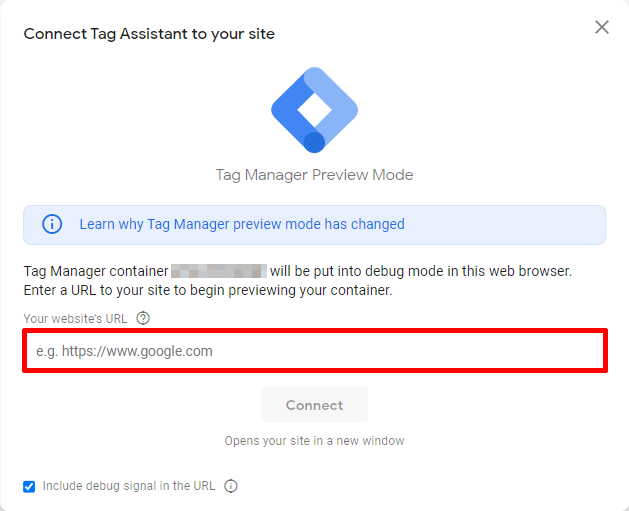
クリック後、ポップアップが出るので、タグをプレビューしたいウェブサイトのURLを入力し、Connectのボタンをクリックすることでプレビューが開始されます。
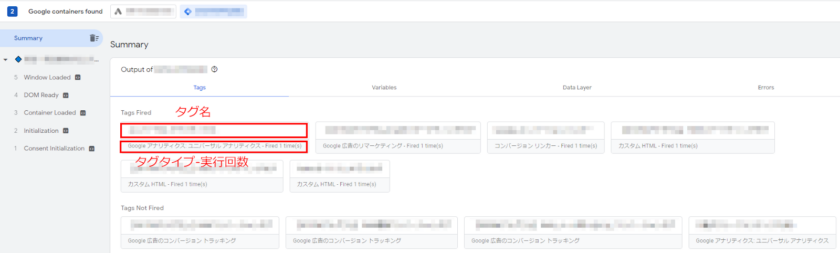
すると、前の画像で入力したURLに画面が遷移し、プレビューの詳細ページには(非)実行中のタグなどが表示されるようになります。
デバッグ画面の表示はほとんど英語表記になりますが、Summary(サマリー)で現在のタグの実行状態を以下の2項目より一目で確認することが可能です。
- Tags Fired (本ページで実行済みのタグ)
- Tags Not Fired (本ページで未実行のタグ)
しかし、ここであるタグが実行していないからといって、必ずしも異常という意味にはなりません。そうです。タグのトリガーを思い出しましょう。
例えば、全ページで実行されるはずのリマーケティングタグが実行されていないのであれば異常と言えますが、「購入完了ページ」ではない通常のページを見ている場合、コンバージョンタグが実行されないのは健全な状態です。なぜなら、コンバージョンタグのトリガーである「購入完了ページ」がこれに当てはまっていないからです。つまりコンバージョンタグを確認するには、トリガーに設定された条件に合ったページに移動する必要があります。
もし問題が発生しているタグがあれば、該当のタグのタイルをクリックし、パラメータ、トリガーなどの状況を把握しましょう。実はこの辺の入力ミスが原因でタグが機能不全になっているケースはさほど珍しくありません。
このように、編集した、または新しく追加したタグの実行状況をプレビューでシミュレーションしつつ、正確に機能していることが確認できるまで公開を行わないことが基本です。
公開とバージョンについて
プレビュー画面で実行に問題がなければ、タグの公開はワークスペースの右上の「送信」ボタンを押すことで行えます。公開をすると同時に、バージョンという、コンテナタグのその当時のタグ設定の記録が残ります。
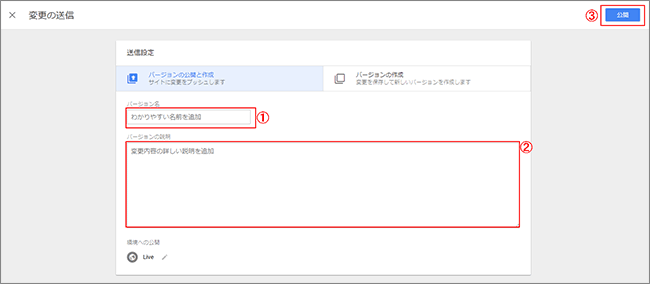
バージョンはタグが公開されるたびに更新される仕組みですが、そのときに、他のチームメンバーや自分以外GTMを利用しているメンバーにも更新内容が分かるように、①バージョン名と②バージョン内容の説明をつけることができます。最後に③「公開」ボタンをクリックし、コンテナの新しいバージョンの公開が完了です。
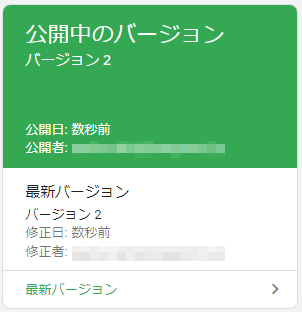
現在公開中のバージョンの確認は、ワークスペースの緑の「公開中のバージョン」パネルから可能です。
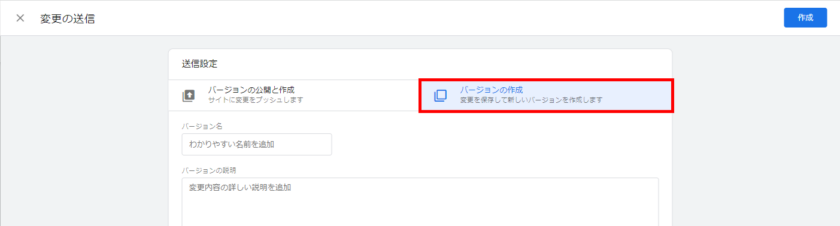
またアカウントに付与されている権限により、タグの編集はできても公開する許可が下りていない場合などは「バージョンの公開と作成」ではなく、「バージョンの作成」を選べます。そうすると右上の「公開」ボタンが「作成」ボタンに切り替わります。
過去のバージョンを設定
更に、このバージョン機能には便利な側面があります。それは過去のバージョンを設定できるということです。つまり、万が一公開済みのコンテナに問題が発生した場合、以前の(ちゃんと機能していた)タグ設定に巻き戻すことができ、問題の新規タグの修正を行っている間にコンバージョンなどの計測を維持することが可能です。
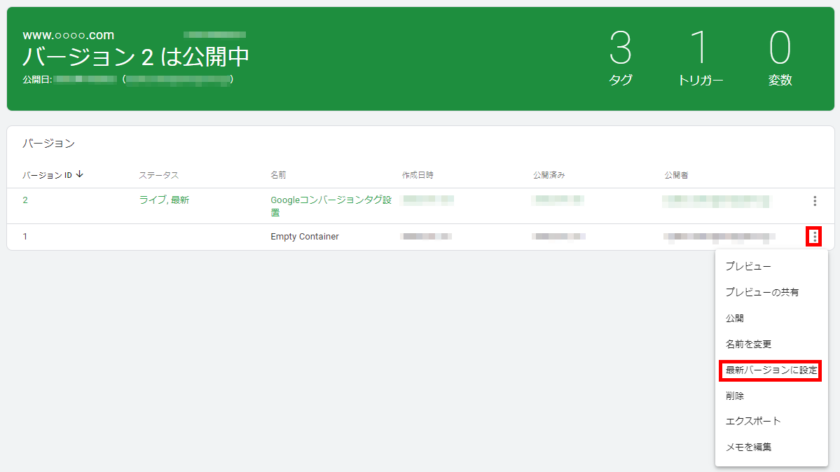
設定方法も簡単です。過去のバージョンをワークスペースの左上の「バージョン」からアクセスし、一覧から戻りたいバージョンの右側のドロップダウンリストから「最新バージョンに設定」を選び、完成です。
10.最後に
変数の活用やカスタムHTMLタグの設定をはじめ、ユーザー管理や環境管理に至るまで、今回では触れることがなかった機能もまだたくさんあります。
広告運用とは切り離せないタグを用いた計測環境の仕組みは、様々なユーザー側のデバイスの変化に伴いアップデートが続いています。GTMでタグが設定できると、確認や管理もスムーズになり広告主、運用者双方にとって大きなメリットとなります。本記事で取り入れた知識をベースに計測するWebサイトに合わせた計測環境を構築できるようになれば、より頼られる存在になることは間違いないでしょう。
ぜひこの記事をきっかけにGTMの知識をより深めてみてください。










