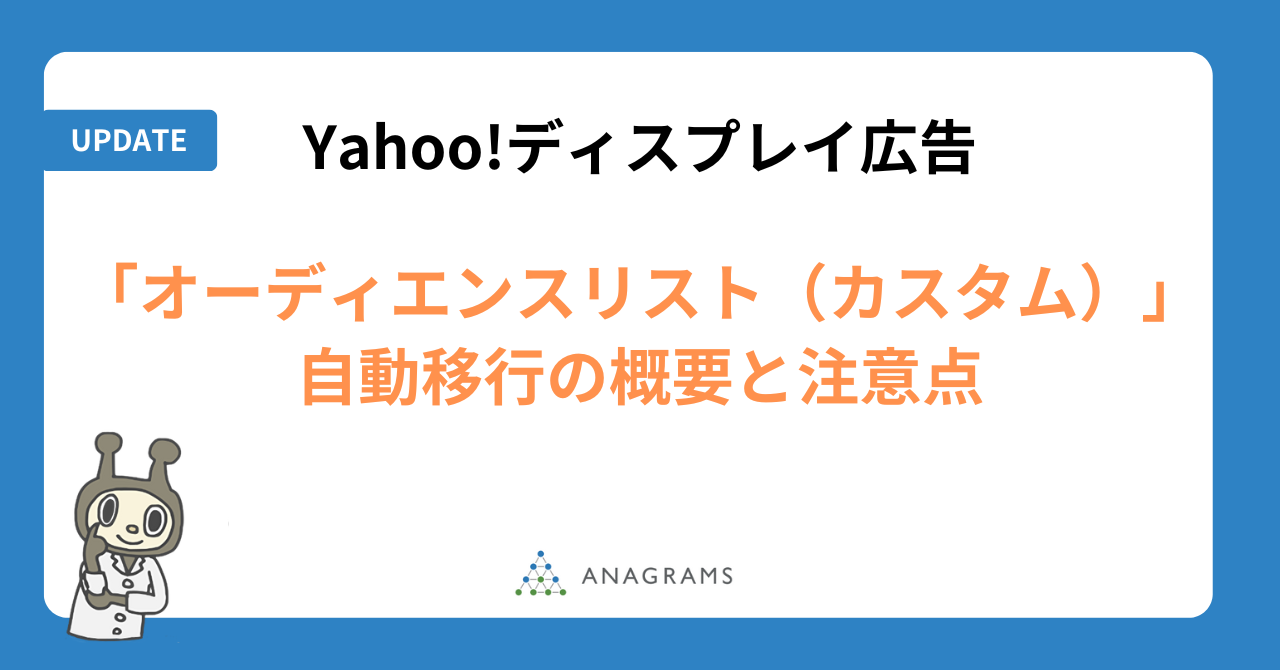リマーケティング(※)や配信設定で使うオーディエンスリストは設定する内容も多く、初心者の方にとって混乱することも多いかと思います。
※Yahoo!広告ではリターゲティングという呼称ですが、本記事では「リマーケティング」と統一して表記します。
そこで今回は、リスティング広告のオーディエンスリストの設定方法と実際の配信設定など基本の部分を中心にこれから広告配信を始める方にもわかりやすくご説明します。
目次
オーディエンスリスト(ターゲットリスト)とは
Webサイトへの訪問ユーザーや広告主のYouTubeチャンネル、アプリなど外部のデータに基づくユーザーの情報をまとめたリストのことを、Google 広告ではオーディエンスリスト、Yahoo!広告ではターゲットリストと呼びます。
※以下、「オーディエンスリスト」に統一して表記します。
オーディエンスリストを使うメリット
オーディエンスリストを利用すると次のように精度の高い広告配信が可能となります。
- 作成したリストを使ってリマーケティングに活用できる
- 効果的に見込みの高いユーザーにアプローチも可能
- リストのサイズから、配信ボリュームの見込みも可視化
広告の配信対象ユーザーの管理や効果的な配信を行う上で非常に便利で使いやすい仕組みとなっています。アカウント構築やリマーケティングを実施する前には必ず作成しましょう。
オーディエンスリストの種類
オーディエンスを指定して配信に利用できるリストは媒体ごとに種類があり、名前と内容を簡単に説明します。
Google 広告
リマーケティングリスト
サイトの訪問者などのデータをもとに作成するリストです。このリストを利用する場合はGoogle 広告のタグをWebサイトに設置する必要があります。
設定方法はこちらのヘルプを参考下さい。
参考:ウェブサイトにリマーケティング タグを設定する - Google 広告 ヘルプ
カスタムオーディエンスリスト
サービスに関連する、キーワード・URL・アプリを入力することで、Googleが興味関心や購入意向を持つユーザーをリスト化します。
Yahoo!広告
ターゲットリスト
Google 広告と同様にサイトの訪問者などのデータを基に作成するリストです。こちらもYahoo!広告のタグ設置が必要になります。
以下ではユーザーデータを利用する、リマーケティングリストとターゲットリストの作成方法と設定方法をご紹介いたします。
オーディエンスリストの作り方
Google 広告
Googleの場合、オーディエンスリストを作成する場合オーディエンスマネージャーというツールから作成します。
管理画面右上の「ツール」から「オーディエンスマネージャー」を選択します。
画面の左上の青い丸と+の新規作成ボタンから作成します。
また、オーディエンスリストにはオーディエンスのもととなるデータの違いにより複数のタイプがあります。
- ウェブサイトを訪れたユーザー
- アプリユーザー
- YouTubeユーザー
- 顧客リスト
- 組み合わせリスト
- 類似リスト
それぞれの作り方を見ていきましょう。
1.ウェブサイトを訪れたユーザー
① オーディエンス名
オーディエンスリストに管理しやすい名前をつけましょう。
たとえばECであれば、「商品詳細ページ」「カートページ」などでページの階層などをオーディエンス名に入れるなども良いでしょう。
②リストのメンバー
対象のリストにどんなユーザーを登録するかを5通りののプルダウンメニューから設定できます。
③訪問したページ
「ページを訪問したユーザー」では特定のURLを設定し、そのページに訪問したユーザーの情報を蓄積し、リスト化します。
赤枠の箇所に対象となるURLを設定します。特定のキャンペーンページやランディングページに来た方、もしくは階層が一番上のページを指定して、すべての訪問者というリストを作っても良いでしょう。
たとえば商品の購入を目的とする場合にはカートへ訪問したユーザーなど「コンバージョンしやすいであろうユーザー」という観点からリストを設定すると使いやすいです。
④事前入力オプション
オーディエンスリストを作成する前に条件に該当したユーザーをリストに含めるかどうかを選択します。作成時点からのユーザーのみを対象とした場合は、「ユーザーを含まない状態で開始する」を選択するのがいいでしょう。
⑤有効期間
対象のユーザーをリストへ登録しておく期間を最大540日間まで任意で設定できます。
有効期間は販売サイクルやコンバージョンまでの日数などを参考に設定するのが効果的です。
⑥説明文
任意の入力項目で、管理用のメモなどを記載することができます。オーディエンスリスト名では説明しきれない事項や補足すべきことなどを記入しておくと良いでしょう。
Tips 自動生成のリストについて
Google 広告ではウェブサイトにGoogle 広告のタグもしくは、アナリティクスやYouTubeなどのデータソースを広告アカウントへ連携することで自動生成されるリストが存在します。
・すべての訪問者
・コンバージョンに至ったすべてのユーザー
・Google 広告の最適化リスト(Google Optimized List)
動的リマーケティングを実施している場合は、リマーケティング タグに設定しているカスタムパラメータによって自動生成されるリストが別途存在します。
詳細はヘルプページも合わせてご確認下さい。
参考:自動作成のリストについて - Google 広告 ヘルプ
2.アプリユーザー
関連するアプリを使用したことのあるユーザーのリストを使用する場合はこちらを選択します。
ただし、利用にはGoogleの提供しているアプリ開発プラットフォームのFirebaseあるいは3rdパーティーのアプリ解析のプラットフォームをGoogle 広告アカウントへ接続している必要があります。
接続可能な3rdパーティーのアプリ解析のプラットフォームの種類や接続方法は以下をご確認ください。
参考:第三者アプリ分析プロバイダと Google 広告をリンクする - Google 広告 ヘルプ
アプリ内での特定の操作や直近の対象アプリの利用者をリスト化することが可能です。
3.YouTubeユーザー
関連するYouTubeアカウントがある場合、YouTubeチャンネルを広告アカウントにリンクすることで対象のチャンネル内での行動によってオーディエンスリストを作成できます。
高評価したユーザーだけをまとめたり、チャンネルページにアクセスしたユーザーなどに向けて広告配信が可能です。
4.顧客リスト(カスタマーマッチ)
顧客データ(メールアドレスなど暗号化されたデータ)を使用して作成するリストです。利用には条件があり下記の基準を満たしていないと利用できません。
- これまでポリシーを遵守してきた実績があること
- これまでお支払いに関して問題が発生していないこと
- 90 日以上の Google 広告のご利用実績があること
- ご利用金額が全期間で 5 万米ドルを超えていること(米ドル以外の通貨でアカウントを管理している広告主様のご利用金額は、その通貨の月別平均換算率により米ドルに換算されます)
また、上記の条件を満たしていても利用できない場合がありますが、その場合はGoogleの営業担当の方などに問い合わせてみましょう。
カスタマーマッチに関しては以下のブログ記事でも解説しています。
5.組み合わせリスト
組み合わせリストは前述の1~4で説明したリストを組み合わせて作るオーディエンスリストです。
たとえば30日間のすべてのページの訪問者(コンバージョンしたユーザーも含む)から、コンバージョンしたユーザーを除外条件で設定してあげれば、30日間でコンバージョンしていないユーザーだけのリストを作成することも可能です。
たとえば、30日間で訪問したユーザーかつコンバージョンしたユーザーを除外設定したい場合を考えます。
まず、30日間のオーディエンスリストとコンバージョンしたユーザーのオーディエンスリストをそれぞれ作成しておきます。上図のように、30日のオーディエンスリストを「これらのオーディエンスいずれか(OR)」の設定にし、「および」のボタンから「選択したオーディエンス以外」でコンバージョンしたユーザーリストを設定します。
コンバージョンしたユーザーのデータが除外されるとコンバージョンしていないユーザーのデータだけがリストに保存されるので(ピンクの部分)、組み合わせリストで特定のユーザーのオーディエンスリストを作成することができます。
後述しますが、Yahoo!広告でも同様な機能があり、設定の考え方は同じものです。
Tips 無効なリストについて
Googleではターゲティングで540日間使用していないリマーケティングリスト(オーディエンスリスト)は「クローズ」というデータを収集しないリストへ自動的にステータスが変更されます。
ステータスを「オープン」というデータを収集する状態にいつでも戻せますが、利用していないリストが複数あると使い勝手も悪くなりますので、整理を兼ねてオーディエンスリストを見直すのがおすすめです。
6.類似リスト
オーディエンスデータ(サイト訪問者やコンバージョンに至ったユーザーなど)をもとに類似の興味や関心・嗜好をもつ類似ユーザーをリストにする類似リスト機能がGoogleにありますが、自主的に作成することはできません。以下の条件の場合で自動的に作成されます。
- もととなるユーザーリスト(リマーケティング リスト)に 100 人以上のユーザーが登録されていること
- 登録ユーザーがリストに追加されてからの経過時間
- 登録ユーザーが閲覧したサイトの種類
- リストが共有されておらず、自分のアカウントで所有されていること
ただし、類似ユーザーを作成するために必要な情報が不足している場合などでは上記の条件を満たしていても生成されない場合もあります。
Yahoo!広告
Yahoo!広告では、検索広告およびディスプレイ広告でターゲットリストを活用できます。
それぞれできることはほぼ共通しているため、本記事では活用する機会も多いであろうディスプレイ広告を中心に解説していきます。
管理画面右上の「ツール」から「共有ライブラリー」の「ターゲットリスト」を選択します。
一覧のページに遷移しますので、「+ターゲットリストを作成」を選択します。
4種類のリストのタイプが出てきますので、制作したいリストに合わせて選びます。
- 条件リスト
- 組み合わせリスト
- 類似リスト
- カスタムリスト
1.条件リスト
①条件
条件リストはGoogleと同様にURLなどで対象のユーザーをまとめることが可能です。設定できる条件項目は上図の画像の通りで、以下7つになっています。
- URL
- カスタムラベル
- 参照元URL
- ページ種別
- イベント種別
- カテゴリーID
- 商品ID
URLと参照元URL以外はサイトジェネラルタグ・サイトリターゲティングタグによる制御が必要になります。
サイトリターゲティングタグの一部を変更し、設置する必要がありますのでカスタムラベルやページ種別などでオーディエンスを分類したい場合、以下のヘルプ記事を参考にしてください。
参考:サイトリターゲティングのカスタムラベル機能とは - ヘルプ - Yahoo!広告
参考:ページ種別、カテゴリーID、商品ID とは - ヘルプ - Yahoo!広告
上記のタグ設定を行っていない場合はリストを制作してもデータを構築することができませんのでご注意下さい。条件は最大で10個まで設定できます。
また、[+組み合わせを追加]をクリックするとAND条件を追加することが可能です。
たとえば、キャンペーンページや特設ページを見ているかつ、カートページまで来ていたユーザーを限定して設定することが可能ですが、リストのボリュームが小さい場合ディスプレイ広告の配信先として配信できなくなってしまうため限定しすぎないように設定する必要があります。
最低でも1,000件以上のデータが必要ですが、Yahoo!のシステムによる判断で1,000件以上のデータがあっても配信されないケースがあります。
②ターゲットリスト名
わかりやすい名称を設定しましょう。
③訪問履歴の蓄積
訪問履歴を「蓄積する」に設定すると「蓄積しない」に変更しない限り、ターゲットリストの訪問履歴は蓄積され続けます。基本は「蓄積する」に設定しましょう。
Tips 「蓄積しない」への自動変更に注意
リストを利用しなかった場合過去100日以内に広告が表示されていないターゲットリストに関しては、訪問履歴の蓄積が自動的に「蓄積しない」に変更されてしまいます。もしくは、広告グループに関連付けられていないターゲットリストも100日間利用されていない場合「蓄積しない」に変更されます。
そのため、半年以上前に利用していたサイトリターゲティングの配信を再開させるとターゲットリストのデータが空になってしまって配信が出来ない…といったことも起こります。過去動かしていたキャンペーンなどを再開させる場合には、ターゲットリストも確認しましょう。
なお、以下に該当するターゲットリストは過去100日間に実績がない場合でも「蓄積しない」に変更されません。
・「除外対象」に利用されるターゲットリスト
・実績のある組み合わせリストに設定されているターゲットリスト
・実績のある類似リストに設定されているターゲットリスト
④訪問履歴の有効期間
何日分の訪問履歴を蓄積するかの設定です。
⑤ターゲットリストの説明
任意項目です。リストについてわかりやすい内容を入力しましょう。
⑥過去の訪問者の設定
リストを新規制作するときのみに変更可能な項目です。広告配信を行うWebサイトにサイトリターゲティングタグが入っている場合には、「設定する」にチェックした場合は条件に一致するかつ過去最大30日分のデータが保存されます。
2.組み合わせリスト
すでに作成した複数のリストをもとに条件を設定し、新しいリストを作成できます。条件にはOR条件、AND条件、除外設定の3種類から選択ができ、設定したい内容に合わせてリストを作成しましょう。
Google 広告の組み合わせリストと同様の内容です。
3.類似リスト
類似リストは、すでに作成したリストと条件に近いユーザーをYahoo! JAPAN内における行動履歴をもとに解析を行い、ウェブ上の行動履歴が類似しているユーザーを抽出するリストです。類似リストを使用することで、過去の訪問者に近しいユーザーへ広告を配信することが可能になります。
また、類似リストを作成してからおよそ2日間ほど配信開始まで時間のかかるケースもありますので、配信予定日など決まっている場合には早めに類似リストを作成することを推奨します。
①もとにするターゲットリスト
すでに作成したリストからデータを参照するために選択します。複数選択することも可能です。
②ターゲットリスト名
わかりやすい名称を入力しましょう。
③説明
任意の入力項目です。
④類似ユーザーの拡張範囲
ここで設定した数字が小さいほど、似ているユーザーに向けて配信を実施します。ビジネスが拡大時期である、新しいユーザーに多く配信を行いたいなどの目的があれば数字を大きくすることで多くのユーザーをターゲティングすることが可能です。
類似リストのもとにするターゲットリストのリーチ数に注意
Yahoo!ディスプレイ広告での類似リストはもとにするターゲットリストが過去28日間のリーチ数で100件以上のデータがないとデータが蓄積されません。
100件以上のリーチがあった場合でも解析可能な行動履歴が少ない場合にはデータが蓄積されませんのでご注意下さい。
そして、すでにWebサイトに訪れたことのあるユーザーも類似リストに蓄積されてしまう可能性があります。未訪問者に限定したい場合は2番で解説した「組み合わせリスト」で既存の訪問者を除外するリストを作成しておきましょう。
類似リストに関しては以下の記事でも解説しておりますので、合わせて御覧ください。
4.カスタムリスト
Google 広告の顧客リスト(カスタマーマッチ)と同様の、顧客データ(メールアドレスなど暗号化されたデータ)を使用して作成するリストです。
詳細は以下のブログで詳しく解説しております。
オーディエンスリストの設定方法
設定したリストを広告配信するキャンペーンに設定してみましょう。
Google 広告
ディスプレイ広告でも検索広告でも「オーディエンス」から設定したいオーディエンスリストを設定します。
青いペンのマークか「+オーディエンスを追加」から設定するオーディエンスを選びましょう。
①追加先
どのレベルに設定するかを選択します。
キャンペーンもしくは広告グループ単位での設定が可能です。
②対象範囲
ターゲティングかモニタリングを選択します。
ターゲティングの場合
オーディエンスリストに登録されているユーザーにだけ、広告を配信します。
オーディエンスの画面から、オーディエンスリストの対象の場合に入札価格を引き上げる(下げる)調整も可能です。
モニタリングの場合
設定したオーディエンスリスト以外のユーザーにも配信を行い、モニタリングで設定したオーディエンスリストのユーザーに広告が表示された場合、オーディエンスページにて対象のオーディエンスリストでの表示回数やクリック数を確認することができます。
またターゲティングと同様に、入札単価を調整することも可能で対象のオーディエンスユーザーの場合に入札価格を引き上げる(下げる)事が可能です。
③リストの選択
検索と閲覧を選択できるようになっており、リスト名で検索できます。閲覧を選択すれば一覧からの選択も可能です。作成したオーディエンスリストは赤枠の箇所から選びましょう。
Yahoo!広告
検索広告
検索広告の場合はツールにあるターゲットリストの管理画面から関連付けの設定を行う必要があります。
①設定したいターゲットリストを選択
②関連付けの設定からターゲットリストをキャンペーンもしくは広告グループに設定します。
この際に配信設定か除外設定を選択します。
関連付けの設定画面が表示されるので、内容に間違いがないか確認して保存を押します。
関連付けの注意事項
関連付けを行う場合、既存の設定を新規に設定する内容で上書きしてしまうのですでにターゲットリストを設定している場合は、設定済みのターゲットリストも含めて設定を行いましょう。
Tips 配信設定の場合
配信設定でターゲットリストを関連付けた場合、「ターゲティング」設定で配信するように追加で設定を行いましょう。対象のキャンペーン(もしくは広告グループ)のターゲティングタブに移動し、関連付けたオーディエンスリストの「配信対象ユーザー」の設定を確認します。
全ユーザー:ターゲットリスト以外のユーザーにも配信が可能
ターゲットリストのユーザー:ターゲットリストのユーザーのみに配信が可能
特に配信先を絞りたくない場合は、全ユーザーで配信設定を行うと良いでしょう。
ディスプレイ広告
サイトリターゲティングのページから設定を行います。ページ上部の「編集」をクリックすると以下の画像の様にキャンペーンと広告グループの欄が表示されますので、設定したいキャンペーンと広告グループを選択します。
それぞれの選択が終わったら設定したいターゲティングリストが表示されます。
赤枠の箇所をすべてのユーザーに配信にしてしまうと、ターゲットリスト以外のユーザーにも配信されてしまうので、ターゲットリストのみに配信したい場合は「ターゲットリストを指定して配信」に必ずチェックを入れましょう。
ターゲットリストを選択する際、配信設定と除外設定をそれぞれ選ぶことができます。上記の例では、『90日以内に訪問したことがあり、30日以内の訪問者とCVしたユーザーには配信をしない』設定になっています。
以前は配信と除外で1件ずつしか設定できませんでしたが、2021年2月にアップデートがあり、配信設定と除外設定あわせて10件まで複数設定できるようになりました。
参考:【ディスプレイ広告】ディスプレイ広告(運用型)ターゲティング機能改善のお知らせ
作成したオーディエンスリストの確認方法
Google 広告
作成したオーディエンスリストは管理画面右上の「ツール」から共有ライブラリにある「オーディエンスマネージャー」のページで確認することができます。
作成してしばらくするとどれくらいのユーザーがリストに蓄積されているのかがわかりやすく表示されるようになります。
年齢や性別などのデータも確認することができ、訪問者のデータやコンバージョンしたユーザーがどういった年齢層のユーザーなのかをこのページから確認することも可能です。
Yahoo!広告
管理画面右上の「ツール」を選択し、共有ライブラリーの「ターゲットリスト」を選択しましょう。
作成したリストの一覧が表示されます。
おおよそのユーザーサイズも表示されますので、作成したリストの対象ユーザーの数を数値で確認することが可能です。
最後に
オーディエンスリストを使用したターゲティングの設定は準備や設定に時間が多少かかりますが、検索でもディスプレイでも使用ができ、上手く設定してあげれば成果を引き上げることにも繋げやすい機能です。
検索広告ですでに訪問しているユーザーだけ入札価格を引き上げ、上位に表示させるなど応用も利きやすい機能ですので、まずは今設定しているリストを上手く活用できないかアカウントを改めてご確認してみてください。