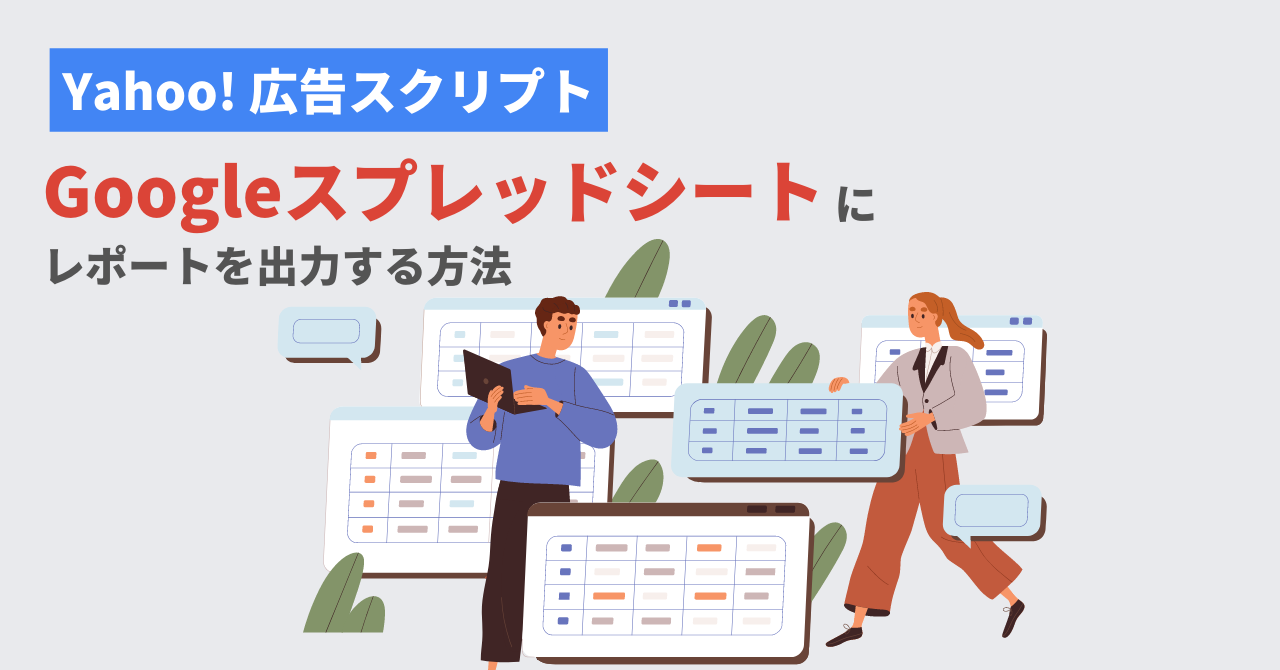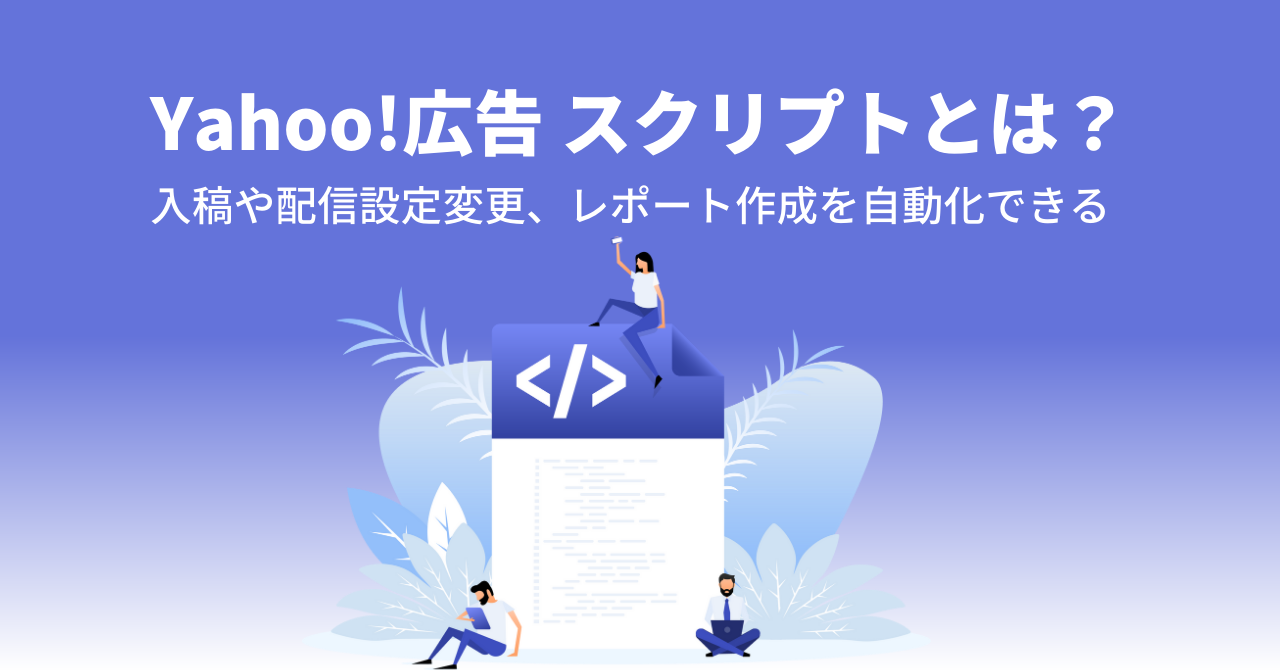Google アナリティクスをサイトに導入して多くのデータが見られるようになったものの、どう分析したらいいのかよく分かりませんよね。ただ画面を眺めていても求めている情報が得られることはありません。
Google アナリティクスで分析を行う際に抑えておきたいのが「セグメント」機能です。「セグメント」を利用することで、セッションあるいはユーザーごとにデータを絞り込むことが可能です。
セグメント機能を活用できれば、たとえば商品を購入してくれたユーザーとそうでないユーザーの行動にはどのような違いがあるのかや、広告媒体ごとのセッションにおいてどのような違いがあるのかなどを把握することもできます。
今回は、Google アナリティクスで分析を行う際には欠かせない「セグメント」機能の概要から基本的な使い方までを分かりやすく解説します。


目次
分析に必要不可欠なセグメント機能
Google アナリティクスの分析にはどのような分析軸(ディメンション)を使うのかが重要になります。

画像引用元:Google アナリティクスのデモアカウント
※以下の画像も同様にデモアカウントをキャプチャして用いています。
例えば上の画像のような、地域別のレポートでは地域のディメンションごとによってどのような傾向があるのかを分析することが出来ますよね。
しかし、これだけでは特定の地域全体の傾向はわかっても、その中での細かいユーザーの傾向はわかりません。
そこで、用意されているディメンション以外の分析軸でデータを抽出するための機能が「セグメント」です。
集計されたものや平均だけでは傾向が見えにくいことも多いですよね。セグメントという言葉には「分割」などという意味がありますが、データをある属性ごとに切り分けることで、傾向が見え、改善につなげられることがほとんどです。
以下は分かりやすく説明するために単純化した例です。
|
地域 |
ユーザー数 |
コンバージョン率 |
|
アメリカ |
1,000 |
10% |
|
インド |
1,000 |
10% |
たとえば、地域別のレポートで上記のようなデータがあったとします。
このデータだけを見ると「アメリカとインドに地域のコンバージョン率の差はないな」と解釈できますよね。
ではここで男性と女性のセグメントを追加して見てみましょう。
|
地域 |
性別 |
ユーザー数 |
コンバージョン率 |
|
アメリカ |
男性 |
500 |
14% |
|
女性 |
500 |
6% |
|
|
インド |
男性 |
500 |
10% |
|
女性 |
500 |
10% |
アメリカとインドを比較した際にはコンバージョン率に差異は見られませんでしたが、男性と女性のセグメントを追加すると、他のセグメントよりもアメリカの女性のコンバージョン率が低く逆に男性は高いことがわかりました。
このように、セグメントを用いることでボトルネックがどこにあるのかをより細かく明確にすることができます。
セグメント機能の使い方
Google アナリティクスには、コンバージョンに関わる、端末別、流入経路(有料か自然検索か、など)デフォルトで20個ほどのセグメントが用意されています。
追加するには以下の手順で行います。

1.「セグメントを追加」をクリック

2.表示させたいセグメントを選択して「適用」をクリック
(例として「コンバージョンに至ったユーザー」と「コンバージョンに至らなかったユーザー」を選択しています。)

3.選択したセグメントに応じた内容が表示されます
一度適用したセグメントは削除操作を行うまで画面に表示されたままです。一度の画面で適用できるセグメントは4つまでです。
セグメントをカスタマイズする方法
既存のセグメントだけではなく、自分で作ったセグメントを追加することもできます。この機能を「アドバンスセグメント」と呼ぶこともあります。
アドバンスセグメントを作成する方法は以下の通りです。

「セグメントの追加方法」の手順2の画面で「+新しいセグメント」をクリックします。
ここからは実際の活用例を用いながら見ていきます。
活用例: 同じ世代の男性と女性を比較
たとえば、同じ25~34歳の世代の方でも、男性と女性では大きく傾向が異なっているということがありますよね。また男性と女性を単純に比較しても、サイトに来ている方の年齢層が男性と女性で全く異なっている場合もあります。そのような場合に、作成するセグメントに複数条件を設定することで同じ世代の男性と女性で別々に比較することが出来ます。

「ユーザー属性」タブで年齢「25-34」、性別「Female」にチェックを入れます。その後、任意のセグメント名を入力し、「保存」をクリックします。
25-34歳男性も同様に作成します。

すると、それぞれのデータが画面に表示され、容易に比較を行うことができます。

作成したセグメントはセグメント追加画面の「カスタム」タブに追加されており、いつでも追加・削除が出来ます。
セグメントを作るのが面倒という方へ
イチからセグメントを作るのはけっこう手間ですよね。そんなときに役立つのが、「ソリューション ギャラリー」です。
参考:ソリューション ギャラリー - アナリティクス ヘルプ
ソリューションギャラリーには、世界中のユーザーがセグメントなどを登録して共有されており、誰でもアクセスしてそれらを自分のアカウントで利用することが出来ます。
ただ、誰が作ったかわからないものを利用するのも少々ハードルが高かったりします。その場合は、Googleアナリティクスなどのアクセス解析に長けている運営堂さんが提供しているものを利用するのもおすすめです。
参考:Google アナリティクスの定番マイレポート、カスタムレポート、セグメント(合計70個)がインポートできます – google analytics | 運営堂
ただし、以前とGoogle アナリティクスの仕様が変わっていることもありますので、提供されているセグメントの内容はかならず理解した上で利用するのが大切です。
セグメントを広告配信に利用する方法
セグメントからGoogle 広告に利用できるユーザーリストを作成することができます。
ECサイトを例に考えてみましょう。たとえば、特定のカテゴリの商品を多く見ていて最終的に購入に至らなかったユーザーは購買に迷っている可能性が高いですよね。そんなユーザーにそのカテゴリのリマーケティング広告を出稿するために、カテゴリのURLを指定し、そのカテゴリのページビュー数が一定以上あるユーザーを対象にリマーケティングリストを作成する、といった施策が考えられます。
また、通常のリマーケティングのようにサイトへの訪問有無だけではなく、新規ユーザーへの広告配信を重視するために、頻繁にサイトを訪れるユーザー(例:30日間に15回以上の訪問があったユーザー)を広告の配信対象から除外するといったような活用方法も考えられます。

1.セグメント設定画面で「アクション」メニューから「オーディエンスを作成」をクリックします。

2.ユーザーがリストに残る有効期間と任意のオーディエンス名を入力し、「次のステップ」をクリックします。

3.「宛先を追加」から追加したいGoogle 広告アカウントを選択し、「公開」をクリックします。
なお、公開先となるGoogle 広告アカウントとGoogle アナリティクスのアカウントが連携済みである必要があります。
連携方法について詳しくは以下ををご覧ください。
参考:Google アナリティクスと Google 広告アカウントをリンクする - Google 広告 ヘルプ
追加したオーディエンスはGoogle 広告の「オーディエンスマネージャー」から参照出来ます。
課題発見のためにセグメントを活用して分析を
広告の成果や売上が悪化したとき、また逆に良くなったときに、どの属性の成果が変わったのか、性別や年齢、地域などでの違いがあるか、といったことが、セグメントを切り分けていくことで明確になっていきます。
ビジネスでの課題を見つけるために。セグメントを活用して分析を行いましょう。