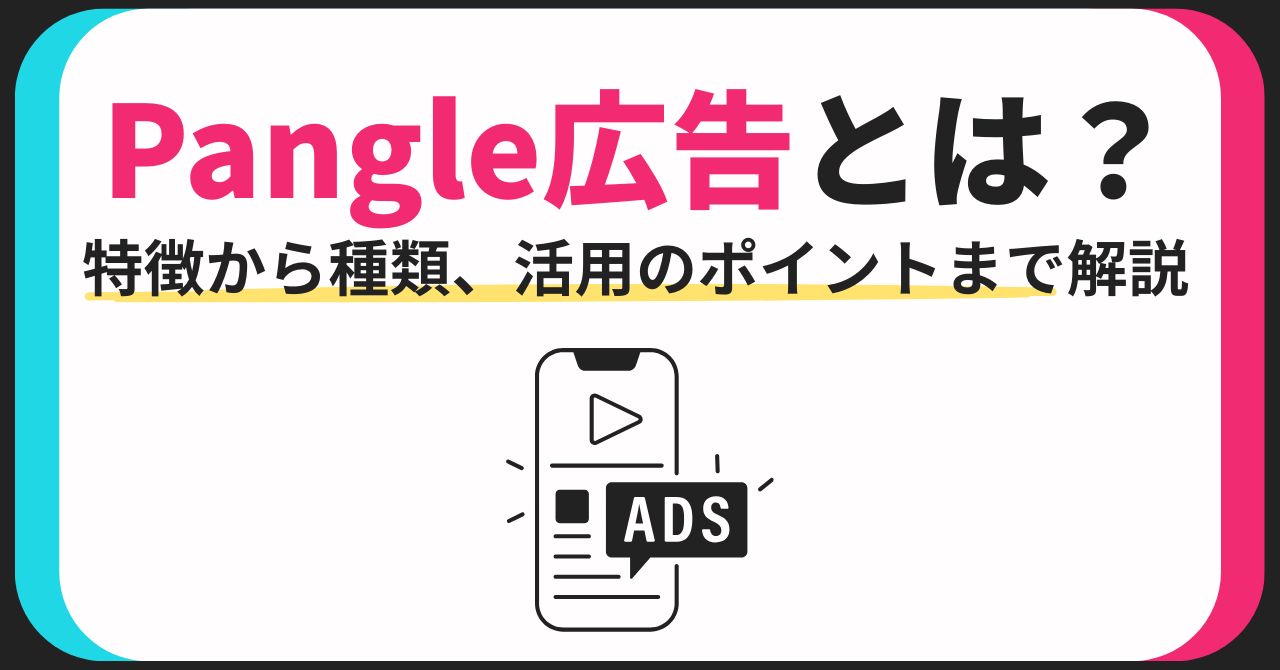Twitter広告について勉強し、いざ出稿してみようと思ったときにハードルとなるのが広告管理画面の使い方です。Twitter広告の広告管理画面は「広告マネージャー」といいます。
せっかく考えたアカウント構成も、広告マネージャーを上手く使えないと予想以上に時間がかかってしまったり、意図する設定ができなかったりしてしまいます。
今回は、まずここだけは抑えておきたいTwitter広告マネージャーの基本的な使い方をご紹介します。
※Twitter広告って何ができるの?という方は、まずはこちらをご覧ください。


Twitter広告マネージャーとは?
Twitter広告マネージャーは、広告キャンペーンを作成したり、結果を分析したりと広告を運用する上では欠かせないツールです。
広告マネージャーは以下の4つのページで構成されています。
- キャンペーン
- クリエイティブ
- アナリティクス
- ツール
では、それぞれのページでできることを一つひとつ見ていきましょう。
「キャンペーン」ページ

このページは広告マネージャーのメインとなるページです。キャンペーンから広告、オーディエンスまで広告配信設定から配信の実績まで、広告運用に必要な情報はここで得ることができます。新しいキャンペーンの作成もこちらから行えます。
まずはキャンペーン作成に必要な情報はなにか、作成しながら確認していくのがおすすめです。キャンペーン作成で設定可能な項目は以下です。
| キャンペーン | キャンペーン目的 |
|---|---|
| キャンペーン名 | |
| お支払い方法 | |
| 日別予算・総予算 | |
| 開始日・終了日 | |
| 広告グループ | 広告グループ名 |
| 開始日・終了日 | |
| 広告グループの総予算 | |
| 入札タイプ | |
| 入札額 | |
| 最適化設定 | |
| ターゲティング | |
| クリエイティブ |
また、レポートもさまざまなデータが確認できる一方で、十分に活用するためにはその指標がどういう定義のものなのか理解することが重要です。
気になった指標などは、少し手間は掛かりますが、定義を調べ理解をした上で閲覧すると効果的です。
「クリエイティブ」ページ
このページは以下の3つのドロップダウンメニューで構成されています。
- ツイート
- カード
- メディア
それぞれ何ができるのかみていきましょう。
「ツイート」の使い方
ここでは、ツイートの作成と作成したツイートの確認ができます。
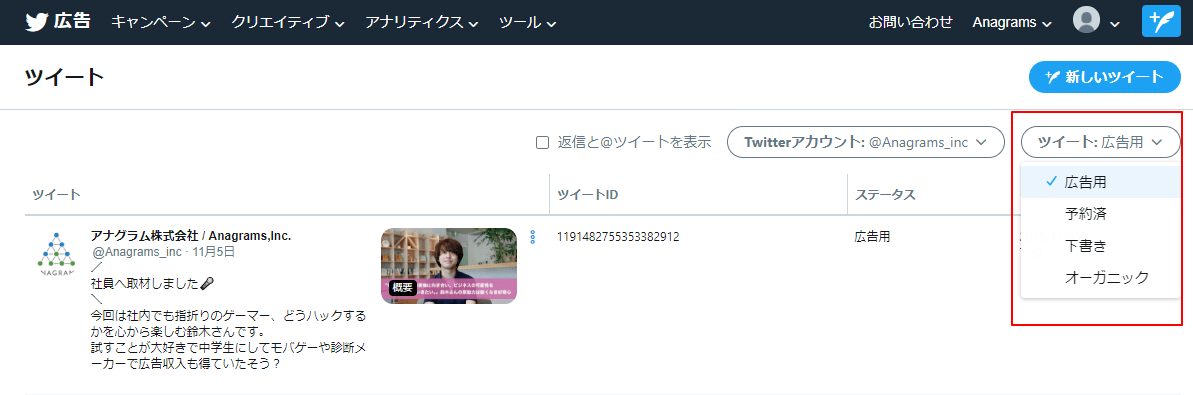
キャプチャの赤枠部分から確認したいツイートの種類を選択します。確認することができるツイートは以下の4種類です。
| 広告用 | 広告配信に使用するツイート。広告用としてツイートされたツイートは編集不可能。 |
|---|---|
| 予約済 | ツイートを投稿する時間が決まっているツイート。予約した日時までは編集可能。 |
| 下書き | 編集途中のツイート。下書きのうちはいつでも編集可能。 |
| オーガニック | オーガニック投稿に使用されたツイート。広告マネージャーからオーガニックツイートを作成するこはできませんが、作成済みのオーガニックツイートを広告配信することは可能。 |
続いて、オーガニック以外のそれぞれのツイートの作成方法を解説していきます。
広告用ツイートの作成方法
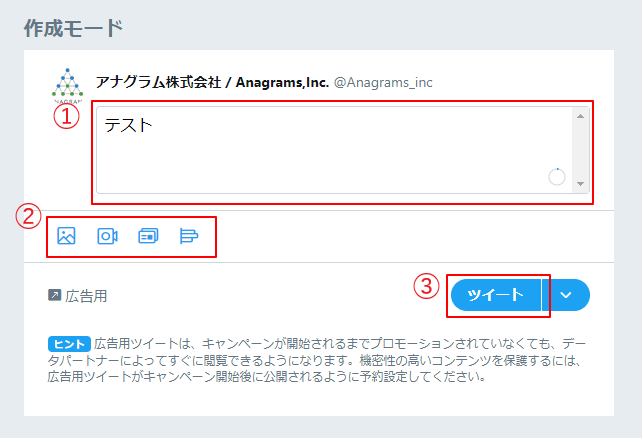
①ツイート本文を入力。
②必要であれば画像やカードなどを追加。
③「ツイート」をクリックして完了。
ここでツイートボタンを押すと「ツイートされてしまうのでは…?」と不安になりますが、この段階では、広告として配信されることも、オーガニックで投稿されることもありません。
予約済みツイートの作成方法
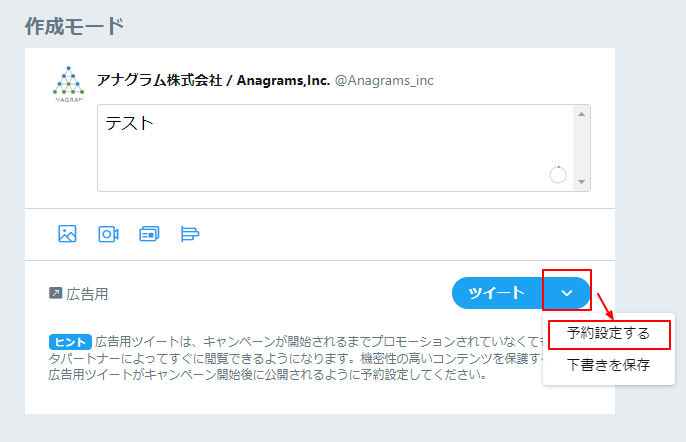
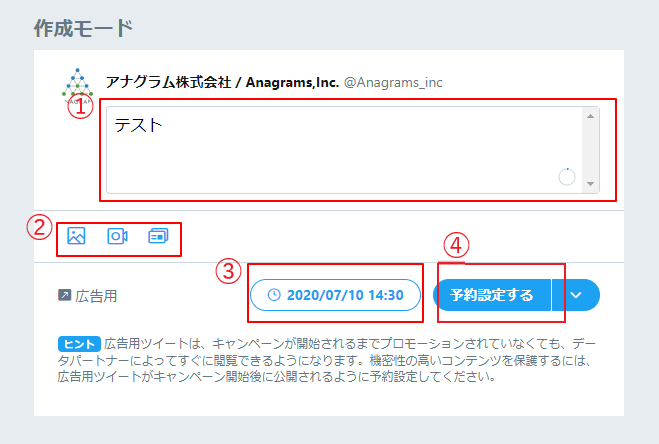
ツイートボタンの右をクリックし、ドロップダウンメニューを表示。「予約設定をする」を選択。
①ツイート本文を入力。
②必要であれば画像やカードなどを追加。
③予約する日時を設定。
④「予約設定する」をクリックして完了。
下書き用ツイートの作成方法
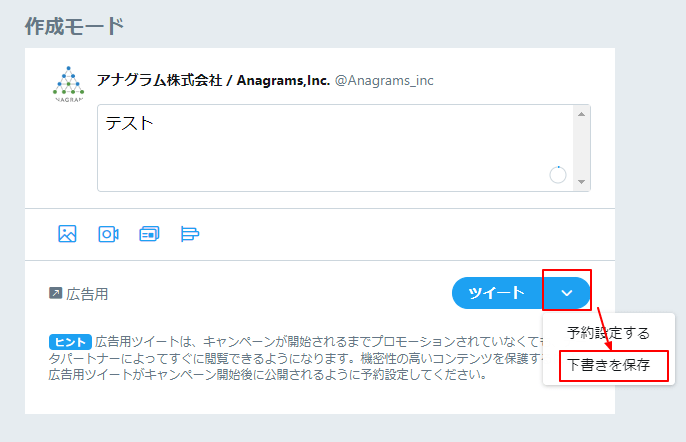
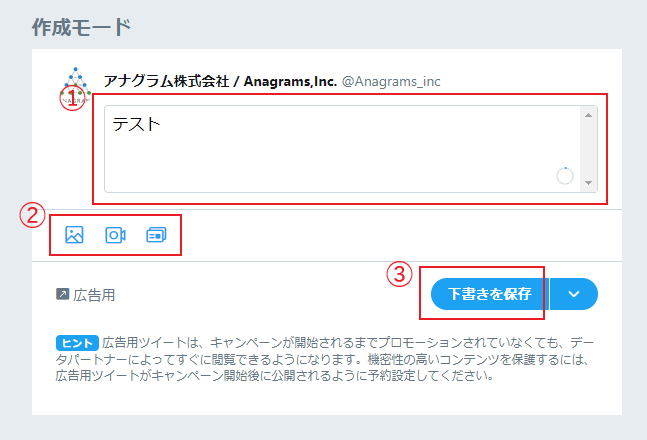
ツイートボタンの右をクリックし、ドロップダウンメニューを表示。「下書きを保存」を選択。
①ツイート本文を入力。
②必要であれば画像やカードなどを追加。
③「下書きを保存」をクリックして完了。
キャンペーン作成の過程でクリエイティブの作成も可能ですが、あらかじめクリエイティブページでツイートを作成しておくと、完成しているツイートから使用したいものを選択するだけなので、スムーズにキャンペーンが構築できます。
予約済み・下書きツイートの編集方法
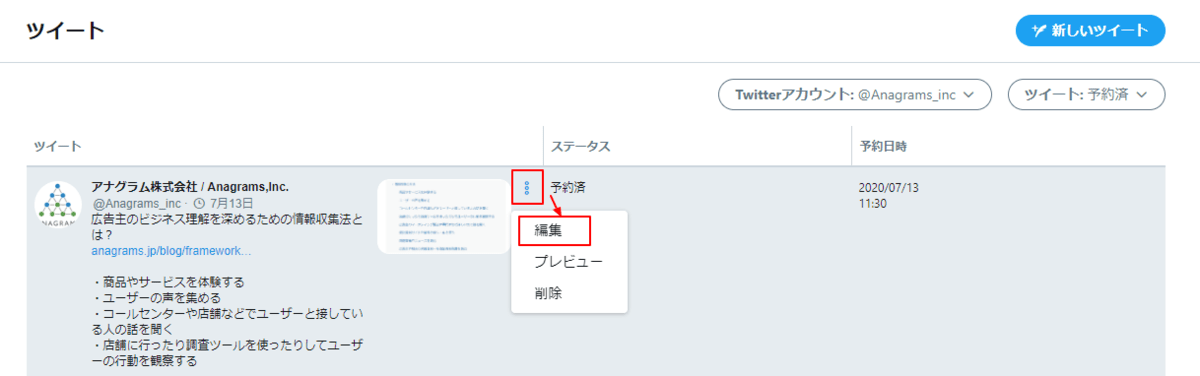
ツイートの確認画面から編集を行えます。ツイートの右上の︙をクリックし、「編集」を選択することで、編集が可能です。
「カード」の作成方法
ここでは「カード」を作成することができます。
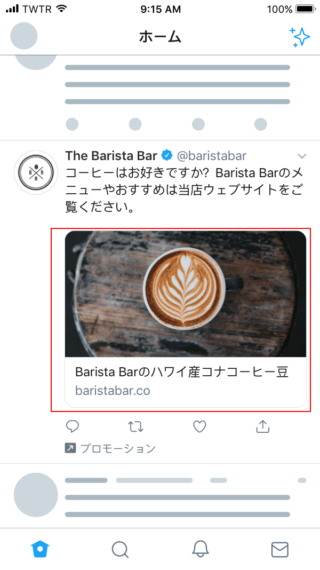
「カード」とは、画像や動画にウェブサイトのリンクが組み込まれているものです。画像や動画をタップすることでウェブサイトに遷移します。
作成できる「カード」は以下の4つです。
- ウェブサイトカード
- アプリカード
- カンバセーショナルカード
- ダイレクトメッセージカード
それぞれ画像(イメージ)と動画(ビデオ)があるので全部で8種類のカードを作成することができます。
それでは、カードの作成方法を解説していきます。

まずは、画面右上の「カードを作成」をクリックします。
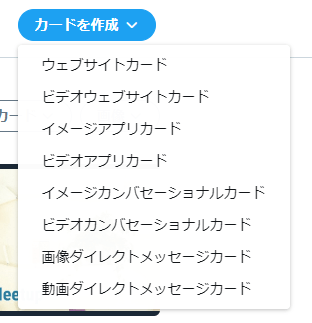
ドロップダウンメニューが出るので、作成したいカードを選択。今回は「ウェブサイトカード」で解説していきます。
次に各項目を埋めていきます。
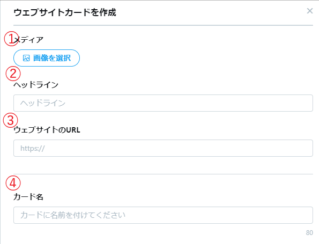
①メディアでは使用したい画像をアップロードします。
②ヘッドラインのテキストを入力します。
③ウェブサイトのURLでは、広告の遷移先のURLを設定します。
④カード名は自分があとで見返したときに管理しやすい名前にしておくのがおすすめです。
以上の入力が終わったら右下の「作成」をクリックして完了です。
既存のカードの編集方法
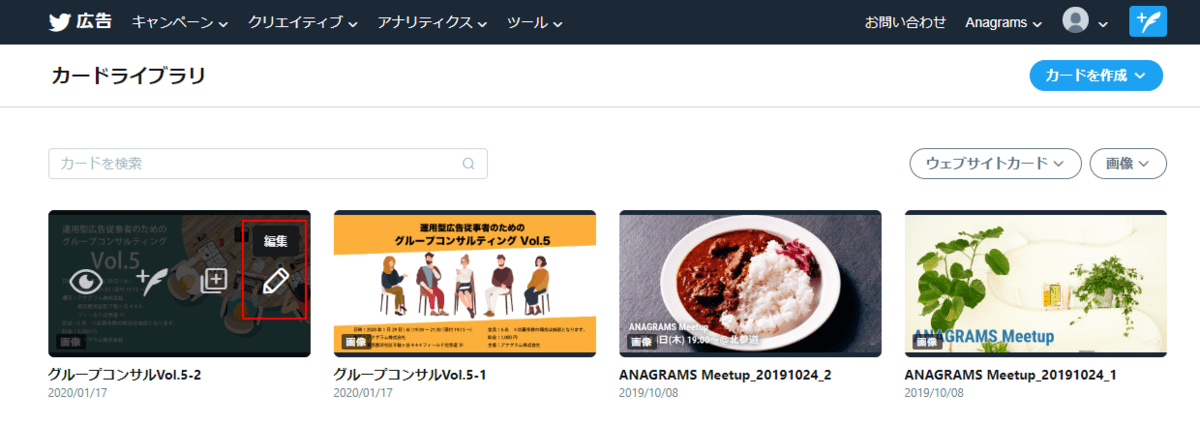
カードライブラリの編集したいカードにカーソルを合わせて、鉛筆マークをクリックしすることで編集できます。ここで編集したカードの変更箇所は、配信中の広告ツイートのカードにも反映されます。
配信中のツイートの本文は変更できませんが、カードの見出しや画像は変更できるので販売期間の決まっている商品などは残り日数に応じて見出しを変更するなどの使い方も可能です。
「メディア」の使い方
広告として使用したい動画、GIF画像、写真などのメディアファイルをアップロードしておける場所です。ここにあらかじめ素材をアップロードしておくことで、広告ツイートを作成するたびに素材を探してきてアップロードする手間が省けます。

画面右上の「メディアをアップロード」をクリックして、アップロードします。
「アナリティクス」ページ
ここでは、ツイートアクティビティ、動画アクティビティ関する分析情報を確認できます。
ツイートアクティビティでは、各ツイート(オーガニック投稿も含む)のインプレッション、エンゲージメント数、エンゲージメント率を見ることができます。また、動画アクティビティでは、動画の再生数と視聴完了率を確認可能です。
アナリティクスの詳しい活用方法についてはこちらをご参考ください。
「ツール」ページ
このページは以下の4つのドロップダウンメニューで構成されています。
- 広告エディター
- オーディエンスマネージャー
- アプリマネージャー
- コンバージョントラッキング
それぞれ使い方を見ていきましょう。
広告エディターの使い方
広告エディターは、Excel スプレッドシート使って広告キャンペーンを一括で入稿・修正するためのツールです。
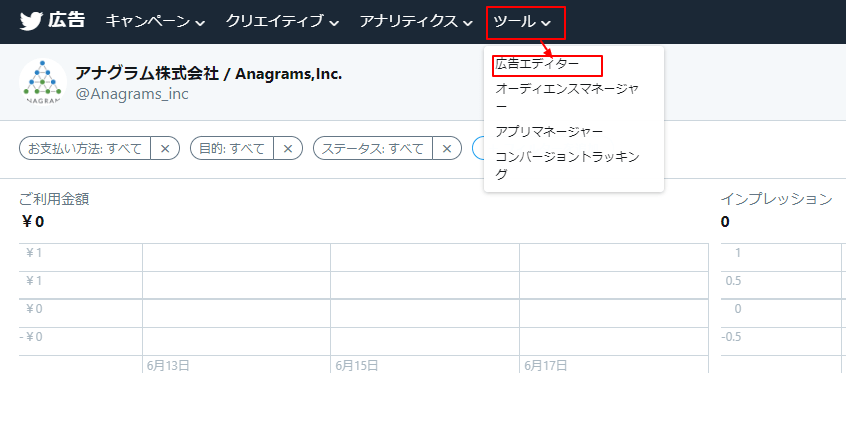
広告アカウント内の [ツール] ドロップダウンメニューから [広告エディター] を選んでください。
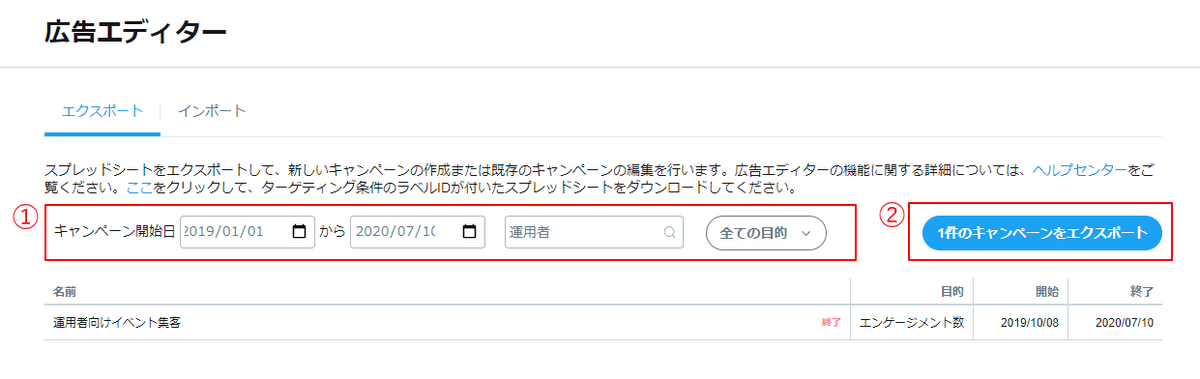
①管理(編集)したいキャンペーンを選択。日付やキャンペーン名から絞り込みます。
②「○○件のキャンペーンをエクスポート」ボタンをクリックし、キャンペーンをExcel スプレッドシートにエクスポート。
新規でキャンペーンを作成する場合はキャンペーンを選択せず「0件のキャンペーンをエクスポート」のままボタンをクリックします。
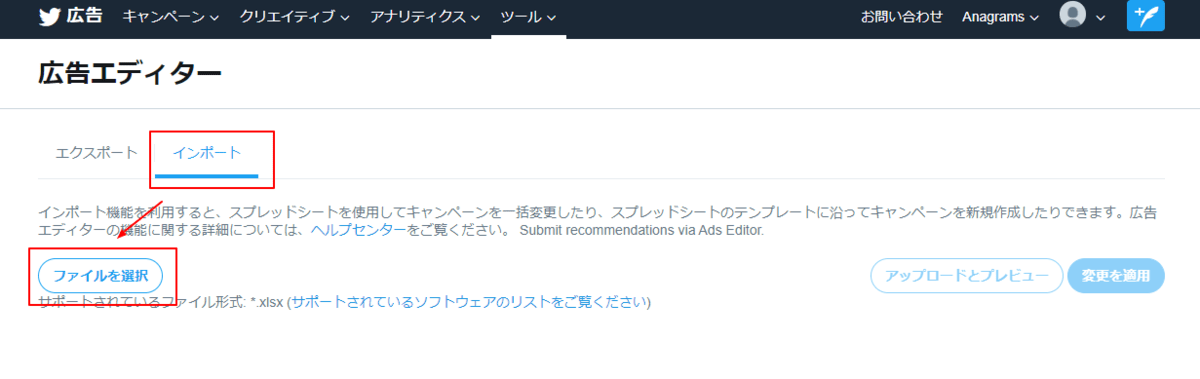
エクスポートしたシートを編集した後、再び広告エディターにアップロードして、変更を適用します。
基本的に、よほど大量のキャンペーンを作成しない限りは、「クリエイティブ」ページから作成するのをおすすめします。もし使うことがある際は、こちらに詳しく解説されていますのでご参考ください。
参考:広告エディター - Twitter for Business
「オーディエンスマネージャー」の使い方
オーディエンスマネージャーでは、テイラードオーディエンスに使用するユーザーリストを作成することができます。テイラードオーディエンスとは、既につながりのあるTwitterアカウントやお客さまにリマーケティングするためのターゲティングです。
オーディエンスをカスタマイズすることにより、既存のお客様やウェブサイトを訪れた利用者にターゲットを絞ったり、除外したりすることで、その広告キャンペーンに適した関連性の高いオーディエンスを設定することができます。
テイラードオーディエンスに使用するユーザーリストは以下の3種類から選択できます。
| オーディエンスリスト | ユーザーの電子メールアドレスのリストをアップロードしてターゲティングに利用できます。Twitterのユーザー名(@ユーザー名)を使って影響力のあるユーザーをターゲティングすることもできます。 |
|---|---|
| ウェブサイト | ウェブサイトのURLを指定してウェブサイトに最近アクセスした人たちをターゲティングできます。 |
| モバイルアプリのユーザー | アプリで特定の操作を行ったユーザーをターゲティングに利用できます。 |
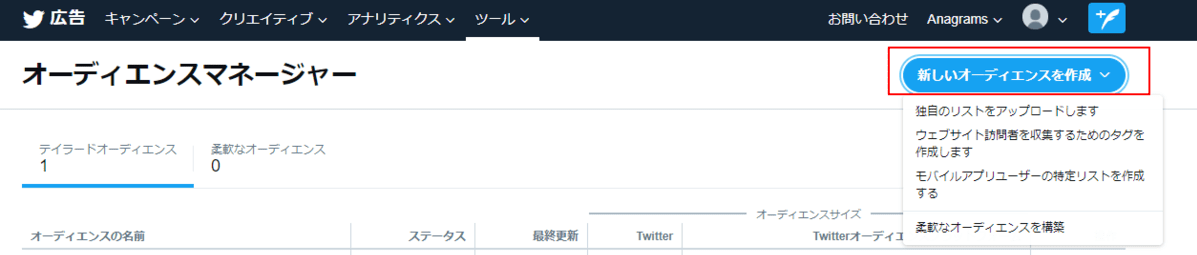
使用したいリストの種類が決まったら、画面右上の「新しいオーディエンス作成」からリストを作成します。
オーディエンスリストを使用する場合は、「独自のリストをアップロードします」を選択。
ウェブサイトを使用する場合は、その下の「ウェブサイト訪問者を収集するためのタグを作成します」を選択します。
モバイルアプリのユーザーを使用する場合は「モバイルアプリユーザーの特定リストを作成する」を選択します。
オーディエンスリスト以外を使用する場合は、コンバージョントラッキングを設定する必要があります。コンバージョントラッキングの設定方法は後ほど説明いたします。
「アプリマネージャー」の使い方
このツールを使うと、アプリプロモーションキャンペーンで使うモバイルアプリを追加、グループ化、編集できます。
アプリマネージャーに追加されたアプリは、アプリのインストール数キャンペーンまたはアプリのリエンゲージメント数キャンペーンでプロモーションを開始できます。
アプリマネージャーについて詳しくはこちらを参考ください。
参考:アプリマネージャー - Twitter for Business
「コンバージョントラッキング」の設定方法
ウェブサイトイベントのコンバージョンをトラッキングするためにはタグをウェブサイトに実装する必要があります。まずはウェブサイトに貼り付けるタグをインストールします。
タグのインストール方法
タグには以下の2種類があります。まずは使用するタグを決めましょう。
- ユニバーサルウェブサイトタグ
- 単一イベントウェブサイトタグ
基本的に、「ユニバーサルウェブサイトタグ」の使用がおすすめです。「ユニバーサルウェブサイトタグ」のメリットは、1種類のタグで全ページをトラッキング可能です。
「単一イベントウェブサイトタグ」は、対象のウェブサイトで発生する特定のコンバージョンを1つだけトラッキングできる専用コードです。ページ読み込みの発生しないイベント(ホワイトペーパーのダウンロード、登録フォームの送信など)のコンバージョンをトラッキングするために、稀に単一イベントタグが必要になる場合もあります。
使用するタグを決めたら。タグをインストールします。
タグをインストールするには、コンバージョントラッキングタグのメニューを開き、利用規約に同意後、「コンバージョントラッキングのウェブサイトタグを作成」をクリックします。
「ユニバーサルウェブサイトタグ」の場合は、はじめにインストールしたものを使いつづけるので、インストールは初回の一度だけです。インストールしたタグのコードをトラッキングしたいウェブページに実装すれば準備は完了です。
実装方法は、直接HTMLに貼り付ける方法や、タグマネージャーを使用する方法などがあります。
コンバージョンイベントの作成方法
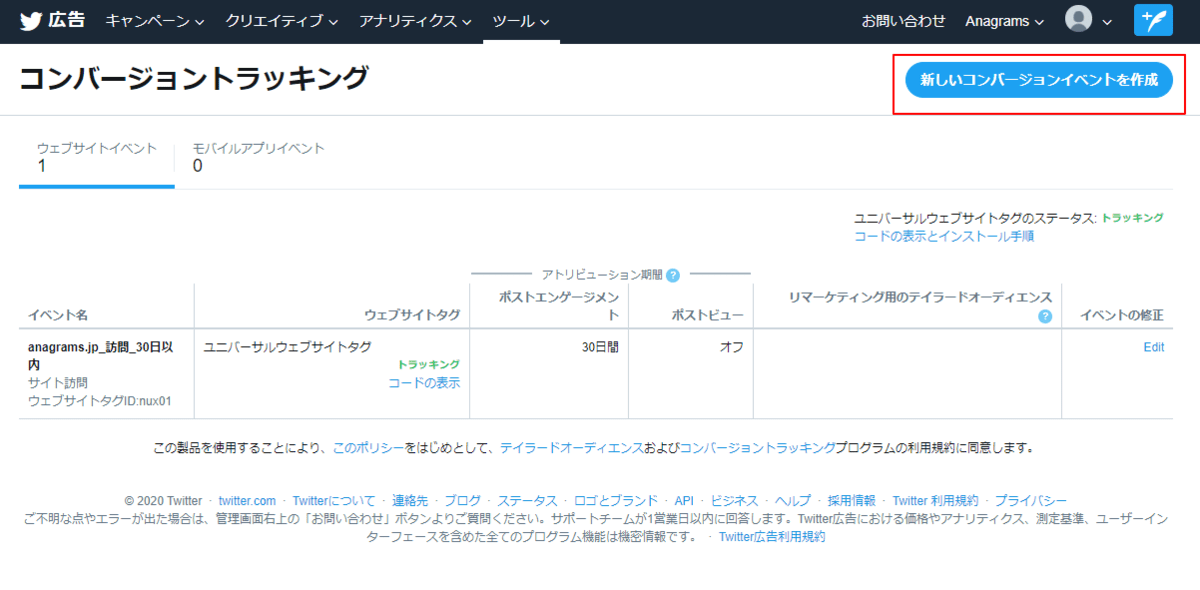
タグが実装できたらコンバージョンイベントを作成します。
「コンバージョントラッキング」のページの右上の「新しいコンバージョンイベントを作成」から作成できます。
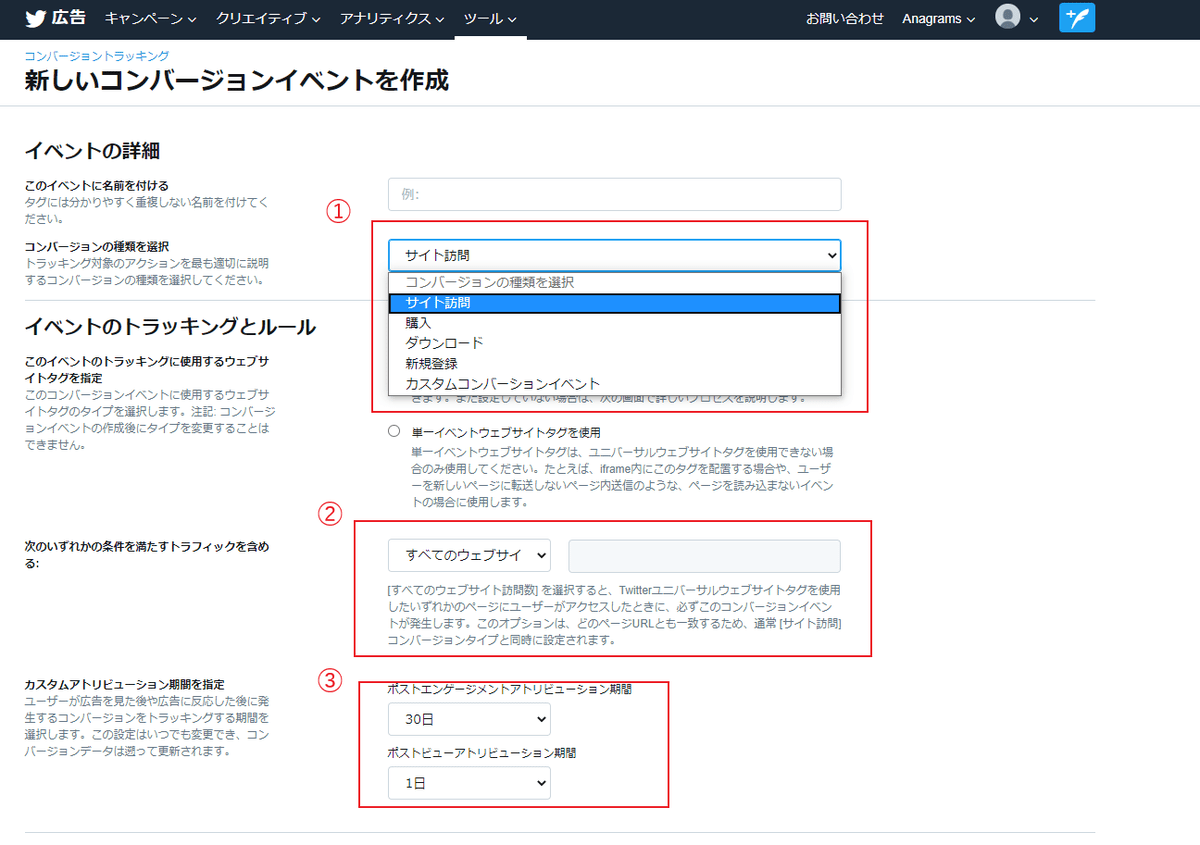
①作成するコンバージョンの種類を選択。
コンバージョンの種類は、「サイト訪問」や「購入」などから商材にあったものを選択できます。
②コンバージョンの種類を選択したら、コンバージョンページのURLを指定。
ユニバーサルウェブサイトタグを使用している場合、URLの一部を指定する方法が推奨です。
③最後にカスタムアトリビューション期間を設定。
設定するカスタムアトリビューション期間は以下の2種類です。
- ポストエンゲージメントアトリビューション期間
- ポストビューアトリビューション期間
ポストエンゲージメントアトリビューション期間とは、広告へのエンゲージメントが発生した後に確定したコンバージョンを、Twitter広告経由とみなす期間のことです。
ポストエンゲージメントアトリビューション期間は、1日、2日、3日、5日、7日、14日、30日、60日、90日から選択できます。媒体側の推奨は14日です。この設定は後から変更でき、コンバージョンデータも遡って更新されます。状況に応じて必要であれば変更していきましょう。
ポストビューアトリビューション期間の方は、ツイートを見た時はエンゲージメントしなかったTwitterユーザーが、後で検索などを通して広告主のウェブサイトにアクセスした場合のコンバージョンを指します。皆さんもツイートで見かけて気になって後で検索したりしますよね?ポストビューアトリビューションを含めることで、そのようなTwitter広告の間接的な効果を分析することができます。
ポストビューアトリビューション期間は、1日、2日、3日、5日、7日、14日、30日、60日、90日から選択できます。媒体側の推奨は1日です。こちらも設定は後から変更でき、コンバージョンデータも遡って更新されます。状況に応じて必要であれば変更していきましょう。
これでコンバージョンイベントの設定まで済み、Twitter広告の配信に最低限必要な準備は、完了です。
まとめ
Twitter広告マネージャーの基本的な使い方をご紹介しました。
広告マネージャーを使いこなしていくことで、考えた施策を意図通りに配信することができます。何より作業時間の短縮にもつながるので、施策を考えたりすることに時間をさけるようになります。Twitter広告マネージャーを使いこなせていない方はぜひ活用してみてください。