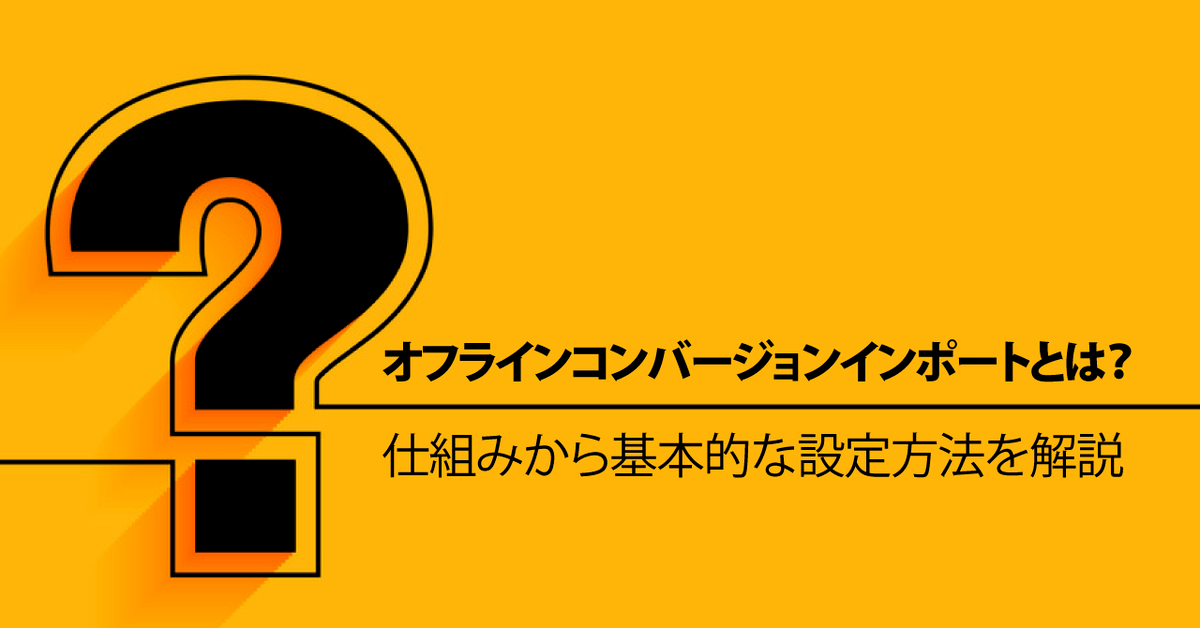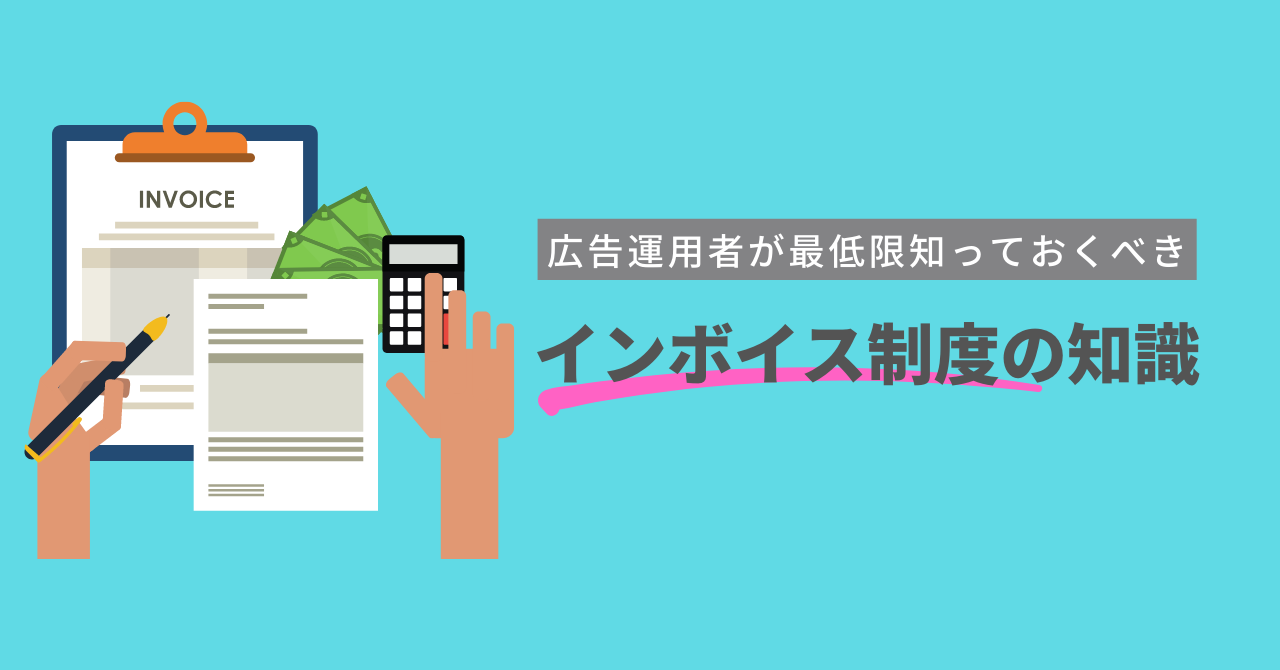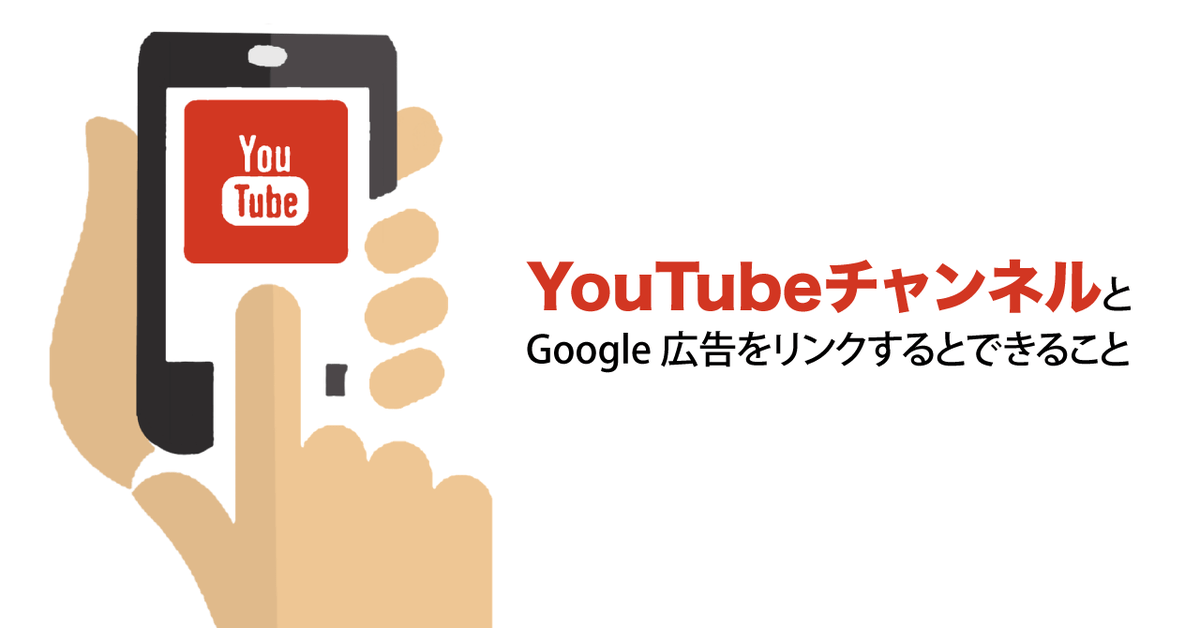
TrueViewやバンパー広告といった動画広告を配信するときにGoogle 広告とYouTubeチャンネルを連携をすることができます。
しかしながら、リンクしてできること、データの活用の仕方がわからない方など多いのでないでしょうか。
本記事ではGoogle 広告とYouTubeチャンネルをリンクするとできることと設定方法をご説明します。


目次
リンクすることのメリット
Google 広告とYouTubeチャンネルをリンクすると、動画広告の以外の再生回数の確認やYouTubeチャンネルにアップロードされている動画の視聴者へのリマーケティング配信、動画広告を視聴後のYouTubeチャンネル登録などアクション数の確認が行えるようになります。
これにより、広告の視聴者と広告以外の経由から来た視聴者の違いが確認できターゲット設定の見直すことができたり、すでにYouTubeチャンネルの動画を視聴したことのあるユーザーにだけ訴求を変えた広告を行えるようになります。
リンクをすると使える3つの機能
リンクをすることでできるようになる3つの機能です。
- YouTubeチャンネルにアップロードされている動画の再生回数などオーガニックデータの確認
- YouTubeの視聴や高評価するなどしたユーザーへのリマーケティング
- 動画広告を視聴後のチャンネル登録などのアクション数の確認
この3つの機能の確認方法をご説明します。
YouTubeチャンネルにアップロードされている動画の再生回数などオーガニックデータの確認
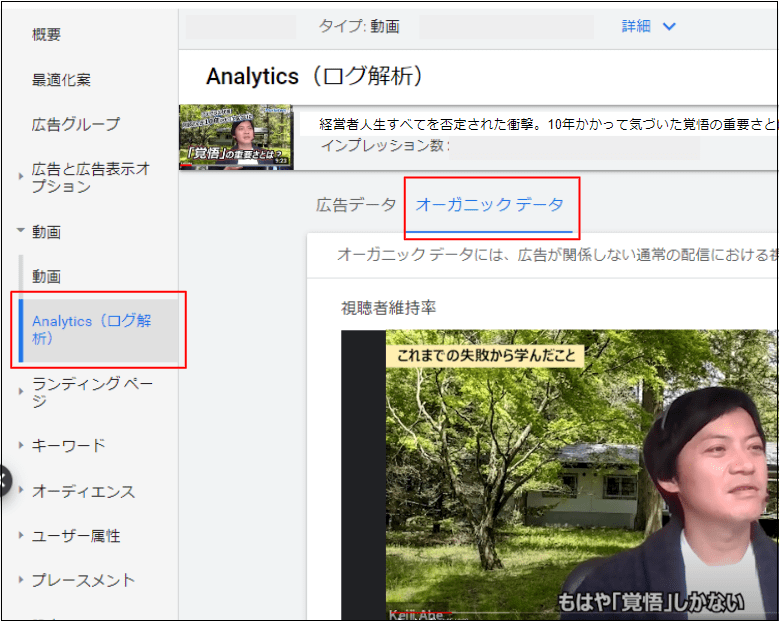
Google 広告の管理画面から動画タブのAnalytics(ログ解析)からオーガニックデータを選ぶとデータを確認することができます。
Analytics(ログ解析)のオーガニックデータでは3項目を確認することができます。
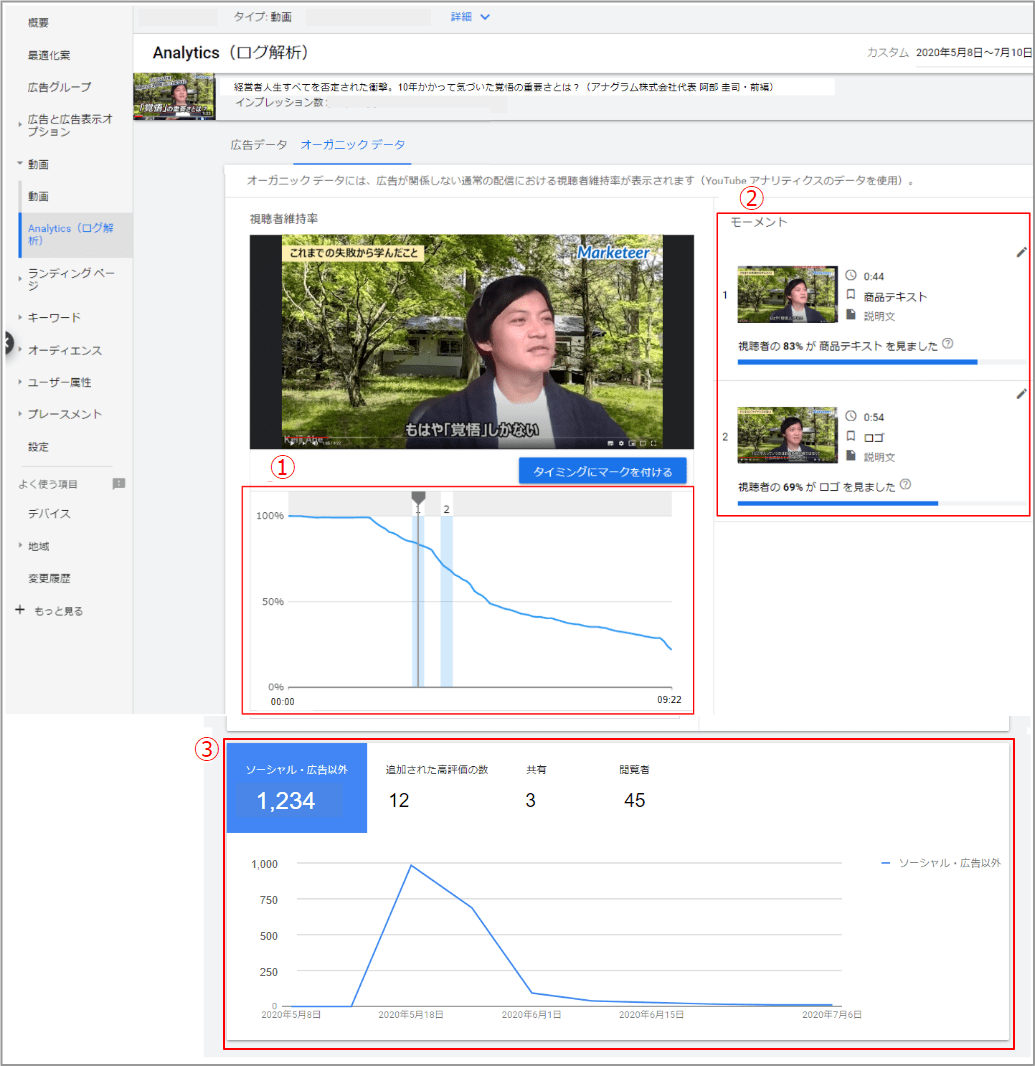
| 項目 | 概要 |
|---|---|
| ① 動画の視聴者維持率 | 広告経由以外の全体の視聴回数から選択した秒数までユーザーが視聴している割合を確認することができます。このデータから広告経由で視聴したユーザーと比較ができるので、広告経由の視聴維持率が低いときはターゲット設定の見直しや動画自体の見直しの参考にできます。 |
| ② モーメント | 動画にロゴなど追加した時に視聴者の中で設定したモーメントを見た割合を確認することができます。 |
| ③ グラフ | ソーシャルまたは広告経由以外での視聴回数や高評価の数などを確認できます。 |
YouTubeの視聴や高評価するなどしたユーザーへのリマーケティング
リンクしたYouTubeチャンネル内で視聴など行動を起こした人をリマーケティング リストとして作成することができます。下記が作成できるリマーケティングの一覧です。
- チャンネルの動画を視聴
- 特定の動画を視聴
- チャンネルの動画を(広告として)視聴
- 特定の動画を(広告として)視聴
- チャンネル登録
- チャンネル ページにアクセス
- チャンネルの動画を高く評価
- チャンネルの動画を再生リストに追加
- チャンネルの動画を共有
YouTubeチャンネルのリマーケティングリストは、検索広告(RLSA)やディスプレイ広告のリマーケティングで活用できます。ウェブサイトの訪問者以外にYouTubeチャンネルの動画を見て興味を持ったユーザーに広告を配信できるようになり、ウェブサイト訪問者と比較して動画視聴者の反応の違いも確認することができます。
動画広告を視聴後のチャンネル登録などのアクション数の確認
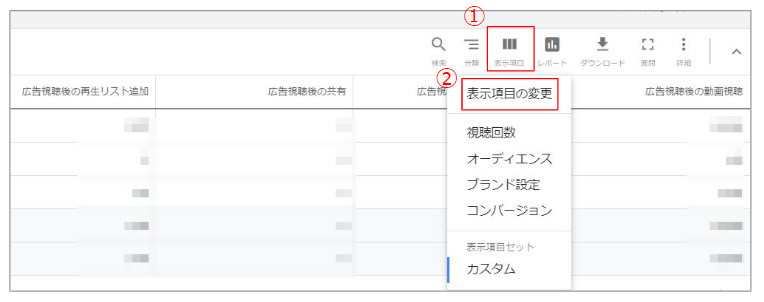
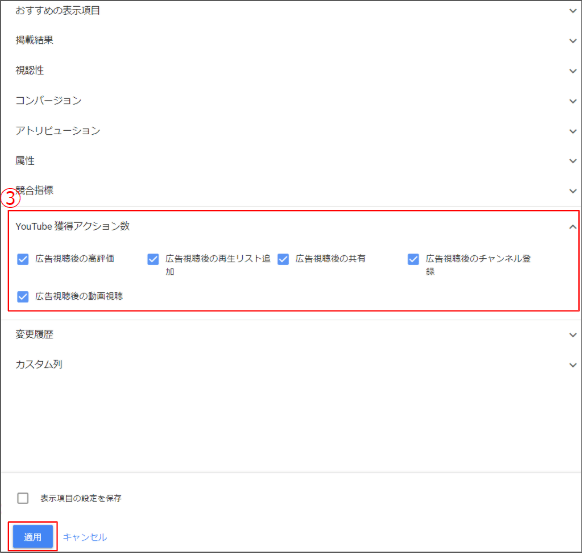
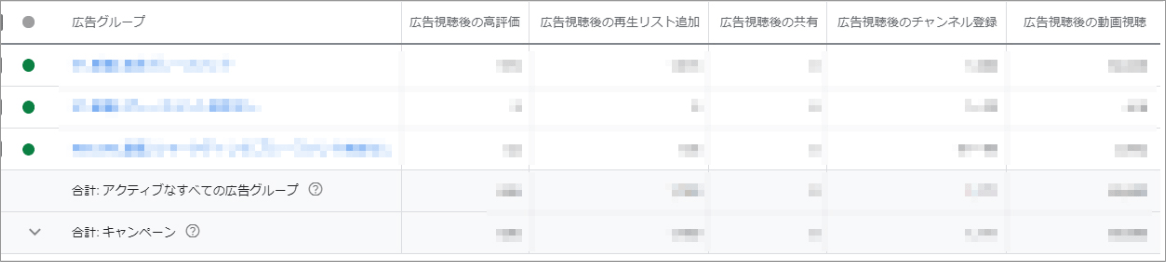
TureView広告を配信した後にユーザーが広告経由以外で動画を視聴した数や高評価の件数を確認することができます。
① Google広告の管理画面から「表示項目」をクリック
② リストが表示されるので「表示項目の変更」をクリック
③ 表示項目からの「YouTube 獲得アクション数」を選択肢すべてにチェックし適用をクリック
適用した後は管理画面でキャンペーンごとや広告グループごとなど階層ごとにアクション数を確認できます。
YouTubeチャンネルとGoogle 広告をリンクする方法
YouTubeチャンネルとGoogle 広告でそれぞれリンクをする方法があるので2つの方法を紹介します。
YouTubeチャンネルで行う方法
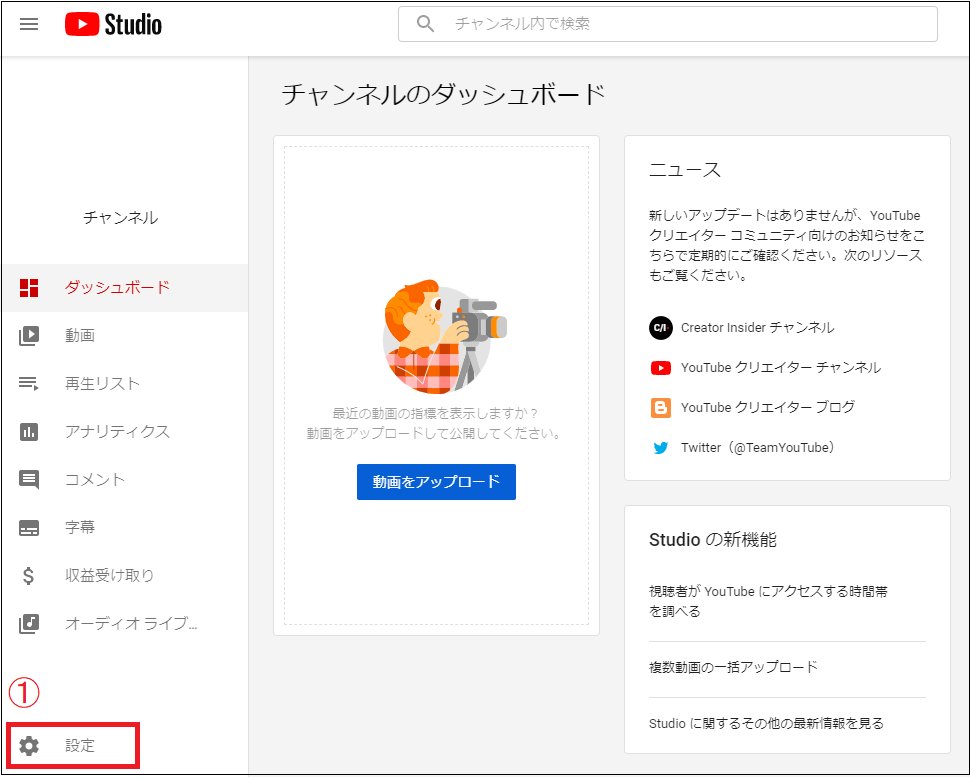
自身がYouTubeチャンネルの所有者であればYouTubeチャンネルからリンクをしたりリンクリクエストを送信することができます。
① YouTube Studio にログイン後、[設定]をクリック
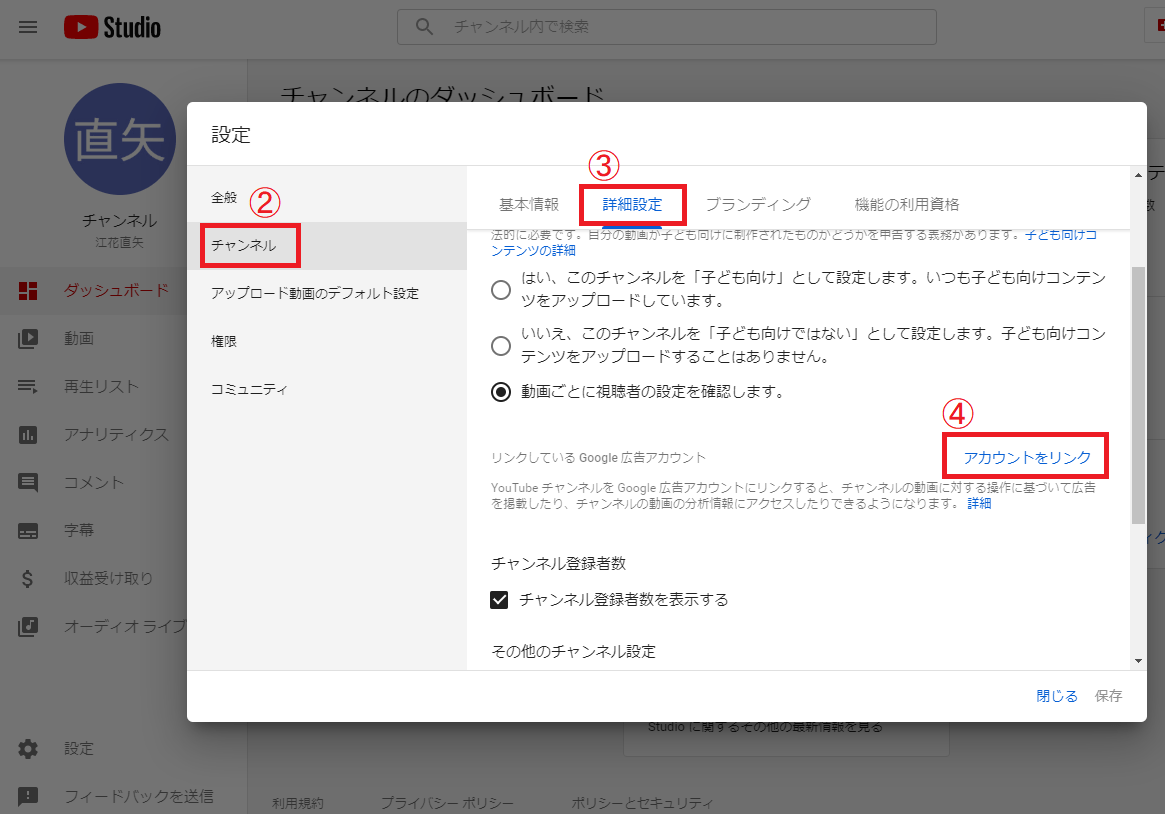
設定画面が表示されるので ② チャンネル、③ 詳細設定、④ アカウントをリンク の順にクリック
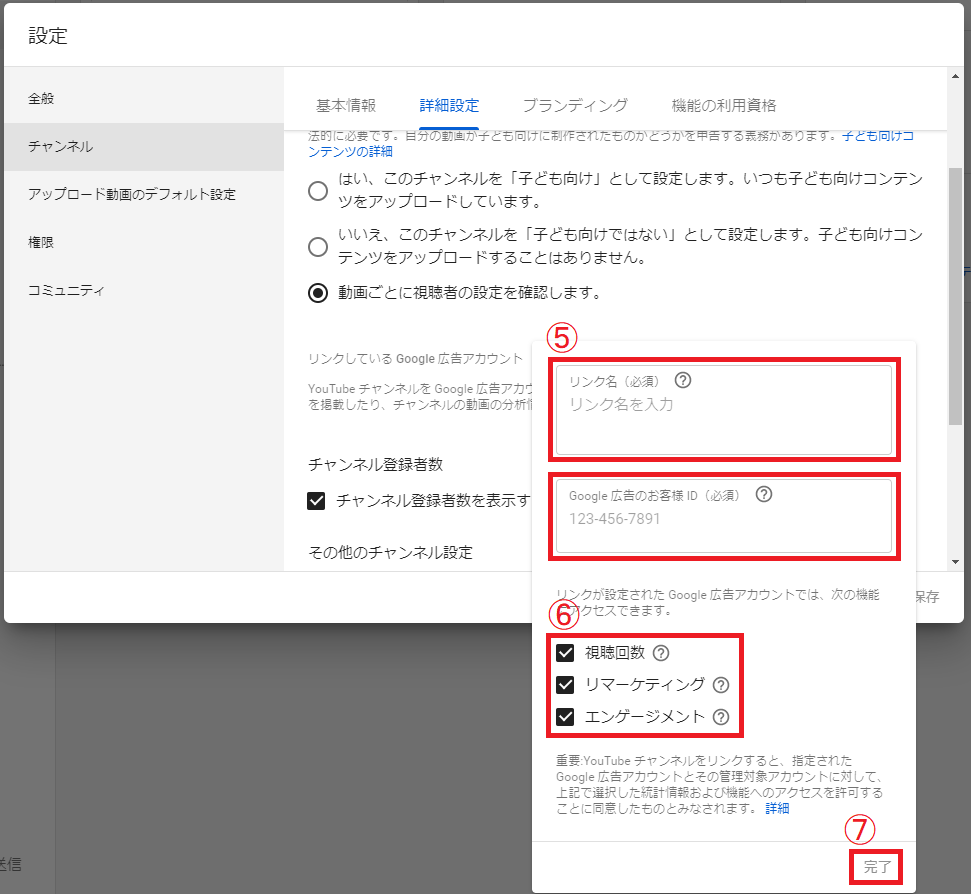
⑤リンク名と リンクを行うGoogle 広告のお客様 ID を入力
リンク名は、YouTubeチャンネル側でどのGoogle 広告とリンクしているか管理するための名前を設定します。
⑥ Google 広告に共有したいデータを選択
⑦ 完了をクリック
Google 広告の所有者がYouTubeチャンネルとのリンクのリクエストを承認すると YouTube チャンネルがリンクされます。
Google 広告で行う方法
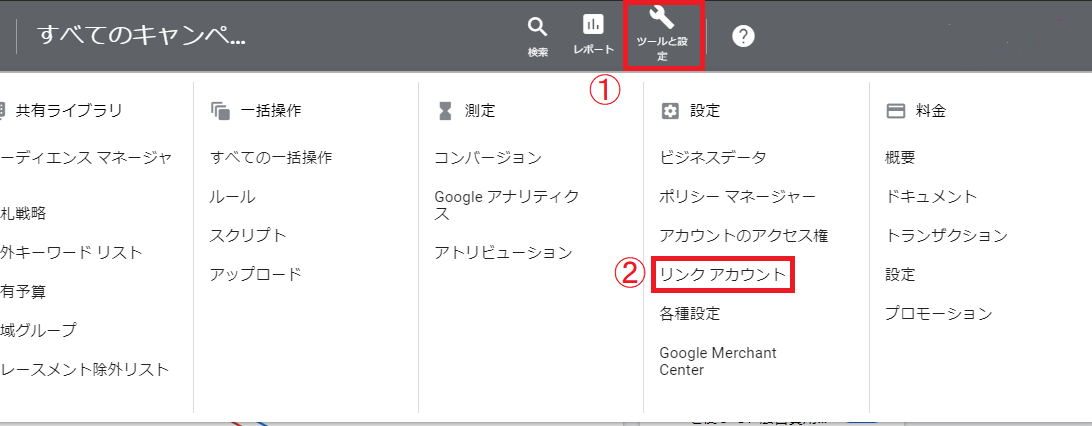
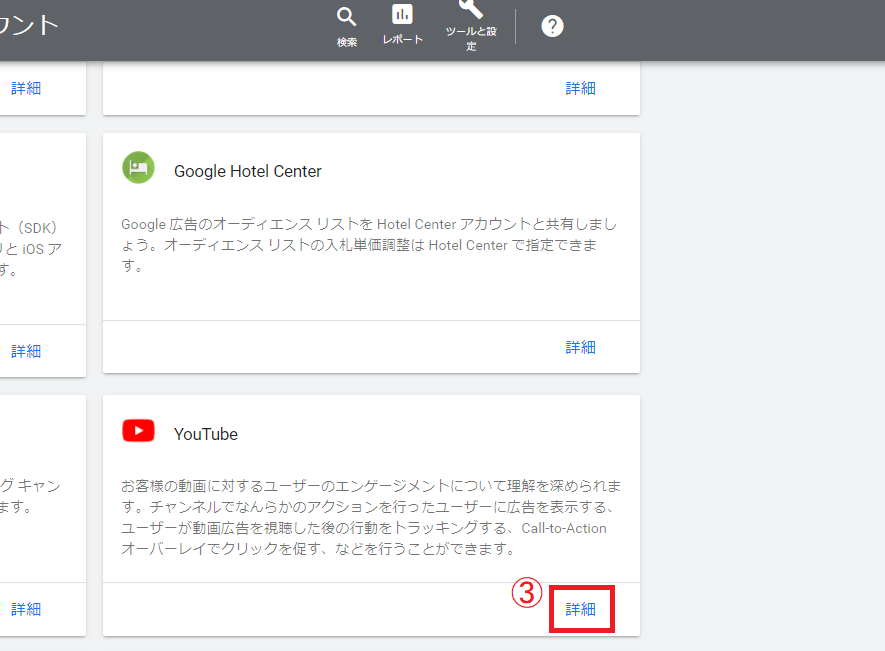
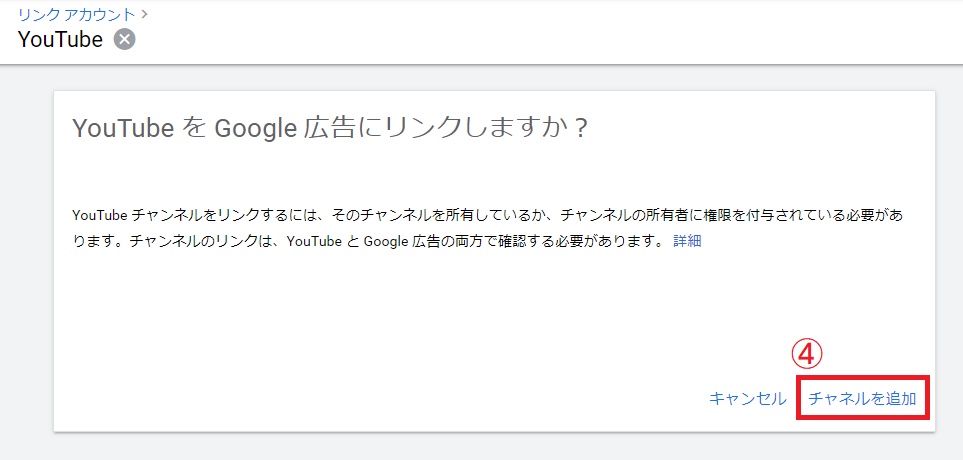
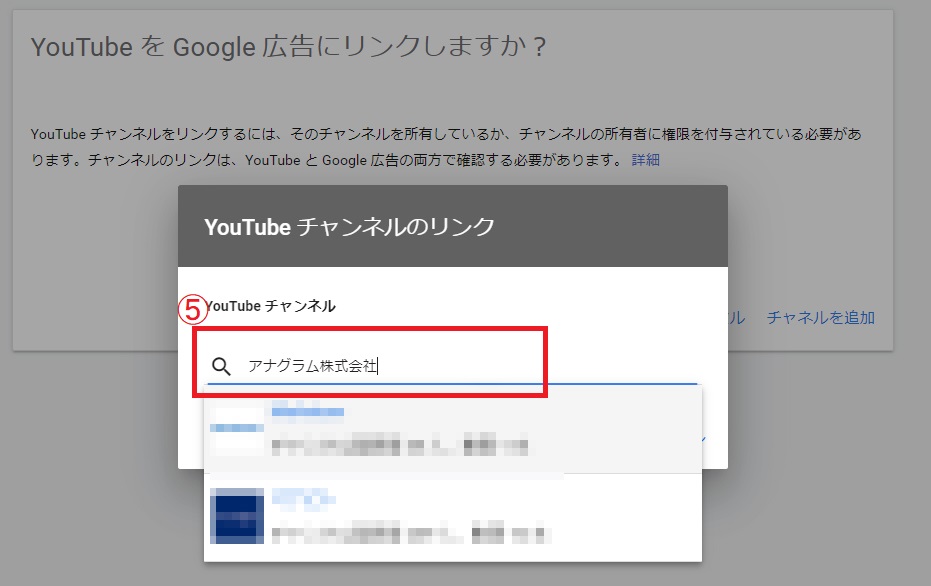
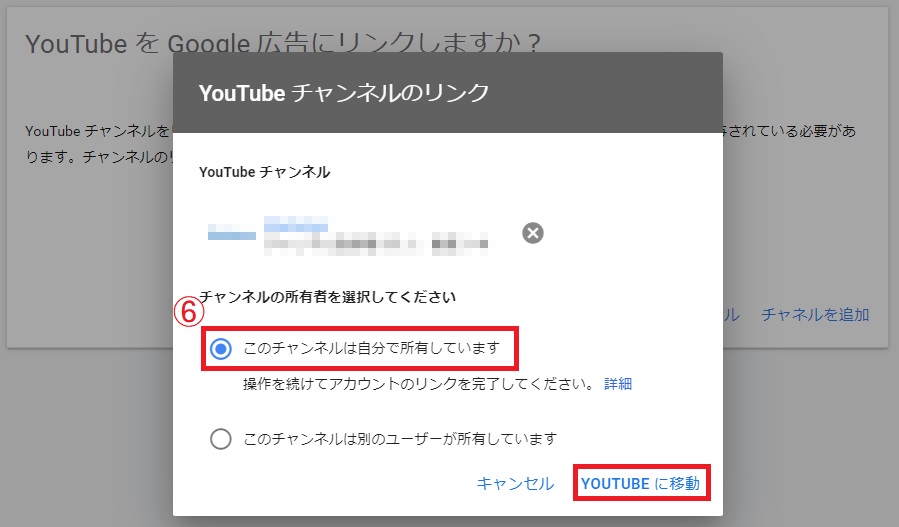
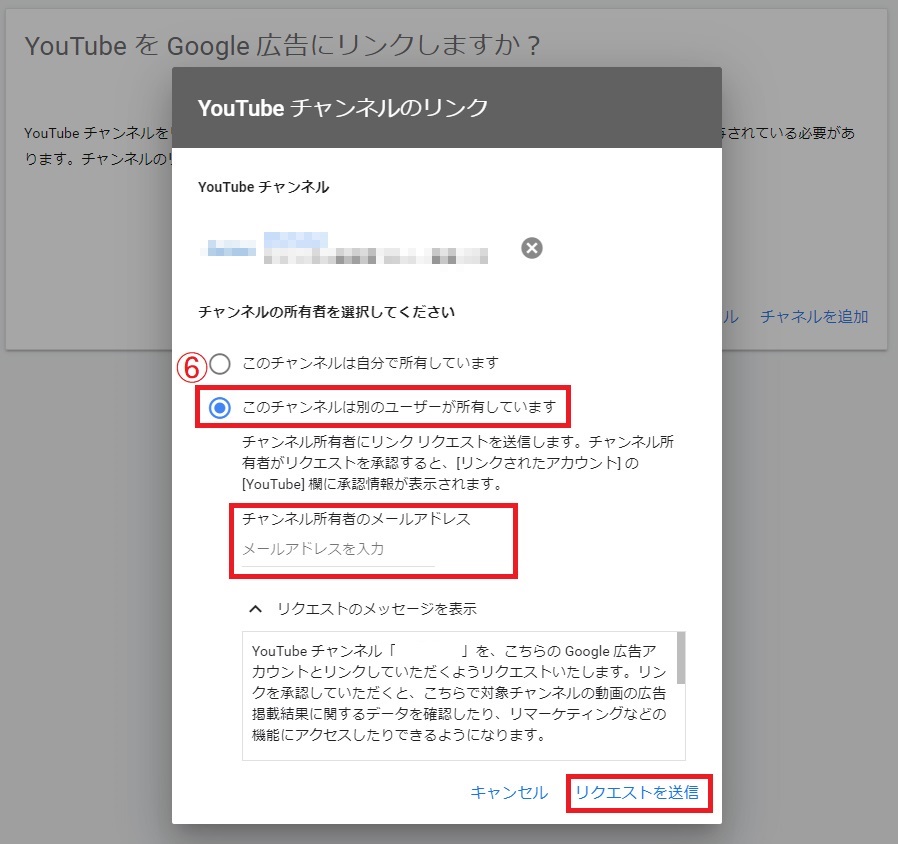
Google広告からリンクをする方法です。YouTubeチャンネルの所有者でない場合でもリンクリクエストを送ることができます。
Google 広告を開き右上にある ①ツール をクリックし、設定タブの ② リンク アカウント をクリック
③ YouTube の 詳細 をクリック
④ 「YouTube を Google 広告にリンクしますか?」と表示されるので チャンネルを追加 をクリック
⑤ YouTube チャンネルを検索する画面が表示されるのでチャンネル名かチャンネルのURLを入力して、リンクしたいYouTubeチャンネルをクリック
⑥ YouTubeチャンネルを所有している場合は、「このチャンネルは自分で所有しています」を選択して 「YOUTUBE に移動」 をクリックして完了
広告代理店側での設定など所有していない場合は、YouTubeチャンネルの所有者のメールアドレスを入力して リクエスト送信します。リクエストのメッセージは必要に応じで編集も可能です。
最後に
YouTube広告を行うときに配信結果だけではなく動画を視聴した後のユーザーがどのような行動を取ったのかやユーザーの反応の違いなどを確認することができます。
ユーザーのオーガニックデータを確認すると広告だけでなく動画自体がユーザーに影響を与えたかを判断できるので、Google 広告とYouTubeチャンネルをリンクしてからのデータを改めて確認すると見えてこなかった情報が見えてくるかもしれないですね。