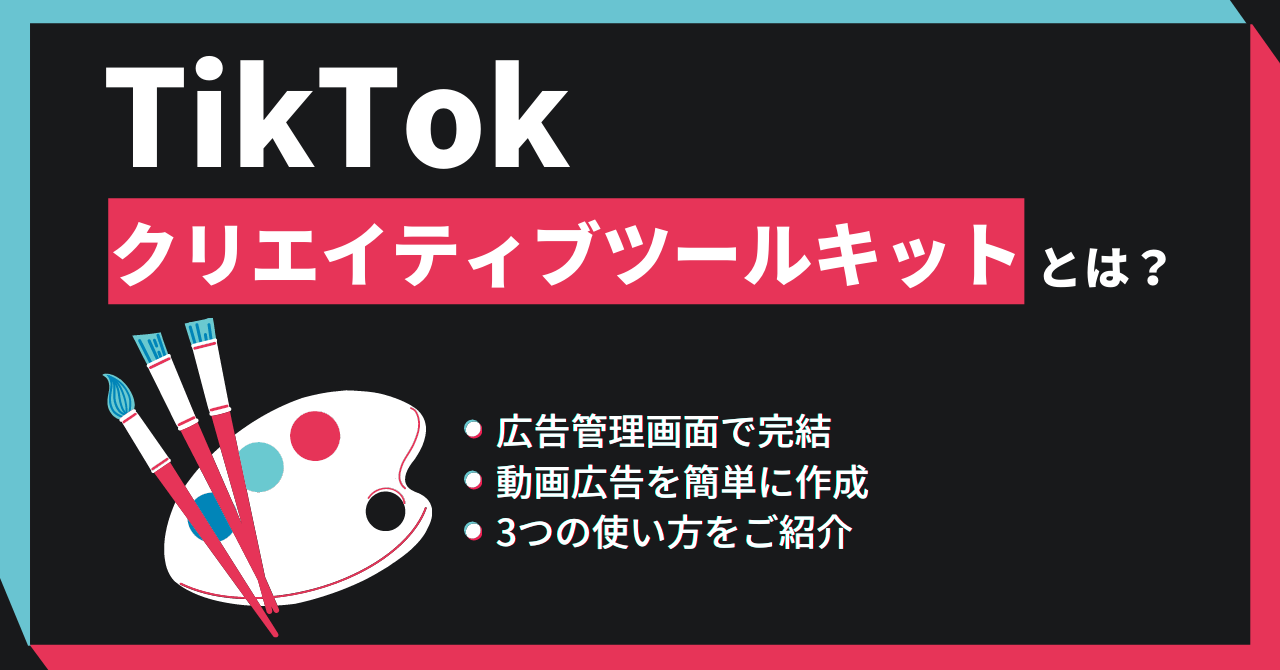
2017年のサービス開始以来、2022年に世界アプリダウンロード数ランキング1位となったTikTokは、今や全世界で10億人が利用する縦型動画のプラットフォームとなりました。
日本国内のアクティブユーザー数も、2023年3月時点で1,700万人(参考:Facebookは2,600万人)まで成長していることから、TikTok広告に取り組んでいる、もしくは興味がある広告運用者の方も多いと思います。
しかし、既にTikTok広告を運用されている方にとっては、動画の制作にリソースを割けないことから、クリエイティブのアイディアがあっても試すためのテスト配信があまり出来ておらず、検証サイクルが回らないといった状況に陥りやすいのではないでしょうか?
また、現在TikTok広告に興味がある方の中には、「TikTokのクリエイティブ制作は他の媒体と比べて難しい印象があり、実施を躊躇している」といった声も聞かれます。
そこで今回は、広告運用者が自ら管理画面上で簡単にTikTok広告専用の動画を制作できる「TikTokクリエイティブツールキット」の使い方をご紹介します。


目次
クリエイティブツールキットとは?
クリエイティブツールキットとは、TikTok For Businessに登録していれば全ての機能が無料で利用できる動画制作ツールです。一般的な動画編集ソフトに習熟していない広告主や広告運用者向けに作られているツールであるため、非常に簡単に扱えるようになっています。
また、ツール内で制作した動画はそのまま入稿できるのも魅力のひとつです。
クリエイティブツールキットの使い方
TikTok For Businessにログイン後、管理画面から広告を新規作成し、「キャンペーン」>「広告セット」>「広告」作成画面からツールを使用できます。

「広告の詳細」>「+クリエイティブツールで作成」というボタンをクリックする事で、クリエイティブツールキットのメニューが開きます。

3つの動画作成方法
クリエイティブツールキットの各機能を使って、実際にどのような動画が作れるのかをご紹介していきます。
①動画テンプレート
この機能を使うと、テーマごとに80種類以上のテンプレートから好きなものを選択し、画像や動画をアップロードするだけで動画が完成します。動画素材が手元にない場合でも、画像素材のみで動画を作ることもできます。

「+クリエイティブツールで作成」>「動画テンプレートで素早く開始」というセクションから、任意のテーマを選び、ツールを立ち上げることができます。
テーマは「推奨」、「eコマース」、「ゲーム」、「トレンド」という4種類に大別されていますが、全ての動画テンプレートをアクセスできる「推奨」の汎用性が高いので、まずはこちらから様々なテンプレートを見てみるのが良いでしょう。

次の画面に表示されるテンプレートの上にカーソルを置くと、動画が自動再生されるので、テンポ良く確認できます。

「基本フィルター」>「動画の長さを選択」項目にて、秒数を指定して動画を絞り込むこともできます。
最短のテンプレートが8秒で、最大でも30秒※です。
※フィルターの表記では「>30s」になっているため、今後は30秒以上のテンプレートも登場する可能性はありそうですが、現時点(2023年5月)においては30秒が最大限のようです。

各動画の下部にあるアイコンを見ると、画像や動画の必要数が確認できますので、手元の素材が多くないケースなどでは、こちらをご確認ください。
要件に合ったテンプレートを選択し、実際に動画をつくってみます。今回は「GRAM CAFE」という架空のカフェのオープンを知らせる動画を作るという想定で進めていきます。

※参考事例ではTikTokクリエイティブツールキットに用意された画像素材を利用
必要な素材を「一括置換」のボタンよりアップロードします。画像の右上にあるトリミングボタンを押すと、以下のように画像の表示サイズを調整することも可能です。

その後、シーンごとに規定の文字数のテキストを入力し、音楽を選択(アップロードも可能)するだけで動画が完成します。

所要時間5分未満で、このようなTikTok動画が完成しました。
②スマート動画
画像や動画をアップロードするだけで、自動で10本以上の動画が生成され、その中から気に入った動画を選んで使用できる機能です。

「+クリエイティブツールで作成」>「画像やクリップから動画を作成」>「動画を作成」ボタンを押すことでツールを立ち上げることができます。
素材の設定

「素材を追加してください」項目より、以下の要素を選択します。
- Industry of Promoted Products:広告商品の業種を選択。「E-Commerce(Eコマース用)」か「Other Industry(それ以外の業種)」か
- Video Ratio:動画のアスペクト比を選択。「9:16(縦型)」か「16:9(横型)」、もしくは「1:1(正方形)」
- Video Duration:生成する動画の秒数(10秒・20秒・30秒)を選択。
選択後、「Creative」項目で使用する素材を1GB以内でアップロードすれば、「動画を生成する」ボタンより動画を生成できますが、その前にもう少し情報を追加していきましょう。
オープニングフレームとクロージングフレーム

「Opening Frame」(オープニングフレーム)と「Closing Frame」(クロージングフレーム)という項目は任意設定なのですが、それぞれ、動画の最初と最後のコマにコピーやCTAを追加できますので、広告用動画として考えた場合、設定必須に近い要素となっています。

オープニングフレームの追加画面は非常にシンプルです。スローガンという入力項目に、広告コピーのみを入れることができます。
今回は、マンションを扱っている「GRAM不動産」という架空の会社の縦型動画広告をつくるという想定で進めていきます。

オープニングフレーム同様に、エンドフレームも追加していきます。
2種類のテンプレートがありますので、黄色を基調としたポップなものと、黒を基調としたシックなものから、どちらかを選択の上、スローガン(広告コピー)や誘導アクション(CTA)を設定ください。
字幕の設定

字幕を設定することで、動画の再生中にテキストを流すことができます。
また、「動画を再作成する」ボタンを押すことで何度でも動画を生成できるように見えますが、最大20件となっていますのでご注意ください。
細かな調整ごとに再作成していると、すぐに上限に達してしまい、再び作り直すしかないといった状況に陥ることがあります。
エフェクトの設定

生成された動画の中に気に入ったものがあれば、「エフェクトの設定」より、細かな調整が可能です。

「エフェクトの設定」画面では主に、表示される字幕を調整できます。スタイルや文字の大きさ、フォント自体の変更も可能です。
エフェクトも豊富に用意されているので、雰囲気にあったものを選択しましょう。

このような動画が完成しました。所要時間10分程度で縦型動画が作れるのは便利ですね。
ツールを使ってみる前は、「自動生成される動画は実用面では難しいのでは?」という先入観があったのですが、実際に使ってみると、活用次第で即戦力のツールであると感じました。
③動画エディター
これまでご紹介した機能は、大がかりな編集をせずに動画を作ることに特化していましたが、動画エディターを使用することで、一般的な動画編集ソフトのようなタイムライン形式で、細かく編集できます。
主な機能は以下の6つになります。
- 音楽の選択
- 動画のトリミング
- テキスト追加
- トランジション
- エフェクト
- ステッカー

「TikTokスタイルの動画を作成」というセクションから、「新しい動画を編集」ボタンを押すことでツールを立ち上げることができます。

まずは使用したい素材をアップロードしてください。
「アセット」項目を見ると、先ほどご紹介した「動画テンプレート」や「スマート動画」で作成した動画が選択できるようになっており、こちらに対して細かな調整を加えるといった使い方もできます。
音楽の選択

音楽の編集項目では、TikTokのトンマナにあった音楽がジャンルごとに豊富に揃っています。
動画のトリミング

ここで、TikTok動画を作る上で非常に便利な動画のトリミング機能をご紹介します。
タイムライン上で横型の動画素材を選択した上で、ツールバーにある「縦型動画に変換」アイコンをクリックすると、自動で縦型に変換されます。ぜひご活用ください。

ツールバーにある「トリミング」アイコンをクリックすると、「16:9(横型)」、もしくは「1:1(正方形)」にも変換できます。

また、ツールバーにある「ハサミ」アイコンをクリックすると、任意の位置で対象を分割できます。動画だけでなく、BGMもカットできます。
不要なシーンをカットしたり、BGMの長さを調整する時などにお使いください。
テキストの追加

テキストの編集項目では、動画に字幕を追加できます。好きなスタイルを選択の上、シーンごとなどに動画の雰囲気に合うようにテキストを選ぶといいでしょう。
トランジション

トランジションとは、カットの切り替えの際に加える演出です。
豊富なトランジションが用意されているので、効果的に使用すると、画像素材を繋ぎ合わせるだけでもリッチな表現の動画をつくることができます。
エフェクト

エフェクトも豊富に用意されていますので、動画のポイントとなる箇所に合わせてスポットで利用すると効果的です。
エフェクトをドラッグし、タイムライン上の動画素材の上にドロップすることで適用されます。
ステッカー

動きのあるステッカーを追加することもできます。
現時点では英語が主体というものが比較的多く、日本国内での利用シーンは限定的かもしれませんが、「金額」のステッカーなど使いやすいものもあるため、広告で伝えたいメッセージとの相性が良さそうなステッカーを探してみる価値があります。
クリエイティブツールキットの注意点
最後に、クリエイティブツールキットの使い方全体における注意点も紹介していきます。
動画エディターには慣れが必要
動画エディター機能には、非常に高い自由度があるため細かな編集が可能ですが、タイムライン形式の通常の動画編集ソフトに慣れていない場合、すぐに使いこなすのは難しいかもしれません。
動画編集には慣れていないけれど、短時間で良質なTikTok動画を作りたい方は、まずは「動画テンプレート」や「スマート動画」での作成がおすすめです。そちらに慣れた後、更に細かい編集をしたいと思った時点で、動画エディターに挑戦してみるのが良いと思います。
動画を他の媒体へ展開できない
ツールで作成した動画をエクスポートする機能は無いため、あくまでTikTokの配信にしか使用できません。例えば、YouTubeやInstagramなど別の媒体への横展開を考えている方は注意する必要があります。
ツールのダウンロードは不可
また、ツール自体はTikTokの広告管理画面に組み込まれておりダウンロードできないため、一般的な動画編集ソフトのように、オフライン環境で動画を制作することはできませんのでご注意ください。
まとめ
TikTokクリエイティブツールキットは、非常に直感的に操作できるようになっているので、時間や素材が限られている中でも、十分なクオリティのTikTok動画を作成できます。
用意されている音源やエフェクトは、全てTikTokのトンマナに溶け込むものになっているので、フィード上で再生されても違和感なく馴染む動画が自然と完成します。
この機会に、TikTokクリエイティブツールキットを一度使ってみてはいかがでしょうか?









