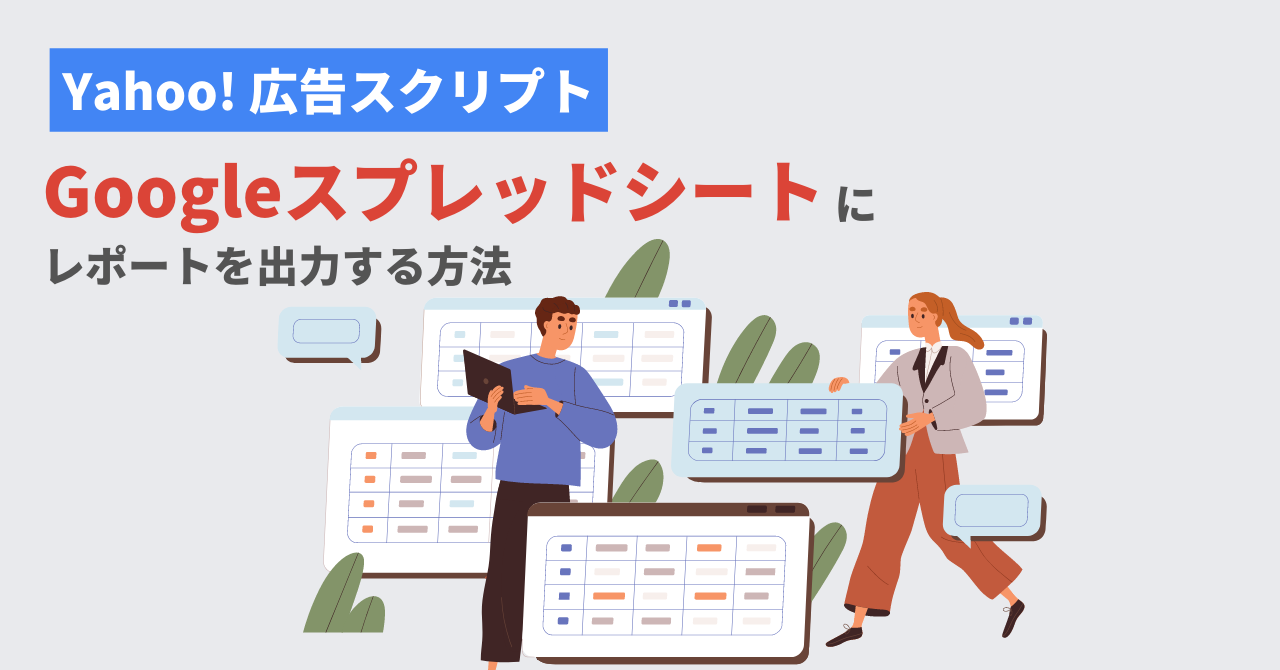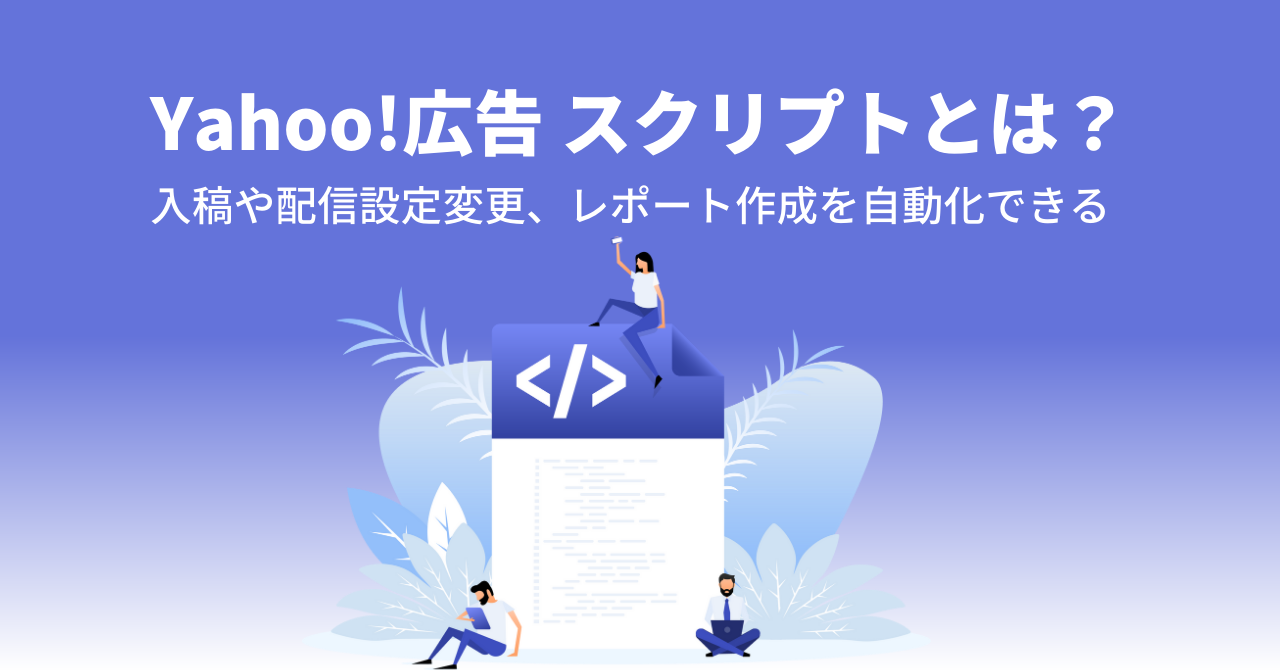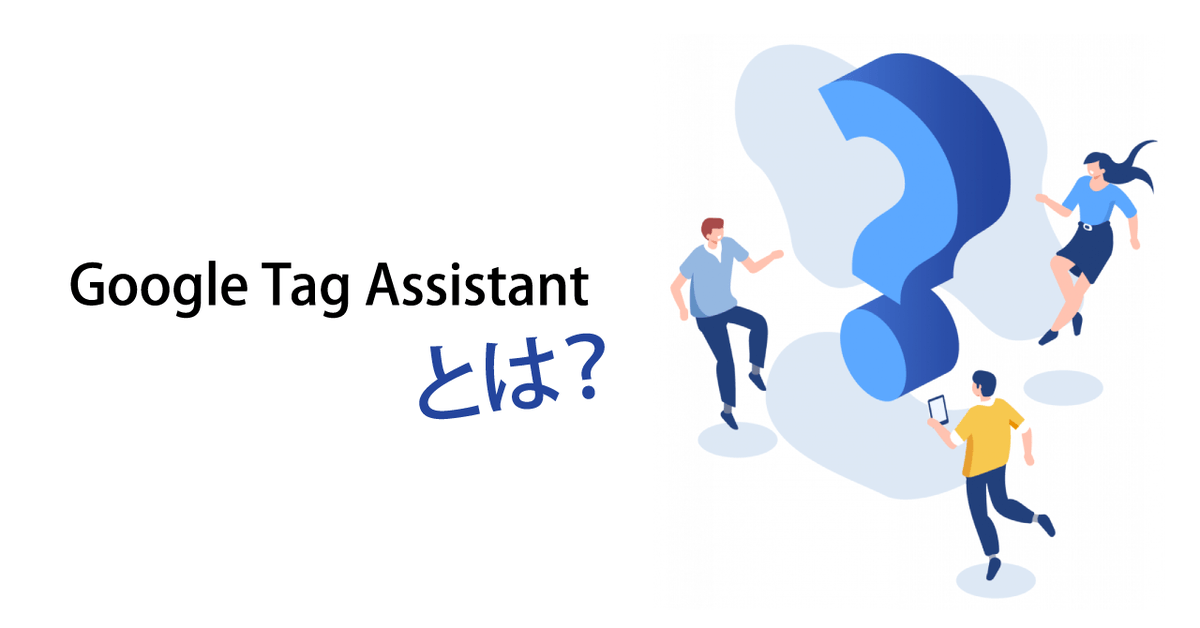ECサイトでカートASPサービスを利用している場合など、コンバージョンに至る際に途中で異なるドメインに遷移することがありますよね。
そのような複数のドメイン間を行き来するウェブサイトでGoogle アナリティクスを使用している場合、ウェブサイトの訪問者の流入元を正確に見るために、クロスドメイントラッキングの設定が必要になります。
今回はクロスドメイントラッキングをGoogle Tag Manager(以下GTM)で設定する方法を解説します。
タグを直接サイトに設置して対応する方法、またクロスドメインの概要や設定したあとのデータの見え方の違いについては下記記事を参考にしてください。
また、Google 広告を使用してコンバージョンを計測している場合、Google 広告で異なるドメイン間でのコンバージョンを計測するにはコンバージョンリンカーの設定も必要です。詳しい手順はこちらの「ドメイン間でのリンク」を参照してください。
さらに、Google アナリティクスのタグが実装できないような外部の決済サービスを導入している場合、流入元を正確に見るためには下記の記事のGoogle アナリティクスの参照元除外リストの設定も合わせて必要です。
こちらも合わせてご参考ください。


目次
GTMでのクロスドメイントラッキングの設定方法
GTMでのクロスドメイントラッキングの設定を下記の2パターンに分けて解説していきます。
どちらか自分に当てはまる方を参照してください。
- 今までGoogle アナリティクス ユニバーサルアナリティクス タグを設定したことがない方
- すでにGoogle アナリティクス ユニバーサルアナリティクス タグを設定済みの方
今までGoogle アナリティクス ユニバーサルアナリティクス タグを設定したことがない方
Google アナリティクス ユニバーサルアナリティクス タグを初めて設定すると同時にクロスドメイントラッキングを設定する方法を解説します。
Google アナリティクス設定変数の作成
まずはGoogle アナリティクス設定変数を作成します。
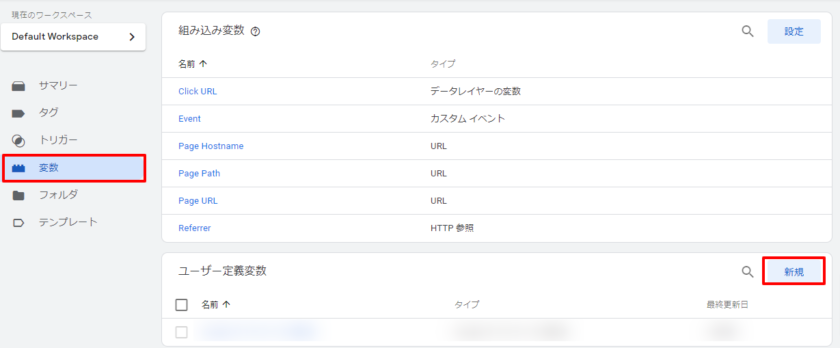
①GTMにログイン後、左メニューから「変数」を選択し、「ユーザー定義変数」から「新規」をクリックします。
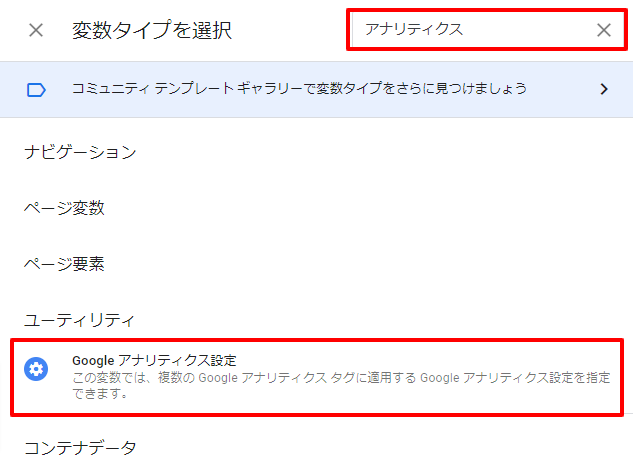
②「変数タイプを選択」から「アナリティクス」を検索し、「Google アナリティクス設定」を選択します。
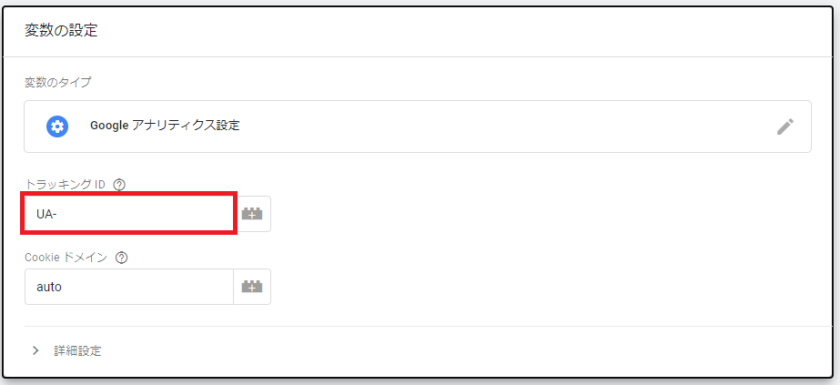
③「トラッキングID」にGoogle アナリティクスのトラッキングIDを入力します。
トラッキングIDが不明な方は下記を参考にしてください。
参考:トラッキング ID はどうなりますか? - アナリティクス ヘルプ
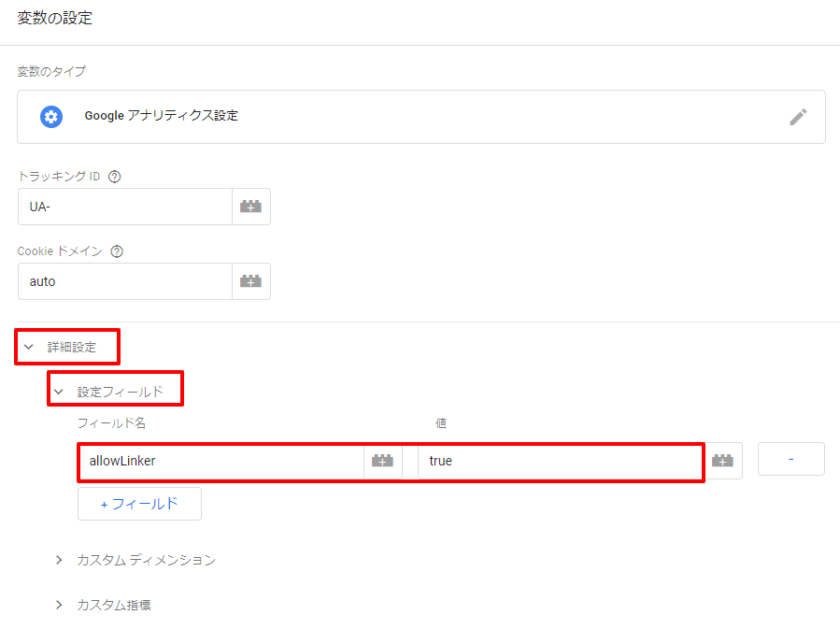
④「詳細設定」「設定フィールド」のメニューを開き、「フィールド名」に「allowLinker」、「値」に「true」と入力します。
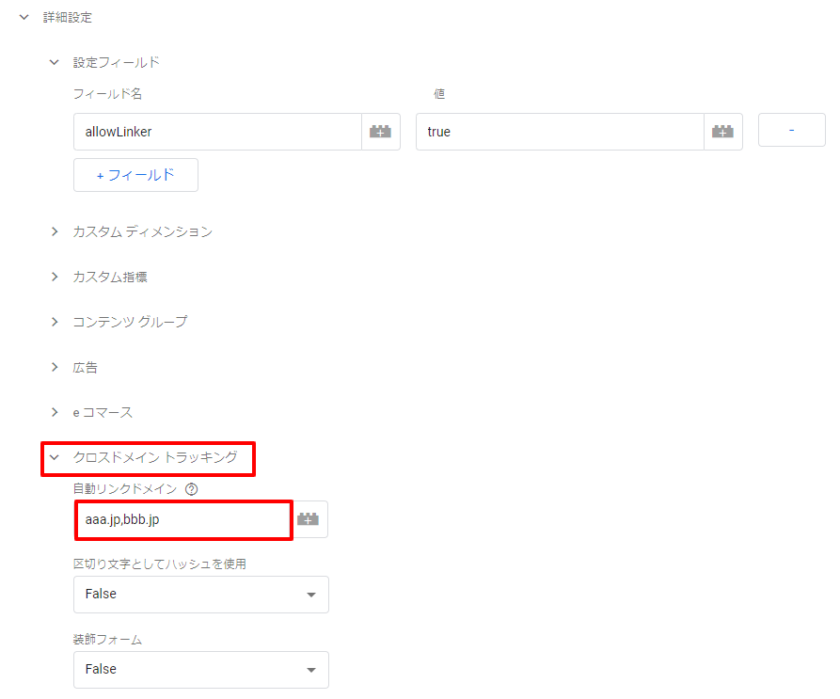
⑤「クロスドメイントラッキング」メニューを開き、「自動リンクドメイン」にドメイン名をカンマ区切りで入力します。
例:aaa.jpとbbb.jpを設定する場合「aaa.jp,bbb.jp」と入力
ユニバーサルアナリティクス タグの作成
次にユニバーサルアナリティクス タグを作成していきます。
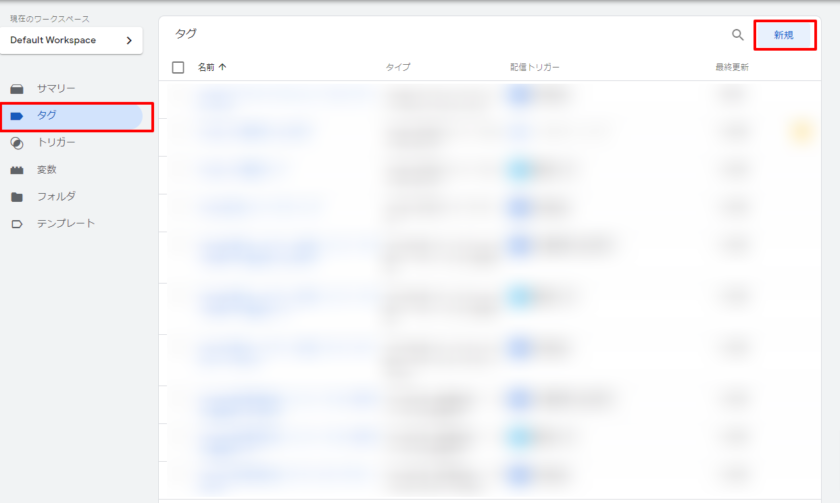
①左メニューから「タグ」を選択し、「新規」をクリックします。
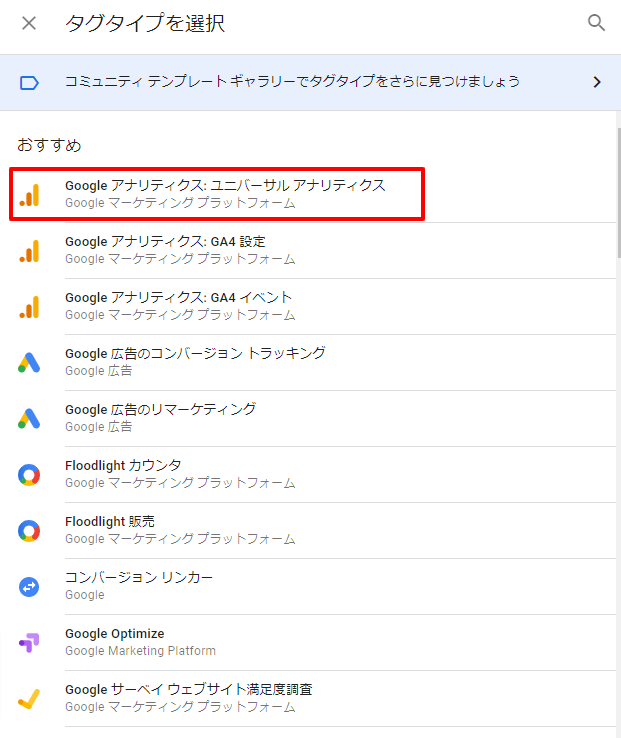
②「タグタイプを選択」からGoogle アナリティクス:ユニバーサルアナリティクスを選択
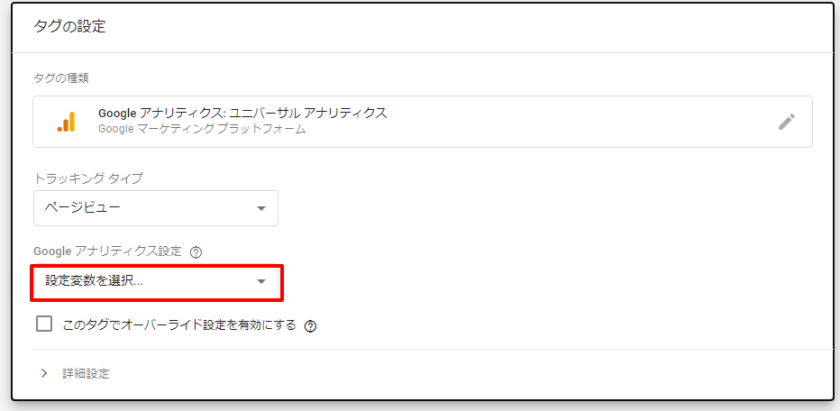
③「Google アナリティクス設定」から先程作成したGoogle アナリティクス設定変数を選択します。
④保存し、問題なければ公開します。以上で設定は終了です。
すでにGoogle アナリティクス ユニバーサルアナリティクス タグを設定済みの方
次にすでにGoogle アナリティクス ユニバーサルアナリティクス タグを作成済みの方が、クロスドメイントラッキングを追加で設定する方法を解説します。
Google アナリティクス設定変数から設定する方法と、Google アナリティクス ユニバーサルアナリティクス タグから設定する方法があり、どちらかやりやすい方のみの設定で問題ありません。
それぞれ解説していきます。
Google アナリティクス設定変数から設定する
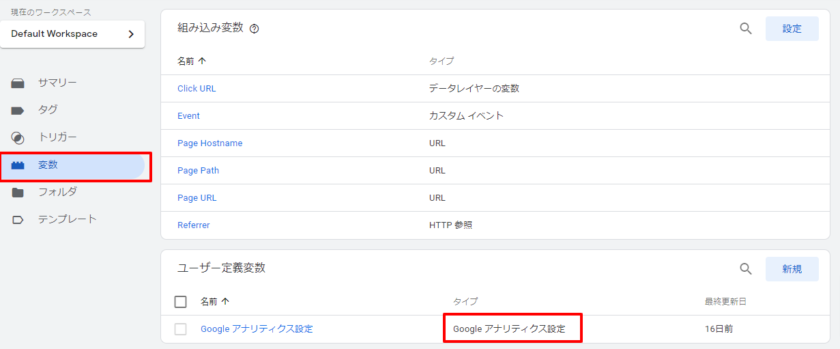
①GTMにログイン後、左メニューから「変数」を選択し、「ユーザー定義変数」からタイプが「Google アナリティクス変数」となっている変数をクリックします。
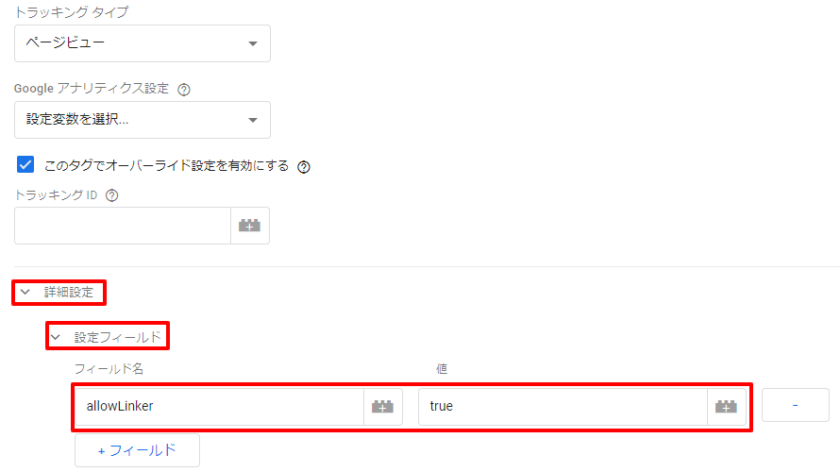
②「詳細設定」「設定フィールド」のメニューを開き、「フィールド名」に「allowLinker」、「値」に「true」と入力します。
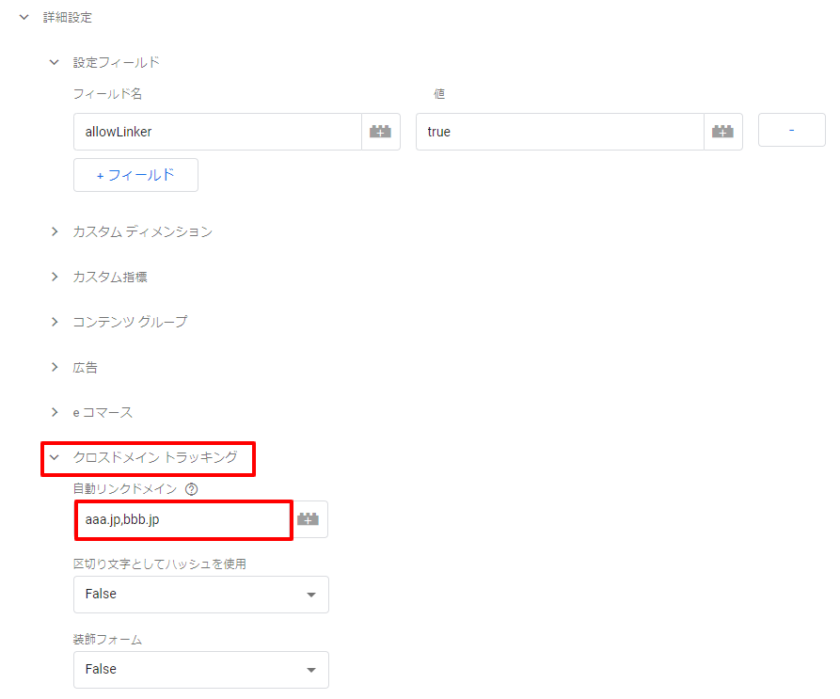
③「クロスドメイントラッキング」メニューを開き、「自動リンクドメイン」にドメイン名をカンマ区切りで入力します。
例:aaa.jpとbbb.jpを設定する場合「aaa.jp,bbb.jp」と入力
④保存し、問題なければ公開します。
Google アナリティクス ユニバーサルアナリティクス タグから設定する
こちらはGoogle アナリティクス ユニバーサルアナリティクス タグから設定する方法です。Google アナリティクス設定変数で設定した場合はこちらの手順は不要です。
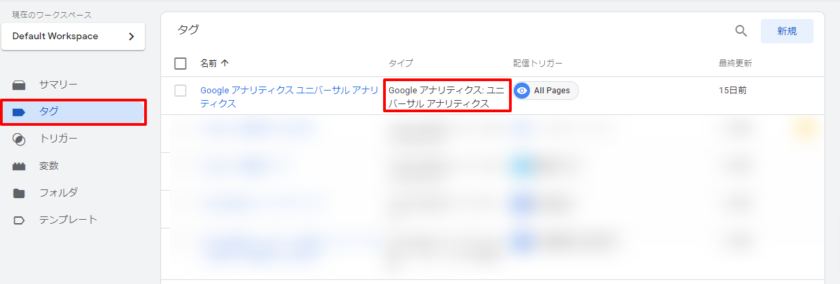
①GTMにログイン後、左メニューから「タグ」を選択し、「タイプ」が「Google アナリティクス ユニバーサル アナリティクス」となっているタグを開きます。
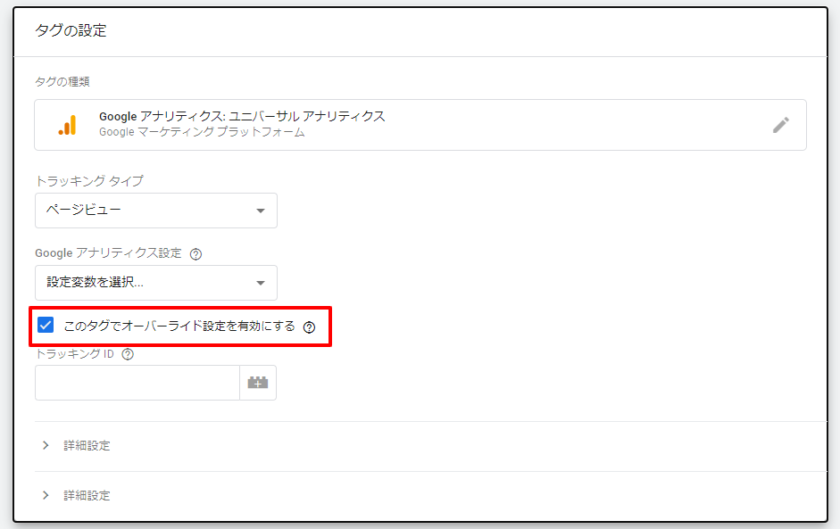
②「このタグでオーバーライド設定を有効にする 」にチェックを入れます。
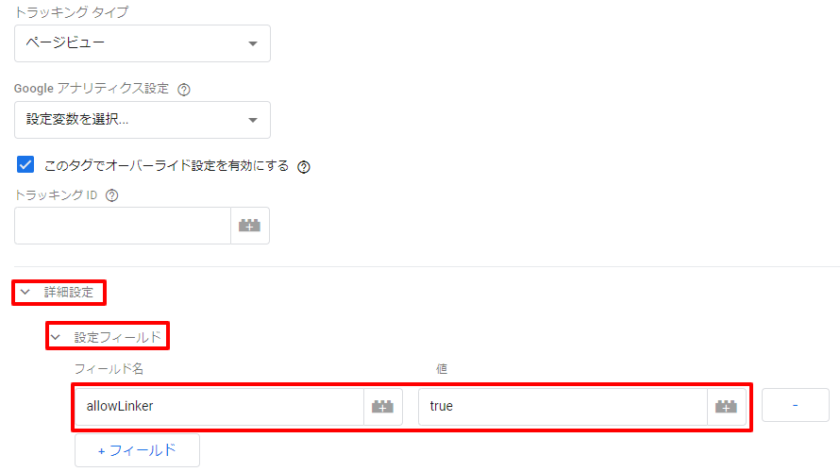
③「詳細設定」「設定フィールド」のメニューを開き、「フィールド名」に「allowLinker」、「値」に「true」と入力します。
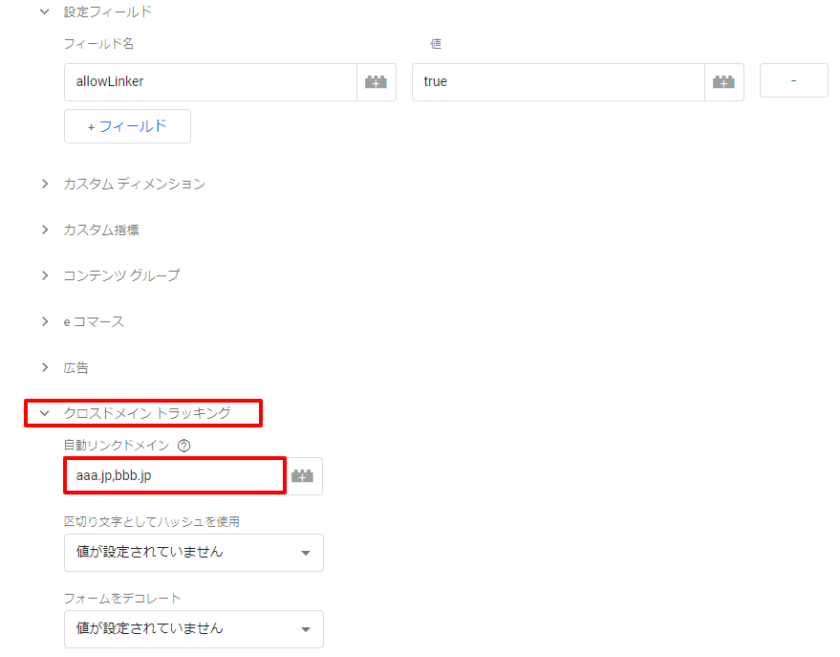
④「クロスドメイントラッキング」メニューを開き、「自動リンクドメイン」にドメイン名をカンマ区切りで入力します。
例:aaa.jpとbbb.jpを設定する場合「aaa.jp,bbb.jp」と入力
⑤保存し、問題なければ公開します。
クロスドメイントラッキング設定の確認方法
クロスドメイントラッキングが正しく設定されていることを確認するには、Google Chtromeの拡張機能、Google Tag Assistant Recordings を使用する方法があります。
Google Tag Assistant Recordings をオンにした状態で実際にドメインをまたいだ操作を行うと、正常に機能しているかどうかすぐに確認できます。
詳しくは下記を参考にしてください。
参考:Tag Assistant Recordings を使用する - アナリティクス ヘルプ
最後に
クロスドメイントラッキングの設定を行うことで、ウェブサイト内に異なるドメインのページが含まれている場合でも、ユーザーの行動をGoogle アナリティクスで確認することができます。ウェブサイトの分析や改善をより正確に行うためにぜひ設定しておきましょう。