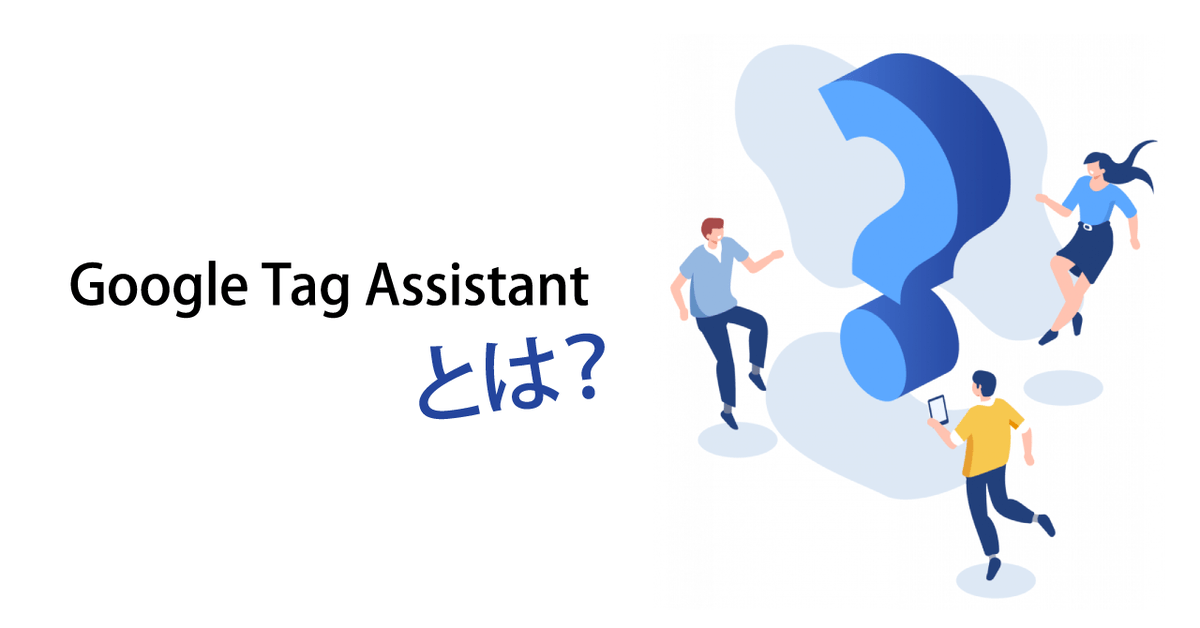


Webマーケティングは、「タグ」を活用した測定技術に支えられているといっても過言ではありません。
※そもそも「タグ」とは何?という方はこちら
タグが機能しないことには、検証が困難になるために効果的な広告運用ができません。特に広告配信の初動ではうまく設置できていないケースも少なくなく、せっかくの広告運用のスタートがきれないケースはもったいないですよね。
気持ちのいいスタートを切るためにも、正しい検証結果が得られるよう、タグが意図通り設定ができているかは事前にきちんと確認しておきたいものです。
そこで活躍するのが、サイト上のタグの動作を無料で確認することのできるツール「Google Tag Assintant」です。(正式名称は「Tag Assistant Legacy(by Google)」ですが、本記事ではGoogle Tag Assintantと呼称します。)
本ブログでは、この「Google Tag Assintant」についてご紹介します。
Google Tag Assistantとは?
Google Tag Assistantは、無料で提供されているGoogle Chromeの拡張機能で、サイトに設置されたタグが正確に動作しているかどうか確認をすることが可能です。自身がタグを設置したサイトだけでなく、任意のサイトにどういったタグが正しく設置されているかの確認として使用することもできます。
対応するGoogle プロダクトは下記です。
- Google アナリティクス
- Google 広告 コンバージョントラッキング
- Google 広告 リマーケティングタグ
- Floodlight
- Google タグマネージャ
それではまず、インストール方法を確認していきましょう。
インストール方法
「Google Tag Assistant」はGoogle Chrome独自の拡張ツールです。まずはGoogle Chromeを開き、以下のリンクにアクセスしてください。
①上記のリンク遷移後に画面右上の「Chromeに追加」 をクリックします。画面中央に「Tag Assistant Legacy (by Google)を追加しますか?」と出てくるので、「拡張機能を追加」をクリックし、インストールします。
Tips:拡張機能の固定化
デフォルトではGoogle Chromeの拡張機能は、右上の「拡張機能アイコン内」に格納されていますが、以下の手順で固定化をしておくと便利です。
②初回使用時のみ、初期設定画面が表示されますので、右下の「Done」を押します。
初期設定画面では「どのGoogle プロダクトのタグ設置を確認するか」を選ぶチェックボックス、「検証したいページ」を選ぶタブが表示されます。デフォルトでは「すべてのGoogle プロダクトのタグを確認する」、「現在開いてるページを検証する」設定になっていますので、特に変更点が無ければデフォルトのままでの使用をおすすめします。
インストール後には、以下の手順でタグの動作を確認することができます。
操作手順と表示タグの確認方法
①タグを確認したいサイトを開き、右上のGoogle Tag Assistantのアイコンをクリック
②Google Tag Assistantウィンドウの左下にある「Enable」をクリック
③Google Tag Assistantウィンドウの左下にある「Record」をクリック
④サイトの再読み込み (Google Tag Assitantのアイコンの表示色が赤色に変化し、サイト内に設置されたタグの数が表示されるようになります。)
⑤Google Tag Assistantのアイコンをクリック

タグが正常に機能しているか、問題があるかどうかはタグの表示色によって判断することが可能です。タグの挙動の確認については、タグの列にカーソルを合わせて「>」をクリックすると、タグの詳細情報を確認することが可能です。
※なお、Google Tag Assistantでは、Yahoo!広告のタグ動作はエラーになってしまいます。Yahoo!広告のタグの動作確認には、専用のYahoo!広告 タグチェッカーがありますので、Yahoo!広告を運用している方はこちらも併せての使用をおすすめします。
タグ毎に表示されている色の意味は、以下の通りです。
| タグの表示 | 詳細 |
| タグに問題がないことを示しています。 | |
| 軽度の設定エラーや、サイトのタグ設定に改善案があることを示しています。 | |
| 結果データに影響を与える可能性があることを警告しています。 | |
| タグに重大な設定問題があることを示しています。タグが正常に機能していないため、レポートのデータが不正確になったり、欠落したりする可能性があります。 |
仮に赤色のタグの表示が出てきた場合、何らかのエラーによってタグの計測が正しくできていません。よくあるタグ設定のミスを以下にまとめましたので、エラー表示がでた際に参考にしてみてください。
よくあるタグ設定の間違い
設置するタグの一部をコピー&ペーストし損なってしまっている。
タグを発行してサイトに設置する過程では、タグをコピーしてサイトなどに貼り付けることが必要です。その際、一部の箇所を正しくコピーできていないことが起こりえます。
タグが適切な場所に貼り付けられていない
タグによっては、「<head> 開始タグの直後に貼り付けが必要」などの指定があります。指定以外の場所にタグが設置された場合に、タグが正常に機能しない場合があります。
サイト上の他のJavaScriptタグと干渉してしまっている
計測タグはJavaScriptと呼ばれるプログラミング言語で書かれています。サイト別で設置されているJavaScriptタグと計測タグが干渉し合った結果、タグが正常に作動しないこともあります。この場合は、サイトの管理者に相談しましょう。
まとめ
Webマーケティングでは、正確なデータ収集ができなければ、何が効果的で何がボトルネックになっているのかを特定することが難しくなってしまいます。例えば、広告配信している媒体のCV数などの指標を確認し、どの媒体が効果的なチャネルであるかを判断したり、WebサイトやECサイト上でのユーザーの遷移や閲覧コンテンツを計測して課題点を抽出するなどは、タグを正しく設置することではじめて可能です。
新しくタグを設定した時や、配信後にコンバージョン計測が正しくできていない疑いのある時は、早めにGoogle Tag Assistantを使って正しく設定できているかを確認するようにしましょう。











