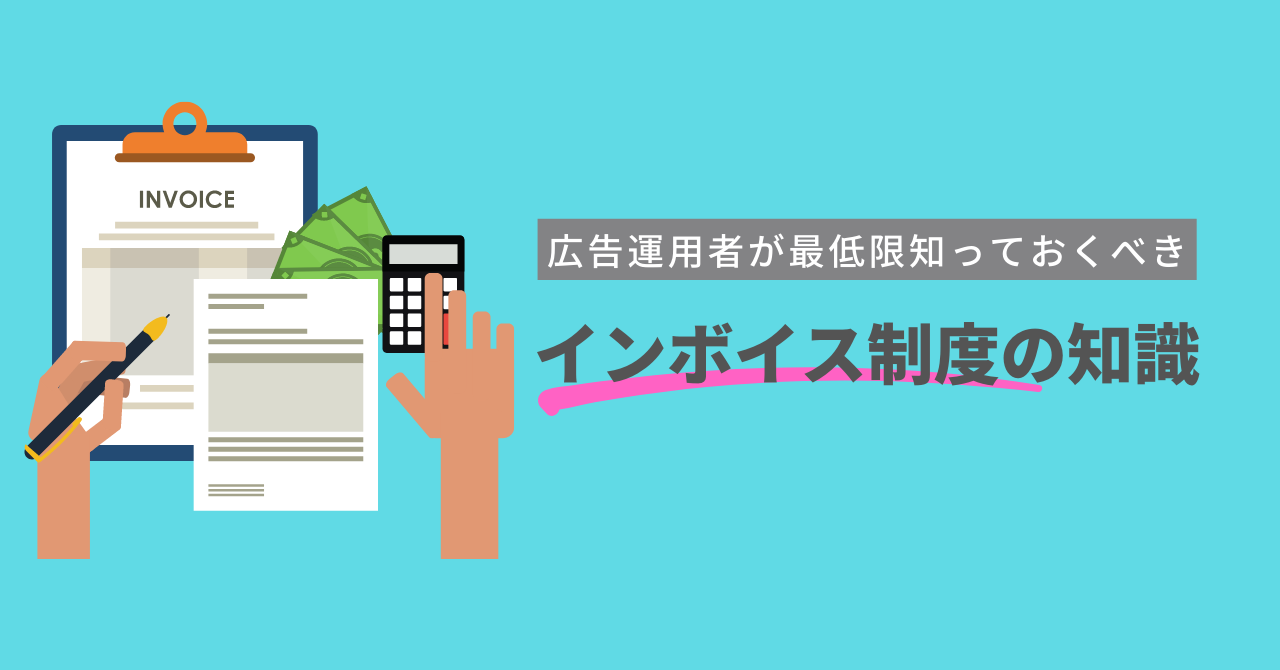Criteoで広告を効果的に配信するためには、タグの設置は重要なポイントです。しかしながら、イベントの種類も複数あり、どのように設置すればいいのか分かりづらいですよね。
この記事では最新のタグ構成を踏まえた設定方法、イベントの種類、正しく設置できたか確認する方法について解説します。


目次
Criteoタグの構成
現在のCriteoタグの構成は下記のようになっています。
ローダーファイル + トラッカー(各イベントのファイル)の2つから構成されています。それぞれどのような役割を果たしているのか、詳しく見ていきましょう。
ローダーファイル
ローダーは、Criteoのサーバを呼び出すことと、トラッカーで取得した情報をCriteoのサーバへ送信する役割を担っています。
そのため、基本的には全ページで呼び出されるよう、設置する必要があります。
Criteoタグの最新のコードは、広告管理画面の「タグ/イベント」>「タグを再設定する」>「直接実装」>「インストール手順」から確認できます。
現在は、上記画面で一番上に「ローダーファイル」が表示されています。
トラッカー
トラッカーは、商品ページを閲覧したり商品を購入したりといった、ユーザーがサイトで行った行動に関するイベント情報を収集するためのタグです。
トラッカーの種類
イベントごとに現在7つのタイプのトラッカーが用意されています。
| タグ名 | 必須/推奨 | イベント名 | 必須の変数 | 備考 |
| 訪問タグ | 必須 | viewPage | -- | -- |
|---|---|---|---|---|
| ホームページタグ | 推奨 | viewHome | -- | -- |
| 一覧ページタグ | 推奨 | viewList | 商品ID | -- |
| 商品タグ | 必須 | viewItem | 商品ID | -- |
| カート追加タグ | 推奨 | addToCart | 商品ID | 「カートに追加」ボタンクリック時などに実行させます。viewBasketが設定されていれば基本的には必要ありません。 |
| カート・申込みページタグ | 推奨 | viewBasket | 商品ID価格数量 | |
| コンバージョンタグ | 必須 | trackTransaction | 商品ID価格数量注文番号 | 注文番号が該当ページで取得できない場合は、ユニークなIDを発番して設定します。 |
Criteoタグを設置する際の注意点
Criteoタグを設置する際には以下の点に注意して進めていきましょう。
推奨イベントも可能な限り設置する
「必須」になっているイベントはもちろん、「推奨」のイベントもできるだけ設置することをおすすめします。
なぜならダイナミック広告は、トラッカーで得られたイベント情報をもとに、広告に掲載される商品のレコメンデーションが行われるため、学習の元になるシグナルが多いほうが最適化が働きやすくなります。そのため、推奨イベントも含め可能な限り多くのイベント情報を送ることで、最適化の精度も上がり成果につながることが期待できます。
タグの順序付け:ローダーファイル→各イベントのタグの順で実行させる
ローダーファイルはトラッカーで取得した情報をCriteoのサーバへ送信する役割を担っているため、トラッカーよりも先にローダーファイルが読み込まれている必要があります。
そのため、Googleタグマネージャーで設定をする際は、ローダーファイルが先に実行されるようにトリガーを調整するか、「タグの順序付け」でローダーファイルが先に、各イベントタグがそのあとに実行されるようにしましょう。
訪問タグは他のイベントを実行しない場合に実行させる
訪問タグは直接リターゲティングに使用されるイベントではありませんが、最新の仕様では必須のタグです。
管理画面では下記のように説明されています。
訪問タグは、サイトへの実際の着地率と直帰率を収集します。別のイベントが有効になっていないすべてのページにこのタグを追加してください。
訪問タグ(viewPage)は、他のイベント(Home~CV)を実行しない場合に実行させるイベントです。そのため、トリガー設定でHome~CVイベント用のトリガーを除外しておきましょう。
以下はGoogleタグマネージャーをお使いの場合の除外方法です。
左側のメニューから「タグ」を選択します。
viewPageタグを選択し、下部の「トリガー」の右上のエンピツマークをクリックします。次に「例外」欄右にある+マークをクリックします。
トリガー名で検索し、除外したいトリガーをクリックします。
画像のように、「例外」の欄に除外対象のトリガー名が表示されればOKです。
「保存」ボタンをクリックして完了です。
Criteoタグが正しく実行されるかチェックする方法
ローダーファイル、Home~CVイベント、訪問タグ(viewPage)の確認方法は下記のとおりです。
ローダーファイルと訪問タグは意図したページで実行されていること、Home~CVイベントは上記に加えイベント、変数が正しく取得できていることを確認しましょう。
ローダーファイルのチェック方法
- 該当のページを開きます
- Chromeの開発者ツール(デベロッパーツール、F12キー)を起動します
- 「Network」の絞り込み条件に「Criteo」と入力します
- [Name]欄で表示された通信をクリックし、[Headers]を確認
- 画像のように、「ld.js?a=」で始まる通信を確認
- パートナーIDが正しく設定されていることを確認
- Status Codeが200になっていることを確認
「Home~CVイベント」のチェック方法
- 該当のページを開きます
- Chromeの開発者ツール(デベロッパーツール、F12キー)を起動します
- 「Network」の絞り込み条件に「widget.Criteo」と入力します
- ページをリロードします
- [Name]欄で表示された通信をクリックし、[Payload]の[Query String Parameters]で取得している値を確認します
各イベント変数の確認方法
Home~CVイベントの変数は、上記で紹介した「Network」>[Payload]の[Query String Parameters] から確認します。
各イベントは以下の表のとおり略称で表示されます。
| タグ名 | イベント名 | 略称 | 変数 |
| 訪問タグ | viewPage | e=vpg | |
|---|---|---|---|
| ホームページタグ | viewHome | e=vh | |
| 一覧ページタグ | viewList | e=vl | p=[<<商品ID>>,<<商品ID>>,<<商品ID>>] |
| 商品タグ | viewItem | e=vp | p=<<商品ID>> |
| カート追加タグ | addToCart | e=ac | p=[i=<<商品ID>>&pr=<<価格>>&q=<<数量>>] |
| カート・申込みページタグ | viewBasket | e=vb | p=[i=<<商品ID>>&pr=<<価格>>&q=<<数量>>] |
| コンバージョンタグ | trackTransaction | e=vc | id=<<注文番号>>&p=[i=<<商品ID>>&pr=<<価格>>&q=<<数量>>] |
変数の部分は、イベントによっては%と数字の組み合わせのような、読めない文字列になっている場合があります。これは通信時に変数がエンコードされているためです。
デコード(エンコードされた文字列をもとに戻すこと)してくれるWEBサイトなどを利用して、内容を確認しましょう。
デコードの方法
- p=以降の文字列をコピー
- こちらのサイトで、「デコードする」にチェックし、コピーした文字列を貼り付け
- 変換ボタンを押す
※1回でデコードされない場合は、表示された文字列をもう一度デコードすると読めるようになります。
訪問タグ(viewPage)の確認方法
- 該当のページを開きます
- Chromeの開発者ツール(デベロッパーツール、F12キー)を起動します
- 「Network」の絞り込み条件に「widget.criteo」と入力します
- [Name]欄で表示された通信をクリックし、[Payload]の[Query String Parameters]で取得している値を確認します
- 画像のように、「event?a=」で始まる通信が発生すればOK(イベントはe=vpg)
- パートナーIDが正しく設定されていることも確認してください
まとめ
ここまで、Criteoタグの最新仕様(2022年7月時点)を解説してきました。
2023年にはついにChromeでのサードパーティCookie廃止など、広告と計測をめぐる環境も大きく変化する途上です。
タグの仕様は媒体のリリースや管理画面でこまめにチェックし、最新の状態を保つようにすることが広告効果の向上にもつながると思います。