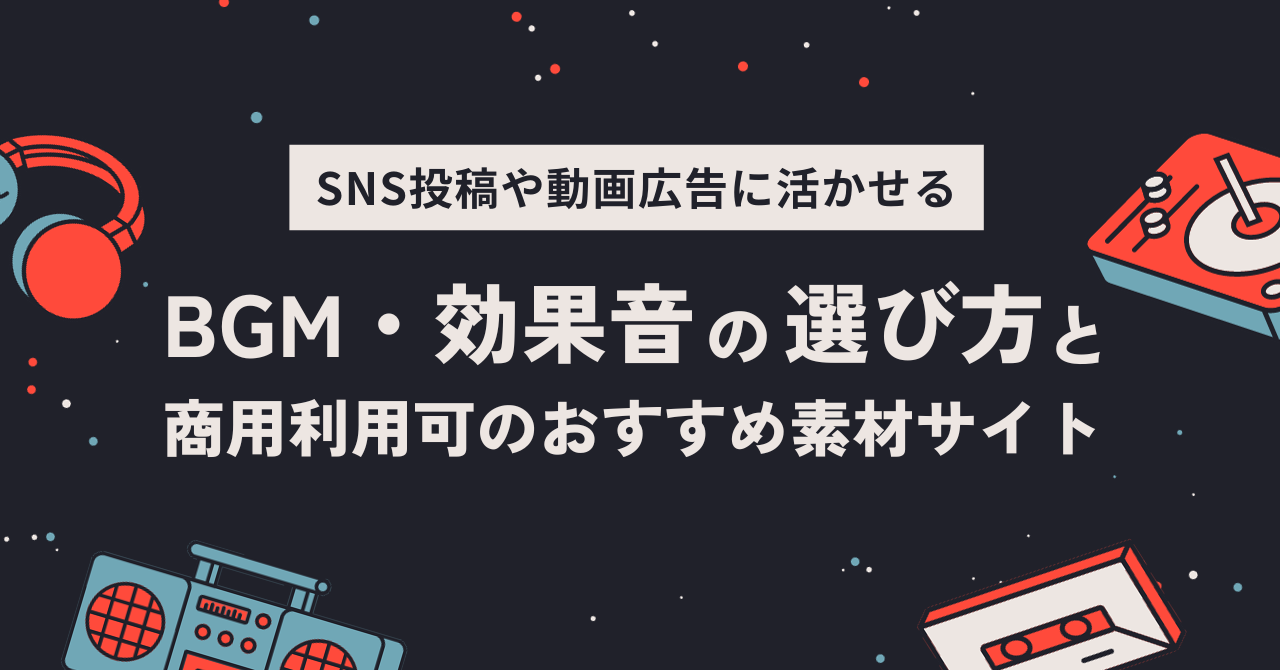SNS投稿や広告など、ビジネスで動画を活用する機会が増えてきました。
動画制作が必要になるたびにプロのクリエイターに頼むと、時間や費用がかかってしまうし、気軽に投稿やABテストができない……と悩んでいる方もいるのではないでしょうか。
動画制作が自分でできるようになると、クリエイティブの検証がしやすくなったり、外注の工数を減らせるなどのメリットがあります。
いきなり本格的な動画編集ソフトに手を出すのはハードルが高いので、今回は操作が簡単なデザインツール「Canva(キャンバ)」を使って動画を制作する手順を解説していきます。
ぜひ一緒に手を動かしながら、動画制作にチャレンジしてみてくださいね。


目次
動画制作におけるCanvaの特徴
Canvaはテンプレート・装飾素材をたくさん内蔵しており、複数人で同時に作業もできる利便性の高いデザインツールです。広告バナーやSNS投稿用の画像だけでなく、プレゼン用のスライドやロゴ、印刷物、動画もCanvaで制作することができます。
ビジネスシーンで使える動画テンプレートも豊富に揃っているので、イメージと近いテンプレートを探してカスタマイズするのも良いでしょう。
映像のカットや繋ぎ合わせ、BGMやアニメーションの追加など動画編集に必要な機能はひととおり揃っており、操作画面はいたってシンプルなので初心者の方にもおすすめです。
Canvaの料金プランや詳しい特徴を知りたい方は、こちらからご確認ください。
Canvaを使った動画制作のフロー
さまざまな目的に対応できるよう、今回はCanvaのテンプレートに頼らずに白紙から制作してみましょう。
こちらの架空の制作内容を元に、動画を作る手順を解説していきます。
動画内容:SNS投稿用の地域プロモーション動画
テーマ:「京都の楽しみ方3選」
投稿媒体:Facebook/Instagram/TikTok
制作サイズ:1080×1920(9:16の縦型)
STEP1:新規作成画面を開く
まずはトップページから制作したい動画のサイズを選びます。
今回制作するのは縦型動画です。Facebook・InstagramのストーリーズやTiktokなど、縦型動画の推奨サイズである1080×1920pxの「スマホ動画」を選択します。
制作したいバナーサイズがデフォルトの選択肢にない場合は、「カスタムサイズ」から作りたいサイズを入力してください。
STEP2:写真・動画を配置する
はじめに、使用する写真・動画をすべて画面上に追加していきます。
写真・動画をアップロードする
お手持ちの写真や動画を使用する場合は「ファイルをアップロード」もしくはドラッグ&ドロップで素材をアップロードできます。
Canvaに内蔵している写真・動画素材を挿入する
Canva内の写真・動画素材を使用したい場合は、左側のメニューで「素材」を選択します。
今回は「京都の楽しみ方3選」というテーマなので、検索窓に「京都」と入力してみました。写真や動画の候補が表示されるので、イメージに合うものを探しましょう。
素材を見つけたら、タイムライン上にドラッグ&ドロップで配置します。
カットを追加する
複数の画像・動画を使って場面を切り替えたい場合は、新たなカットを追加しましょう。あらかじめ、カットごとに全ての素材を配置しておくとスムーズです。
画面下部の+ボタン(赤枠で示している部分)を選択すると新たなカットを作成できます。既に差し込みたい画像や動画素材が決まっている場合は、素材タブから直接+ボタンにドラッグすることで直接素材の差し込みが可能です。
場面を切り替えるのではなく、複数の画像や動画を同時に見せることも可能です。その場合は新たなカットを追加するのではなく、同じカット内にドラッグ&ドロップで素材を配置しましょう。
STEP3:カットごとの秒数調整と不要なシーンの削除
テンポよく動画を展開するために、秒数調整や不要なシーンの削除を行います。
秒数調整をする
秒数調整したいカットをクリックすると、サムネイルの端(赤枠部分)を左右にドラッグ&ドロップすることで長さが調整できるようになります。
不要なシーンをカットする
動画内で不要な余白がある部分やノイズになるシーンは削除しましょう。
不要な場面がある動画にカーソルを合わせます。右クリックをするとメニューが表示されるので、「ページを分割」もしくはショートカットキー「S」で分割ができます。
分割後、削除したい動画はDeleteキーで削除することができます。
後からBGMに合わせて編集することもあるので、秒数調整や不要なシーンのカットは少し余裕を持たせておくと良いでしょう。
STEP4:テキストを追加する
テキストタブからテキストボックスを選択し、動画に盛り込むテキストを入力しましょう。
テキストを追加する
テキストを入れるときは、左側メニューの「テキスト」を選択します。「タイトル」「サブタイトル」「見出し」「本文」などがありますが、フォントやサイズはあとで調整できるので、どれを選んで追加しても問題ありません。
テキストを入力し、希望する位置に配置します。
一般的に、人が一瞬で認識できる文字数は13~15文字程度だと言われています。1カットあたりのユーザーの読みやすさ、理解しやすさを考慮して文字数は端的にまとめるように心がけましょう。
フォント・色・サイズを調整する
フォントやカラー、サイズなどは上部メニューからお好みのスタイルを選択しましょう。イメージ通りの動画を完成させるためにはフォント選びも重要になります。
今回は京都をテーマにしているため、情緒的で上品な印象を持たせる「明朝体」を選びました。SNSへの投稿用なので、明朝体の中でも少し砕けていて抜け感のある「はんなり明朝」にしています。
適切なフォントの選び方についてはこちらを参照ください。
動画途中でテキストを切り替える場合、文字数の目安として「1秒7文字前後」に抑えると、視聴者にとって読みやすいテンポになります。情報を詰め込むのではなく、ユーザーの読みやすさ優先で動画を制作しましょう。
テキストにアニメーションをつける
「テキストアニメーション」を使うと文字に動きを出すことができ、伝えたいメッセージをより目立たせることができます。
アニメーションを追加したいテキストを選び、「アニメート」ボタンをクリックし、ポップアップリストからアニメーションを選択します。
目的に応じて、動きの速さや種類を使い分けましょう。例えば、強調したいメッセージには「ポップ」、緩やかな印象を与えたい場合は「フェード」などが適しています。クリックすると各々の動きを試すことができるため、希望するイメージに合わせてアニメーションを選びましょう。今回は「フェード」を使用しました。
テキストが表示されるタイミングを調整する
テキストを右クリックし、「タイミングを表示」を選択すると、サムネイルで表示タイミングや表示秒数を調整することができます。
アニメーションを開始させたい位置までドラッグして調整します。
タイムライン上でこのように調整しました。これで時間差をつけて徐々にテキストが表示されるようになりました。
STEP5:イラスト素材や図形を追加する
イラスト素材や図形を追加することで、表現にメリハリをつけたり、重要なポイントを強調することができます。
左側のメニューから「素材」を選択し、自分が探したい素材をキーワードで検索しましょう。
今回は、シンプルな図形や装飾的なフレームを追加し、テキストの視認性を確保しつつアクセントを加えました。
動画内で表示されるテキストの背景に四角い図形を素材を配置しました。このように文字の下に色のついた帯を入れることを、デザイン用語で「座布団を敷く」と言います。
背景に写真や他の色がある場合、単に文字色を変えるだけだと読みづらくなってしまうこともありますが、座布団なら可読性を担保しつつ目立たせることができ、どんなデザインにも応用しやすいので覚えておくと便利です。
素材にアニメーションをつける
上から下にスクロールしたような動きや回転する動きなど、アニメーションをつけることでメリハリや展開を生み出し、テンポの良い動画にできます。
上部にある「アニメート」メニューを選択します。
「ページのアニメーション」タブから、お好みのアニメーションを選択します。
各素材にアニメーションを追加した動画がこちらです。
今回の動画では、1カット目の素材と、全体を通したテキストの全てに「フェード」を適用しています。2カット目の、3種の動画の表示では「ワイプ」で動きをつけることで、ユーザーの視線誘導を行っています。
STEP6:BGMを追加する
BGMを加えることで動画の没入感の演出や視聴維持に繋がります。
Canva内の素材を使用する場合は、「素材」タブの検索欄にカーソルを合わせると、「オーディオ」からさまざまな音楽素材を探すことができます。
Canva内に良い音楽素材が見当たらなかった場合は、外部サイトからBGMをダウンロードするのもおすすめです。
ただし、曲を商用利用する場合は費用がかかるケースも多く、適切なライセンスを取得していないと著作権違反になる可能性もあるため、基本的には著作権フリー・商用利用可能な素材サイトから選ぶのがおすすめです。
BGM・効果音の選び方と素材サイトはこちらをご参照ください。
手持ちのBGMを使用する場合は、「アップロード」メニューの「オーディオ」にアップロードします。今回はフリー素材サイトからダウンロードした、ゆったりとした音楽を使用しました。
BGMをフェードイン・フェードアウトさせる
BGMでは、フェードイン・フェードアウト機能を活用するのがおすすめです。
フェードインとは、音が徐々に大きくなる効果で、その後の動画への期待感を増大させることができます。反対にフェードアウトは、徐々に小さくなっていく効果です。動画の終了をぼかすことで見終わった後に余韻を残すことができます。
画面上部の「フェード」メニューから調整ができます。
今回の動画制作では入れ込んでいませんが、ナレーションの差し込みが必要な動画を制作する場合は、以下の記事を参考にしてみてください。
STEP7:動画のダウンロード
最後に動画をダウンロードします。共有ボタンからダウンロードが可能です。
こちらが完成した動画です。
まとめ
Canvaはテンプレートや装飾素材がたくさん内蔵されており、ツール内で検索してそのまま使えるのが大きな魅力ですよね。しかしながら「ぴったりな素材が見つからない!」といったケースがあるかもしれません。
そんな時はフリー素材サイトの活用がおすすめです。ただし、フリー素材の中には、商用利用ができなかったり、編集や加工に制限があるなどのケースもありますので、サイトが提示する利用規約条件によく目を通してから活用してくださいね。
動画素材のおすすめサイトはこちら▼
写真素材のおすすめサイトはこちら▼
イラスト素材のおすすめサイトはこちら▼