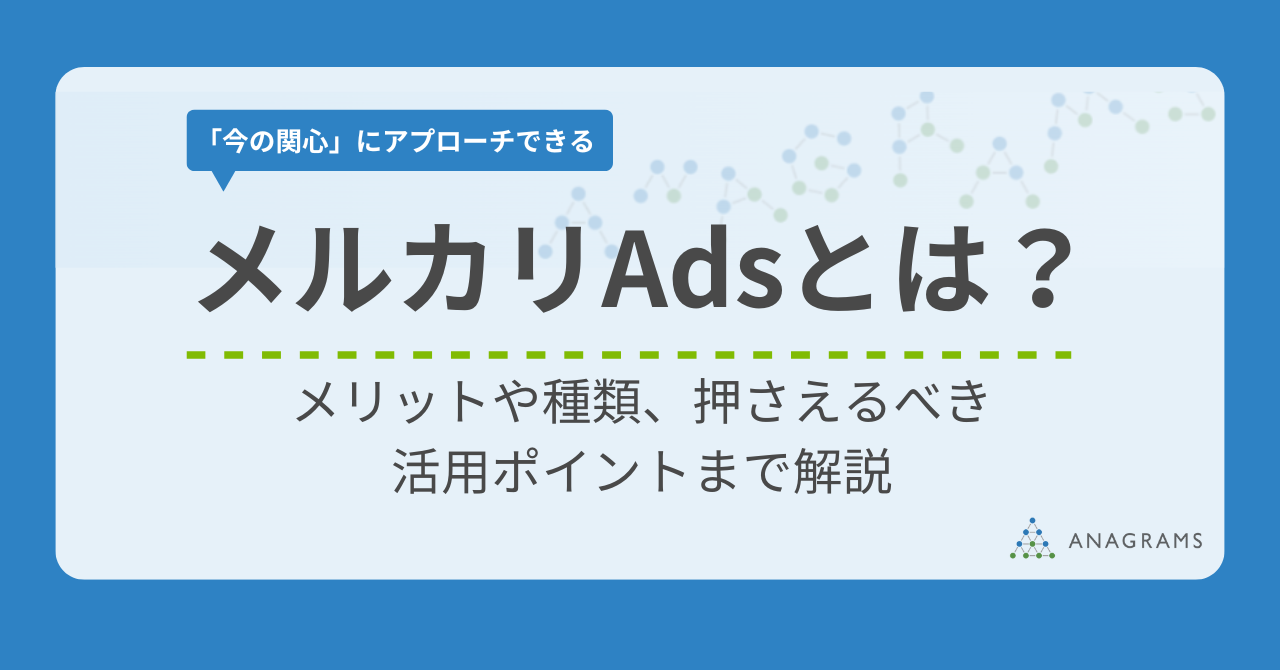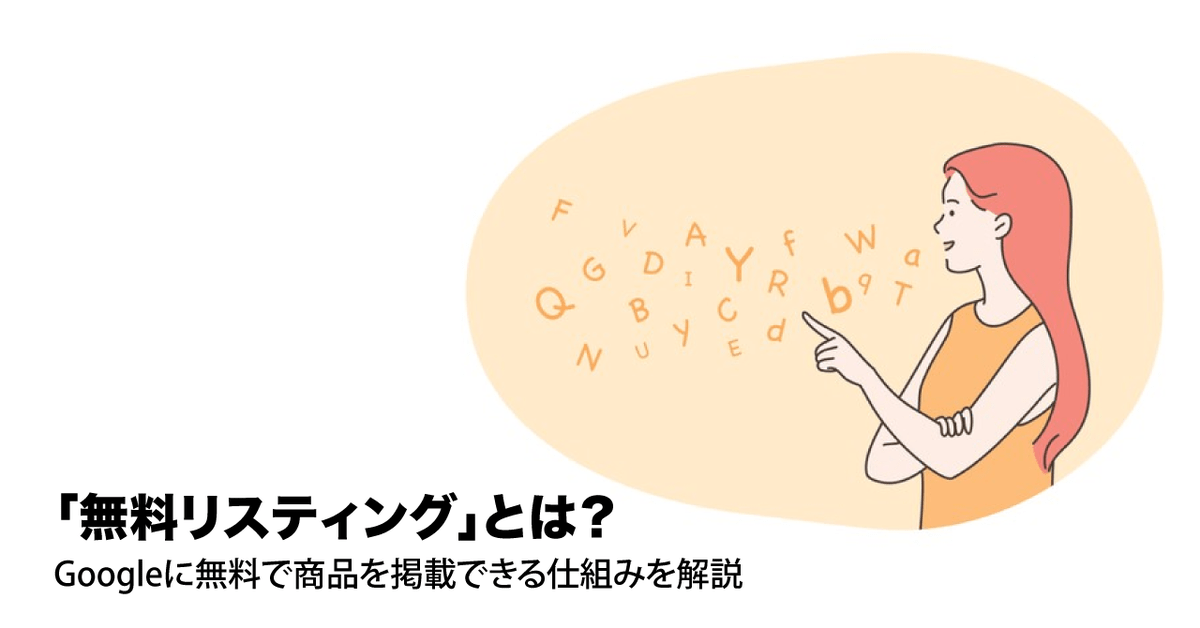
ECの場合、見込み顧客とオンライン上での接点を増やすことは大切ですよね。
無料リスティングを使用すれば、費用をかけずにGoogle上のさまざまな枠に商品情報を無料で掲載することができ、見込み客とのオンライン上の接点を増やすことができます。
本記事では、無料リスティングの仕組みや機能、利用するための設定方法について説明します。


目次
無料リスティングの仕組み
無料リスティングを利用するには、掲載情報の元となるデータフィードを作成し、それをGoogle Merchant Center(以下、Merchant Center)にアップロードする必要があります。フィード作成の手間はかかりますが、ショッピング広告と違い、広告費用をかけずに商品を掲載できるのが何より大きなメリットです。
アップロードした商品は、ユーザーが商品に関連する検索語句で検索をしたときに無料リスティング枠に表示されます。どのようなフレーズで検索したときに商品が表示されるかは、アップロードするデータフィードの情報やランディングページの情報に基づきます。
検索広告とは異なり、キーワードを指定することができないため、商品に関連する検索語句
で、しっかり商品が表示するためにはフィードや商品ページを整備することが重要です。
掲載面
無料リスティングの掲載箇所は、ショッピングタブ・Google 検索・Google 画像検索・YouTubeの4箇所です。それぞれ詳細を見ていきましょう。
ショッピングタブ
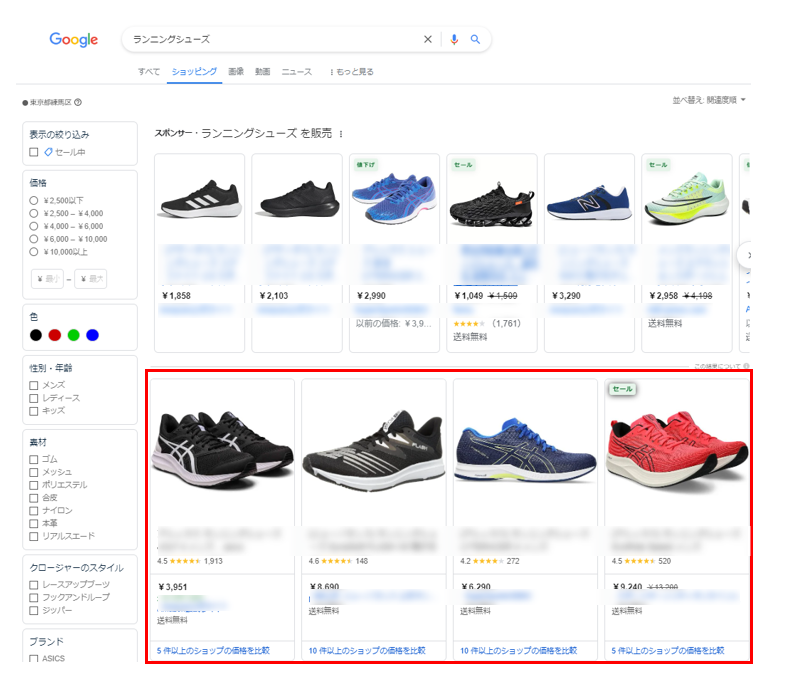
ショッピングタブは、広告枠と無料リスティング枠が提供されており、商品名や値段、送料、評価、販売元などの情報が記載されます。
Google 検索
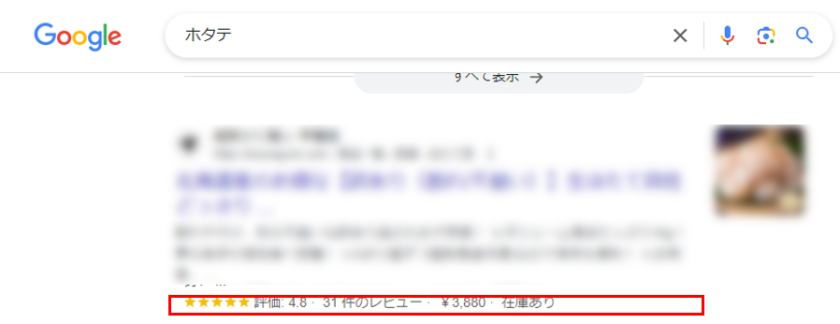
Google 検索の場合は、ユーザーが商品情報を検索した時に、検索結果の下の欄に表示されます。価格、在庫状況、商品レビューなどのテキスト情報が記載されます。
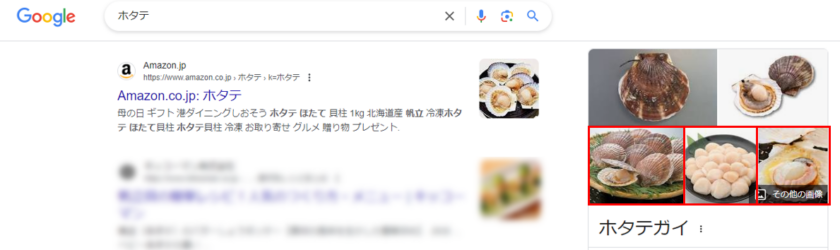
検索面に表示されるショッピングナレッジパネルと呼ばれる情報ボックス部分にも表示される場合があります。
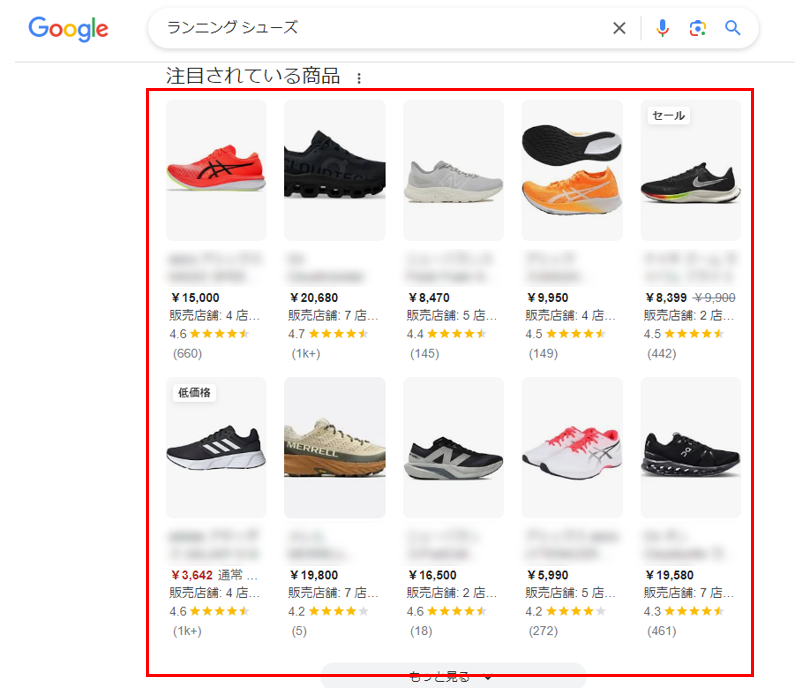
またファッション・アクセサリーのカテゴリーの人気商品は、「人気商品」や「注目されている商品」として上記の検索結果のように表示されることもあります。
Google 画像検索
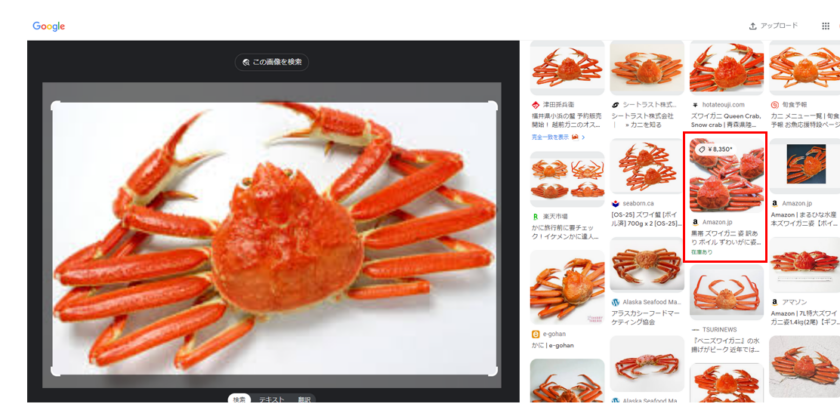
Google 画像検索で商品を検索すると、上記のようなラベルや在庫ありのような情報が記載された画像が表示されることがあります。
YouTube
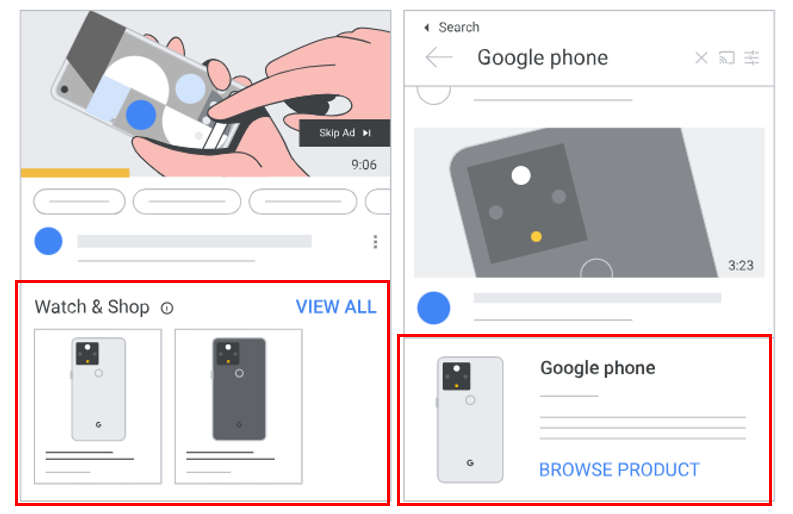
ユーザーが、YouTube上で動画を視聴している時や商品を検索する時に無料リスティングが表示される場合があります。
利用条件
無料リスティングを利用するためには、下記の4つの利用要件を満たす必要があります。
- Google で商品を無料で掲載するためのポリシーを遵守する。
- 無料リスティングに関するポリシー
- 貴社のウェブサイトに返品に関するポリシーの情報を追加して、無料リスティングの返品に関する情報を表示する。
- 送料を設定するか、送料 [shipping] 属性を使用して商品データに送料を追加する。
ショッピング広告との違い
無料リスティングとショッピング広告の大きな違いは、「費用」と「掲載面」の2点があげられます。
1つ目の違いである「費用」に関しては、ショッピング広告はクリック数に応じて掲載費用がかかりますが、無料リスティングは広告ではないため掲載に費用がかからないというのが違いになります。
2つ目の「掲載面」の違いに関しては、下記の図のような違いがあります。
| 掲載面 | 無料リスティング | ショッピング広告 |
|---|---|---|
| ショッピングタブ | 〇 | 〇 |
| Google 検索 | 〇 | 〇 |
| Google 画像検索 | 〇 | 〇 |
| Google 検索パートナー サイト | × | 〇 |
| マップ | × | 〇 |
| YouTube | 〇 | × |
ショッピングタブに無料で商品を掲載できるなら、「ショッピング広告はもうやめてもいいのでは?」と思われるかもしれませんが、無料リスティングとショッピング広告、どちらも併用するのがベストです。
理由としては、併用したほうが表示回数が増えやすい傾向にあることがGoogle 広告公式から報告されており、相乗効果が期待できます。
「ショッピングタブの無料リスティングとショッピング広告を併用した場合、平均でクリック数が50%以上、インプレッション数が100%以上増加しており、特に中小企業では大きな増加が見られます。
引用元:ショッピングタブの無料リスティング - Google 広告
また、ショッピング広告は目的に応じて入札価格を調整したり、広告として表示する商品に優先度をつけられるキャンペーン設定が用意されているなど、無料リスティングに比べて広告の目的に応じた柔軟な調整が可能な点も大きなメリットです。
それぞれの異なるメリットを活かして利用していくのがおすすめです。
無料リスティングの設定手順
現在、ショッピング広告を利用しているかどうかによって、設定手順が異なります。
ショッピング広告を利用している(Google Merchant Centerに登録済み)場合
すでにショッピング広告を使用しているWebサイトであれば、 Google Merchant Center上で掲載設定をオンにするだけで無料リスティングの配信を開始することができます。
設定手順
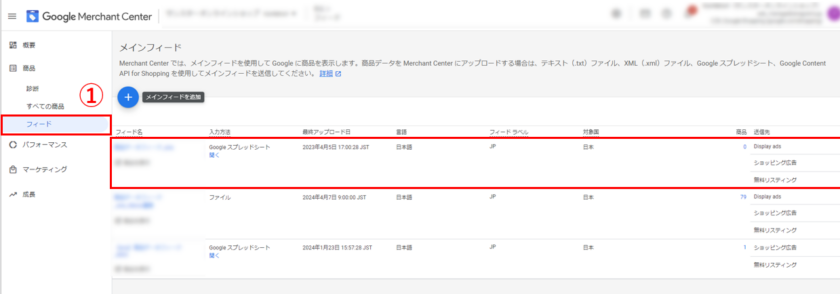
①Google Merchant Centerへログイン後、右タスクバーの「商品>フィード」から無料リスティングを配信したい対象の商品フィードを選択
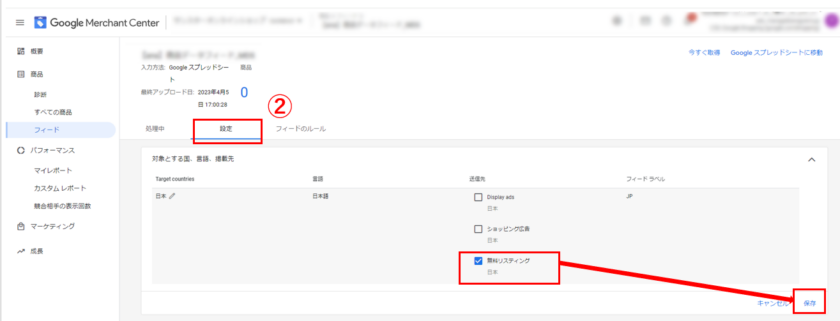
②「設定」から「無料リスティング」にチェックをつけ、保存を選択
ショッピング広告を使用しておらず、 Google Merchant Center未開設の場合
Merchant Center未開設の場合は、アカウントを開設したうえで、商品の登録が必要です。
設定手順
大きく以下の手順が必要になります。
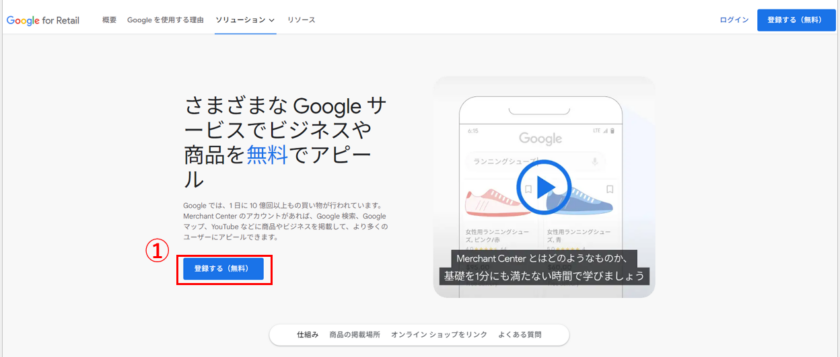
①こちらのページから「登録する(無料)」を選択
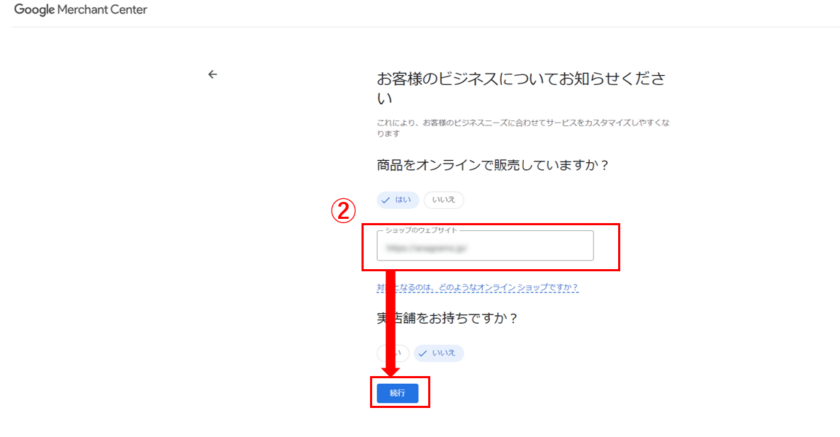
②「ショップのウェブサイト」を入力し、実店舗の有無を選択して、「続行」を選択
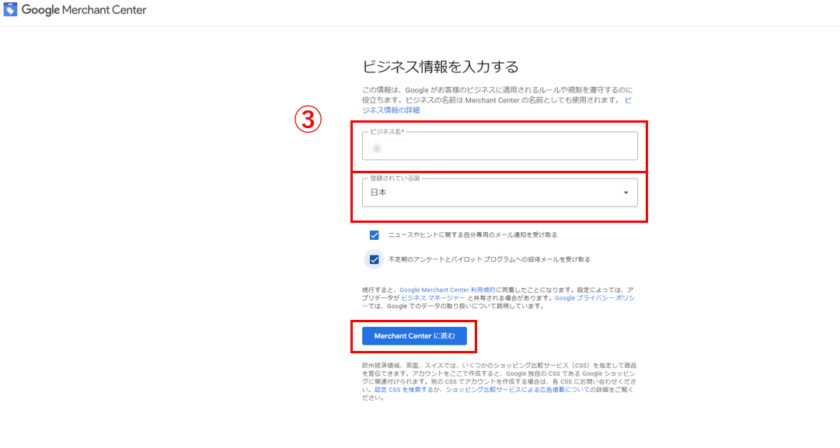
③ショップのビジネス情報を入力する
上記の手順でGoogle Merchant Centerは開設できたので、商品フィードの作成・アップロードを行っていきます。
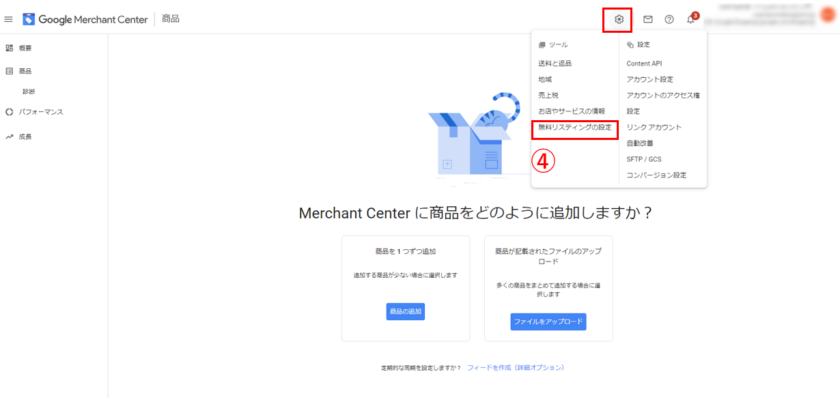
④「ツールと設定」から「無料リスティングの設定」を選択
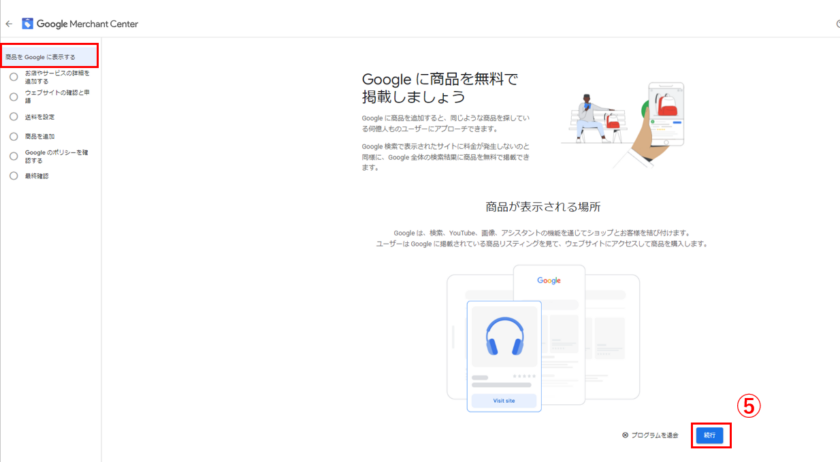
⑤右のタスクバーの「商品をGoogeに表示する」から「続行」を選択
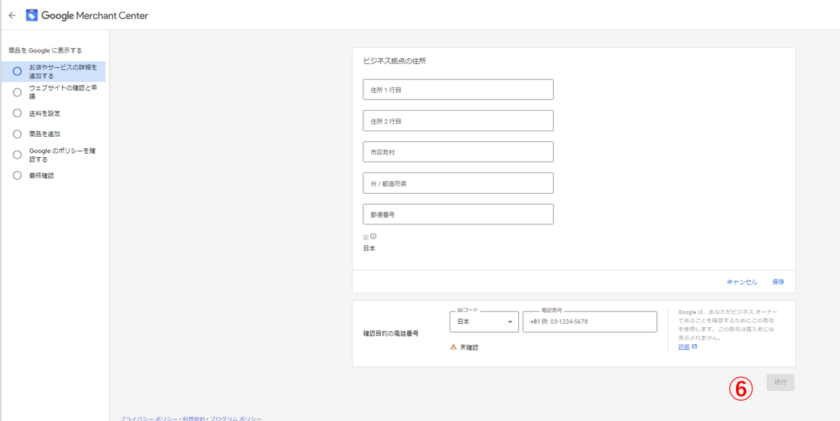
⑥ビジネス拠点と電話番号を入力
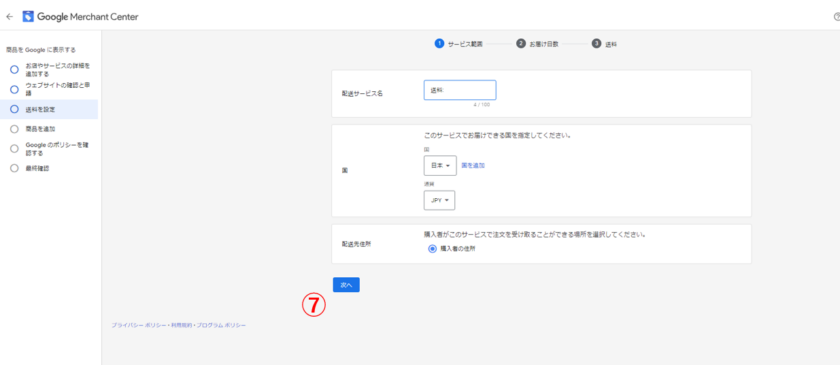
⑦送料やお届け日数を入力
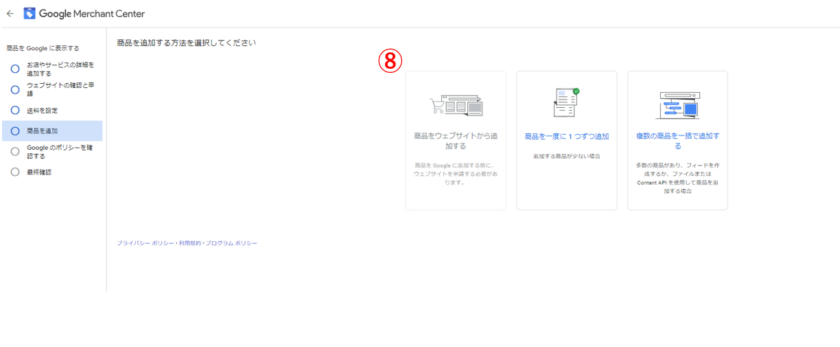
⑧「商品を追加」から、掲載したい商品情報を登録
商品データは、Merchant Centerに直接登録する方法と、フィードデータをアップロードする方法とがあります。
商品点数が100点以上あるなど、手動入力の負荷が高い場合には、「複数の商品をアップロード」がおすすめです。
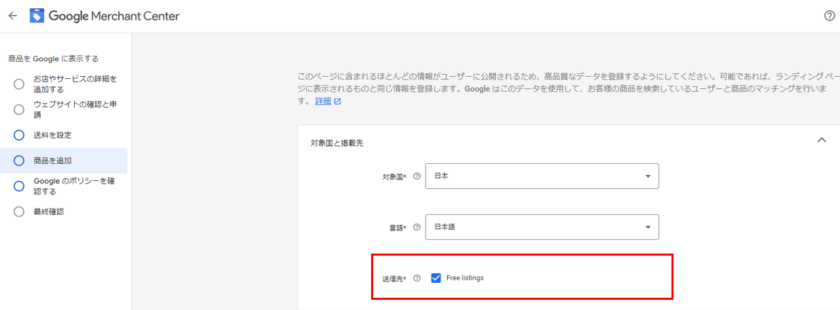
フィードアップロード時、必ず送信先に「Free listings」にチェックをつけます。
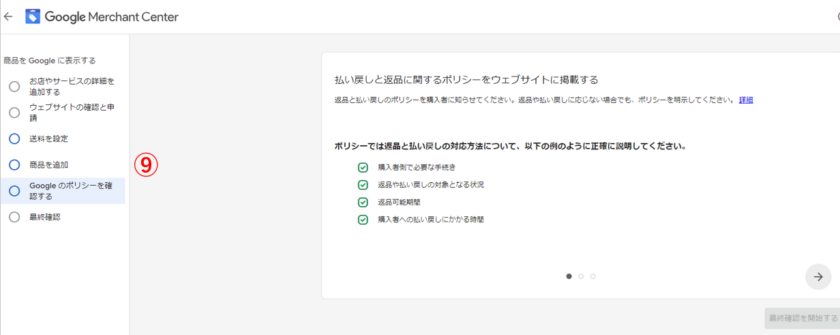
⑨「Google のポリシーを確認する」からポリシーを確認する
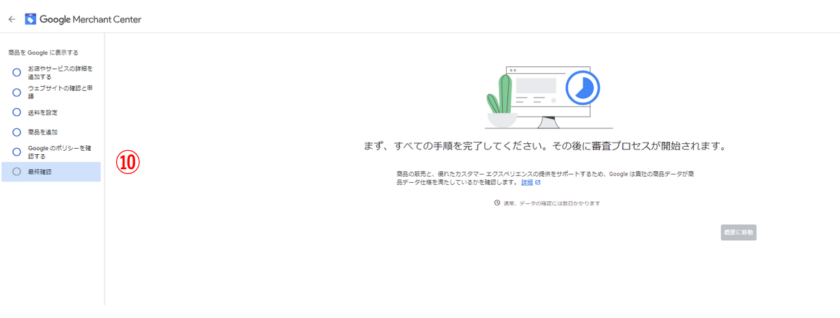
⑩「最終確認」を確認すれば、設定完了となります。
最低限必要な属性
ショッピングタブの無料リスティングに商品を掲載するためには、データフィード上で以下の属性の登録が必須となります。
| 属性名 | 概要 | 必須条件 | 記述例 |
|---|---|---|---|
| id [ID] | フィード内で一意のID | 必須 | 1 |
| title [商品名] | 表示させる商品名 | 必須 | ○○スニーカー 25cm |
| link [商品リンク] | 無料リスティングで商品をクリックした後に遷移できる商品アイテムページ | 必須 | https://shop.×××/item0001 |
| image_link [商品画像リンク] | ユーザーが商品詳細ページを開いたときに最初に表示される画像のURL | 必須 | https://shop.×××//images/0001 |
| price [価格] | 商品の税込価格 | 必須 | 11000 JPY |
| description [商品説明] | 商品詳細ページで表示する商品説明文 | 必須 | |
| availability [在庫状況] | 商品の在庫有無 | 必須 | in stock |
| condition [状態] | 商品の状態(新品・中古・再生品) | 中古品ごと、再生品ごとに必須 | new |
| brand [ブランド] | 商品アイテムのブランド | ブランドまたはメーカーが明確に関連付けられた商品は必須 | |
| gtin [gtin] | 国際取引商品番号(GTIN) | メーカーによって GTIN が割り当てられているすべての商品で必須 | |
| mpn [製品番号] | 商品アイテムの製造者が定める製品番号(MPN) | メーカーによって GTIN が割り当てられていないすべての商品で必須 | |
| multipack [マルチパック] | 複数個まとめ売りの商品の場合の個数を指定 | 商品がマルチパックの場合に必須 | 3 |
| is_bundle [一括販売商品] | 異なる商品をセットにして販売する商品の指定 | 商品が一括販売の場合に必須 | TRUE |
| color [色] | 商品アイテムの主な色 | Apparel & Accessories [ファッション・アクセサリー] の場合に必須 | white |
| size [サイズ] | 商品のサイズ | Apparel & Accessories [ファッション・アクセサリー] の場合に必須 | S |
| age_group [年齢層] | 商品アイテムが対象とする年齢層 | Apparel & Accessories [ファッション・アクセサリー] の場合に必須 | kids |
| gender [性別] | 商品アイテムが対象とする性別 | Apparel & Accessories [ファッション・アクセサリー] の場合に必須 | male |
| item_group_id [商品グループ ID] | カラーやサイズなど商品にバリエーションがある商品で指定する任意のグルーピング用ID | バリエーションがある商品は必須 | |
| shipping [送料] | 商品購入時にかかる送料 | Merchant Center で設定する送料をオーバーライドする場合に必須 | JP:13::540 JPY JP:01::1080 JPY |
ショッピング広告を実施していない場合はこれら必須属性の登録から進めていただきたいですが、上記で記載していない任意の属性についても、可能な限り登録することをおすすめします。
ショッピングタブへの表示を増やしたり、より上位に表示させるためには、できる限り多くの属性を入力すること、属性値がリアルタイムに正確であることを担保することが重要です。無料リスティングのみ実施する場合でも、ショッピング広告に掲載している競合ECと表示機会を争うことになるため、ショッピングタブへの表示を増やす・より上位に表示させるためには、できる限り商品データを充実させてフィードの質を高めることがカギになります。
無料リスティングで使用できない属性
以下の属性は、無料リスティングにおいては反映することができません。
ショッピング広告でしか反映されず、無料リスティングで使用できない属性
- ads_redirect [広告用自動転送リンク]
- custom_label_0-4 [カスタムラベル_0-4]
無料リスティングの掲載停止方法
無料リスティングは、Google広告管理画面上で停止ができません。
掲載を停止するには2つの方法があります。
- 「非掲載先 [excluded_destination] 属性」の変更
- Merchant Centerの「送信先」設定変更
順番に見ていきましょう。
「非掲載先 [excluded_destination] 属性」の変更
商品フィードの「非掲載先 [excluded_destination] 属性」にフラグを立て、掲載を停止する方法です。
【手順】
①フィード項目「非掲載先 [excluded_destination]」の値を「無料リスティング [Free_listings]」に設定
参照:非掲載先 [excluded_destination] - Google Merchant Center ヘルプ
②フィード管理ツールを使用している場合は、Google Merchant Centerに変更後のフィードをアップロード
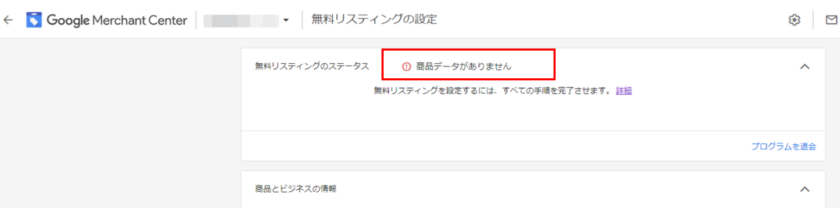
③Google Merchant Centerで無料リスティングの設定を確認します。「商品データがありません」になっていれば設定完了です。
Google Merchant Centerの「送信先」設定変更
Google Merchant Centerのフィード設定「送信先」から「無料リスティング」のチェックを外すことで、掲載を停止することも可能です。
この方法は、Google Merchant Center から無料リスティングのフィード内の商品データが削除されます。そのため、「無料リスティング」に再びチェックを入れて掲載を再開させた際は、商品データも再アップロードされ、フィード内に再審査に入ります。
Google公式ヘルプでは、メンテナンスなどで一時掲載を停止する場合は「非掲載先 [excluded_destination]」を利用する方法を推奨しています。
参照:ランディング ページのメンテナンス、サイトの計画的なサービス停止時の推奨事項 - Google Merchant Center ヘルプ
Google Merchant Centerで「無料リスティング」のチェックを外すだけの方が手軽に対応できますが、再開に時間がかかる可能性がある点にご注意ください。
【手順】
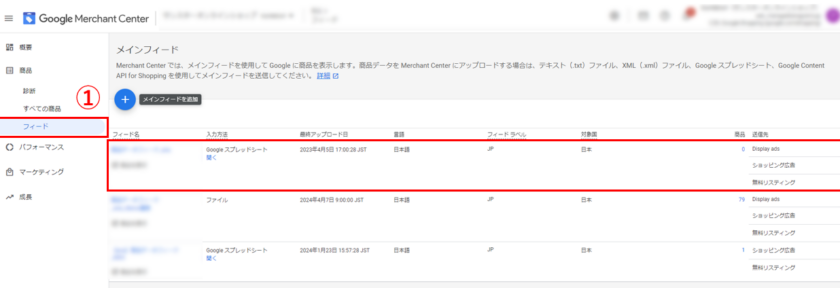
①Google Merchant Centerへログイン後、右タスクバーの「商品>フィード」から無料リスティングを配信したい対象の商品フィードを選択
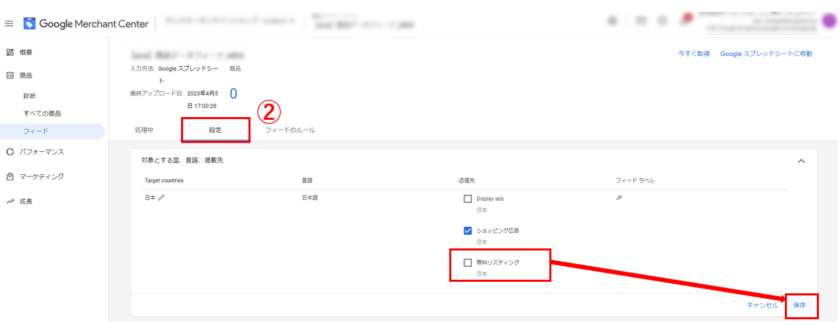
②「設定」から「無料リスティング」にチェックを外し、保存を選択
無料リスティングのトラフィックレポート
実際に無料リスティングで商品が掲載されると、 Google Merchant Centerのマイレポートから表示回数・クリック数・クリック率などの数値を確認できます。
確認方法を見ていきましょう。
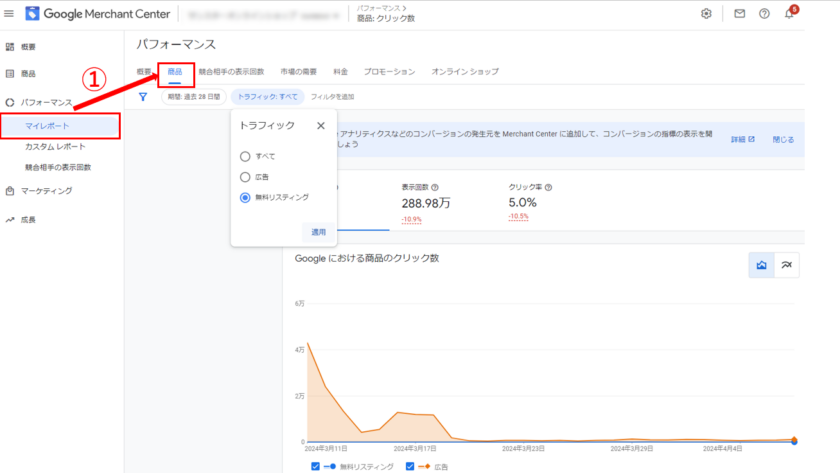
①左サイドバーから「マイレポート」をクリックし、「商品」タブを選択
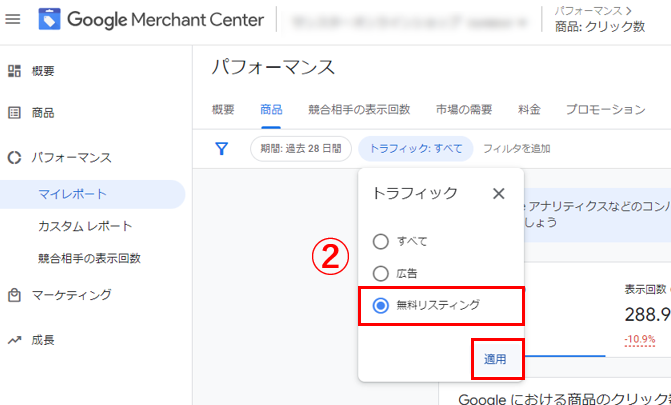
②「トラフィック」から「無料リスティング」を選択
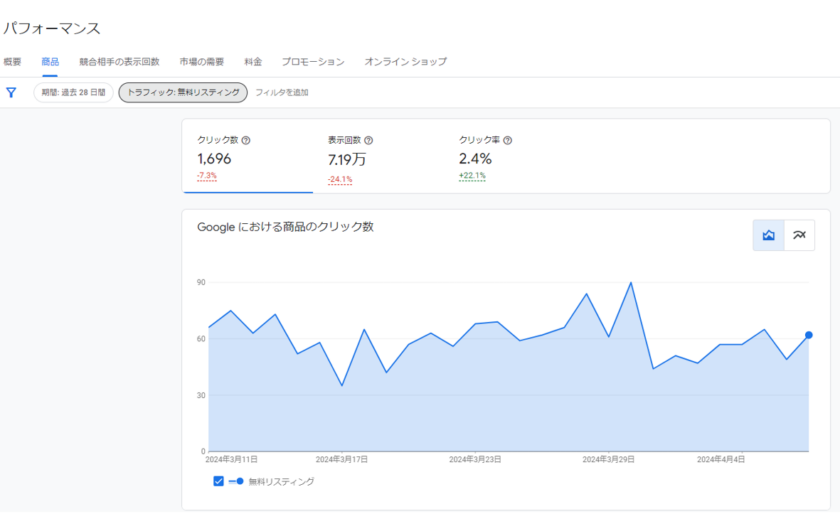
上記の操作によって、無料リスティングの表示回数・クリック数・クリック率などの数値を確認できます。
GA4でパフォーマンスを確認する方法
Google Merchant Centerの自動タグ設定をオンし、GA4と連携することで、無料リスティング枠経由のセッションやコンバージョンが判別できます。
設定方法としては、下記になります。
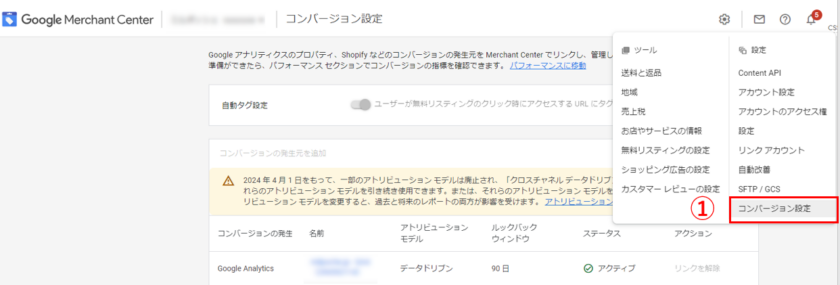
①「ツールと設定」から「コンバージョン設定」を選択
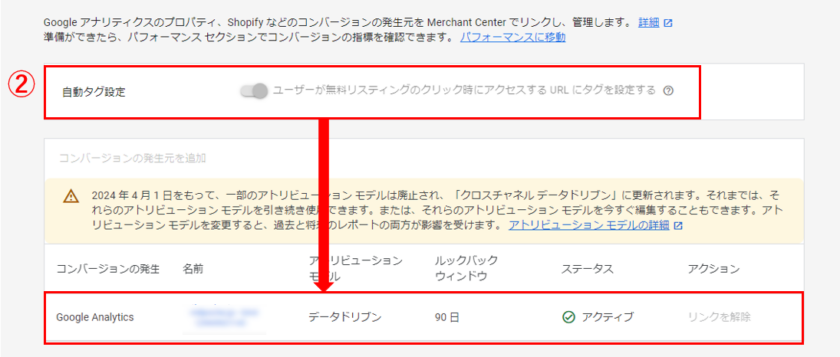
②自動タグ設定をオンにして、コンバージョンの発生を元をGA4と連携

下記の条件で、無料リスティング経由のセッションとコンバージョン数が確認できます。
- デフォルトチャネルグループ:Organic Shopping
- セッションの参照元プラットフォーム:Shopping Free Listings
まとめ
実際にショッピングタブの検索結果のうち無料リスティング枠が占める面積は大きく、有料広告枠が表示されないこともしばしばあります。
ショッピング広告を利用している事業者もそうでない事業者も、費用をかけずにユーザーとの接点を純増できる機能ですので、活用しない手はないと言っていいでしょう。
商品の入れ替わりや在庫状況の変動が頻繁なサービスだとデータフィードの管理が煩雑になるため、連携ツールの導入を検討する必要もありますが、Merchant Centerと連携できるカートシステムも増えていますので、まずはご利用のカートの仕様も確認してみましょう。