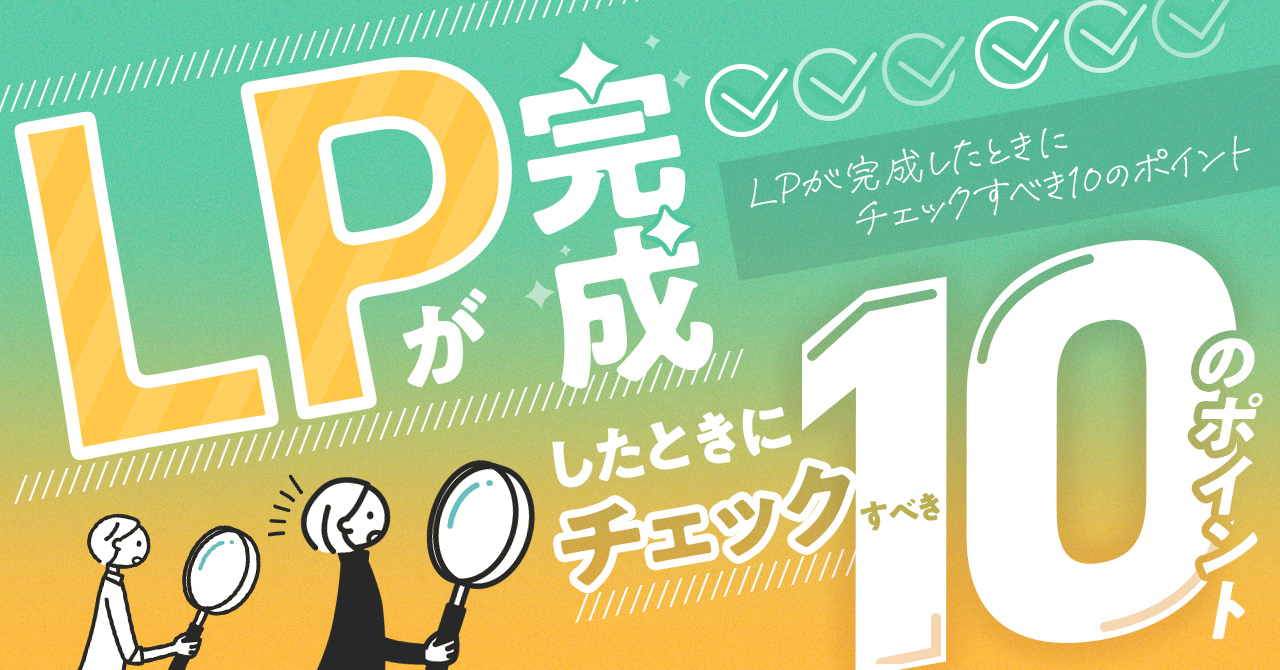「同じ作業をするのに、先輩より時間がかかってしまう」とお困りの方もいるのではないでしょうか。
とくにデザインを始めたばかりの頃は、使っているツールがうまく扱えなかったり、どうやって作業を進めればいいのか悩むことも多いので、余計に時間がかかってしまいますよね。
今回は「バナー制作のスピードを上げるためにやるべき5つのこと」の記事を踏まえたうえで、バナー制作の工程別に、Photoshopを効率よく使用するためのポイントを紹介します。制作のスピードを上げるための基本的なコツや考え方を知りたい方は、こちらの記事からお読みください。


目次
全行程の時短
はじめに、バナー制作の全行程において時短ができるポイントを紹介します。
ショートカットキーを活用する
Adobe公式サイトでは、PhotoshopやIllustratorなど、Adobeのデザインソフト用のショートカットキーがたくさん紹介されています。
これらを印刷したり、PCの壁紙に設定しておくと、いつでもサッと確認できて便利です。一覧を見ることで「こんなこともショートカットキーでできるんだ」という気付きにも繋がるのでオススメです。
※こちらは筆者が実際に使用していたものです
Adobeのソフトだけでなく、他の多くのプログラムでも共通するショートカットキーがあるので、PC作業全般の効率の改善にも繋がります。
ショートカットキー一覧は下記のページからダウンロードが可能です
Photoshop:
Adobe Creative Cloud|Photoshopのショートカットキー一覧
Illustrator:
Adobe Creative Cloud|Illustratorのショートカットキー一覧
素材選び・加工の時短
次にバナー制作でかかせない、素材選び・加工で時短できるポイントです。自分がよく使う素材や加工パターンをツール内に登録しておくと、新たなバナーを制作する際もすぐに呼び出せて便利です。
ただし、他人にデザインデータを共有するときはリンク切れを起こさないよう、埋め込みや共有設定を行う必要がある点だけご注意ください。
Adobe Creative Cloudライブラリによく使う素材を保存しておく
加工で使用できるパターンやテクスチャやスタイルを登録しておくことで素材を探す時間を減らすことができます。
Adobe Creative Cloudライブラリに登録する方法は以下2ステップです。
- 「ウィンドウ」→「ライブラリ」を選択すると、CCライブラリが開く
- データをCCライブラリにドラッグして登録します
具体的な活用方法は公式でも紹介されていますのでぜひご覧ください。
Adobe Creative Cloud|作業効率が上がるCreative Cloud ライブラリの管理共有方法
グラデーションカラーやテクスチャなどをパターンに登録しておく
グラデーションやパターンなどは有志の方が作ったモノがネット上で配布されています。これをダウンロードしてPhotoshopに登録しておくと、すぐに呼び出せて便利です。
グラデーションは以下の手順で登録できます
- グラデーションタブを開き、右上の三マークを押す
- 「グラデーションを読み込み」をクリック
- ダウンロードしたグラデーションのファイル(拡張子が.grdのファイル)を選択する
パターンは以下の手順で登録できます。
- パターンタブを開き、右上のメニューを押す
- 「パターンの読み込み」をクリック
- ダウンロードしたパターンのファイル(拡張子が .pat のファイル)を選択する
使用頻度の高い形をシェイプで登録しておく
メールや電話のアイコン、SNSのアイコンのように、使用頻度の高いアイコンがあります。そういったものはシェイプツールに登録しておくとよいでしょう。
登録の仕方は3ステップ。
- シェイプタブを開き、右上の三マークを押す
- 「シェイプの読み込み」をクリック
- ダウンロードしたグラデーションのファイル(拡張子が.cshのファイル)を選択する
シェイプ名を入力し「OK」をクリック
これでいつでも呼び出しができるようになります。
JPGやPNGなどラスターの画像をシェイプ化したいときは以下の手順で登録することができます。
- シェイプ化したいアウトラインを選択
- パスウィンドウから[選択範囲から作業用パスを作成]ボタンを押し、パスを作成する
- [編集]メニューの[カスタムシェイプを定義]メニューを選択し登録
色選びの時短
次に色選びで時短できるポイントです。自分がよく使う色やレギュレーションに基づいた色を登録しておくことで色選びに悩む時間を短くすることができます。
Adobe colorをスウォッチパネルに登録して色選びを時短する
Adobeにはトレンドのカラーパレットを紹介しているAdobe colorというサービスがあります。
その中で使用したい色味をスウォッチにあらかじめ登録しておくことでワンクリックで色を呼びだすことができます。
スウォッチの登録方法はカラーピッカーの画面から直接「スウィッチに追加」というボタンがあるのでそこをクリックすることで登録ができます。
レイアウトの時短
広告媒体によってはセーフティーゾーンが決まってますよね。それをカンタンに呼び出す方法を紹介します。
構図やレイアウトガイドを登録しておく
直前で紹介したライブラリやシェイプの機能を使って、黄金比や三分割構図、セーフゾーン確認用のPNGデータを登録しましょう。これによりライブラリからの確認が容易になります。
参考:黄金比や三分割など、レイアウトや写真の構図確認に使えるPhotoshopのカスタムシェイプが便利! | コリス
フォント選びの時短
次はフォントの時短のポイントです。フォントは非常に多くの種類がありますよね。機能をうまく活用することで選ぶ・探す時間を短縮することができます。
フォントをお気に入り登録しておく
フォントの横に星マークがあるのでクリックするとお気に入り登録が可能です。使用頻度が高いモノを登録しておくことで探す手間が軽減されます。
マッチフォント機能で使用フォントを特定・使用する
バナーで使用されているフォントを特定・近いフォントを検索したいときに便利な機能です。
使用方法は下記になります。
- 画像内の特定したいフォントがある範囲を選択する
- 書式>マッチフォントを選択する
- フォントの候補が表示されます
※この時テキストオプションを調べたい言語に合わせることを忘れずに
書き出しの時短
最後に書き出しの時短についてのポイントです。
アセット機能の活用で書き出しの手間を削減
書き出し機能とは別に、Photoshopには「アセット機能」が存在します。
このアセット機能を使えば、保存するだけで自動で画像を「書き出し」してくれます。
とくに、同じキャンバス内の画像の一部分だけを別々に保存したいとき、複数のバナーを制作するときに役立ちます。
使用方法は以下のとおりです。
- PSDファイルを開いた状態でファイル>生成>アセットを選択します。
- 書き出したいレイヤーに拡張子を含めた名前に書きかえをします。
命名の指定方法について具体的に紹介します。
基本命名方法
- 名前+拡張子(例:バナーの名前.jpg)
- 後ろに.jpgや.pngなどの拡張子を付けることでその拡張子で書き出せます
- 名前+拡張子+数字(例:バナーの名前.jpg6)
- JPGの場合は後ろに1~10をつけることで画質を調整することができます。数字がない場合は自動的に10の画質で書き出されます
- PNGの場合は 8、24、32をつけることで画質を調整することができます
- 縦x横+名前+拡張子,縦x横+名前B+拡張子(例:300 x 300 name300×300.jpg,1080 x 1080 name1080×1080.jpg)
- 最初のサイズ指定では必ずスペースを追加する必要があります。
- 同じ比率の小さいサイズを書き出したいとき、例えば1:1のスクエアサイズのバナーを書き出したいときは%指定や直接サイズ指定をすることで同じレイヤーから任意のサイズを書き出すことができます。
- この時、書き出したファイル名がそれぞれ別なものになるように調整が必要です。またサイズを指定する場合は必ずスペースを追加する必要があります
より詳しく知りたい人は公式の解説ページをご確認ください。
時短テクニックでちょっとずつ先輩に追いつこう
この記事で紹介した時短テクニックは、使い慣れるまでは少々手間に感じられるかもしれませんが、一度使い方をマスターすれば、作業時間を大幅に削減できるようになります。
紹介した方法はほんの一例に過ぎず、他にもたくさんの時短手段が存在します。定期的に自身の作業プロセスを振り返ったり、他の人と作業環境の話をして、効率化のヒントがないか探す癖をつけておくのがオススメです。
ツールの使い方はわかってきたけどデザイン作業で手が止まってしまう…という方はこちらの記事もご覧ください
デザインセンスを磨きたい方はこちらの記事もオススメです