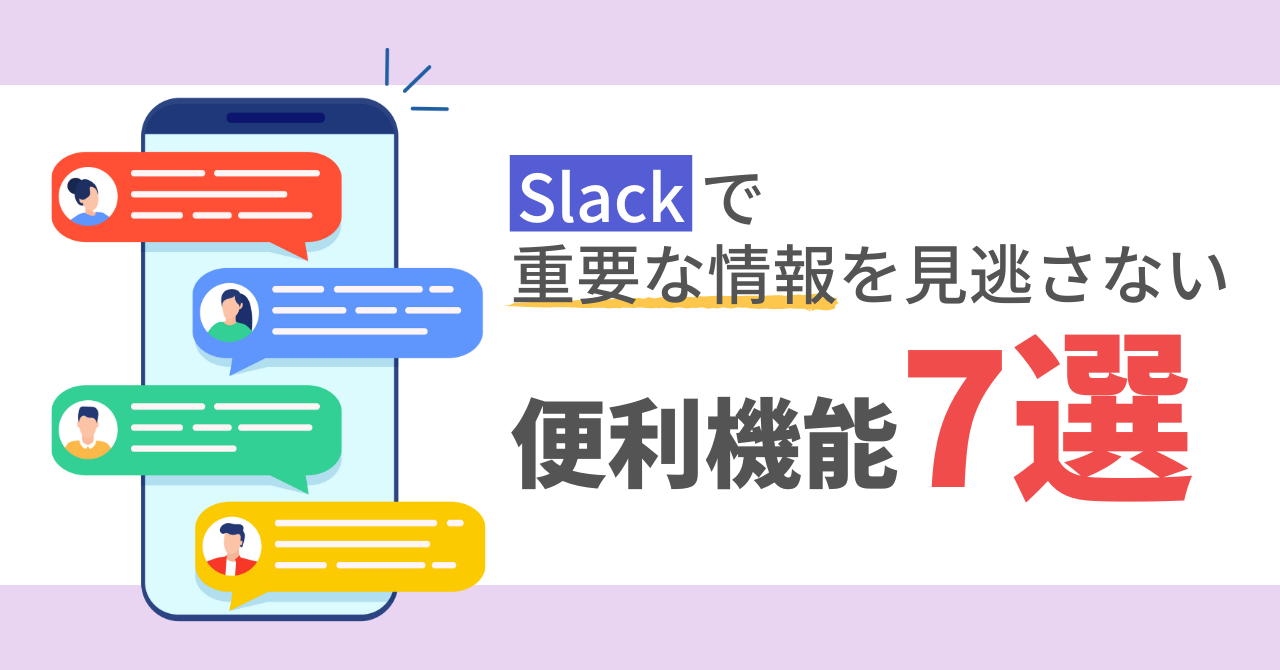Web広告は効果検証がしやすい集客方法ですよね。正しく効果計測し広告運用を適切に行っていくうえで重要な役割を担っているのがタグの設定です。
- コンバージョンの計測が急にできなくなった
- あるタイミングから広告配信の成果が悪くなった
広告運用をしていると計測の異常によるトラブルに遭遇する機会も多々あるかと思います。要因はいろいろと考えられますが、サイト改修やシステム導入などに伴い、タグが正常に実行されなくなったケースは珍しくないでしょう。
そのため、今回は何か異常が発生した時にタグが正常に実行しているのかチェックする方法をご紹介します。すべて無料で提供されているChromeブラウザの拡張機能やデベロッパーツールを活用しているため、タグ周りで気になることがあればすぐに着手できる確認方法です。
※そもそも「タグ」とは何?という方はこちらの記事をご参照ください


目次
各社提供しているタグ実行状況確認ツールとその使い方
まずは各広告プラットフォームが無料で提供しているGoogle Chromeの拡張機能を活用したチェック方法をご紹介します。
Googleのタグの実行状況の確認は「Tag Assistant Legacy (by Google)」という、Google Chromeの拡張機能で確認できます。
対応するGoogle プロダクトは以下の通りです。
- Google アナリティクス(UA)
- Google 広告 コンバージョントラッキング
- Google 広告 リマーケティングタグ
- Floodlight
- Google タグマネージャ
- Global site tag (gtag.js)
Tag Assistant Legacy (by Google)の使い方については以下記事にて解説しておりますので、Googleタグの実行状況の確認をしたい方はご確認ください。
Meta 広告(Facebook / Instagram)
Meta広告のタグの実行状況の確認は「Meta Pixel Helper」というGoogle Chromeの拡張機能で確認できます。
Google Chromeを開き、以下のリンクにアクセスしてください。
Meta Pixel Helperの使い方
Meta Pixelが設置されタグが実行しているページにアクセスをすると、Meta Pixel Helperのアイコンに実行したイベントの数を示す小さな数字が表示されます。
クリックするとパネルが展開され、警告・エラー・正常実行などの状態が表示されます。
※警告は赤色、エラーは黄色、正常実行時は緑色のアイコンがイベント名左横に表示されます。
また、各イベントの左横の「▶」をクリックすると各イベントでMetaに送付している詳細な情報(商品IDや価格など)が表示されるので、併せて確認しましょう。
もし、エラーが発生している際は、具体的なエラー内容も確認可能です。技術担当者と相談のうえ適切に対処することをおすすめします。
※Metaで実装可能なイベントについては以下記事にてまとめています。
Twitterのタグ(Twitterピクセル)の実行状況の確認は「Twitter Pixel Helper」というGoogle Chromeの拡張機能で確認できます。
Google Chromeを開き、以下のリンクにアクセスしてください。
Twitter Pixel Helperの使い方
Twitterピクセルが設置されタグが実行しているページにアクセスをするとTwitter Pixel Helperのアイコンの横に、実行したイベントの数が表示されます。
Meta Pixel Helper同様、アイコンをクリックするとパネルが展開され、タグの実行状況が確認できます。
Twitterピクセルが検出され不適切なパラメータ値が設定されていた場合、エラーメッセージが表示されます。エラーが発生している際は技術担当者と相談のうえ適切に対処することをおすすめします。
また、各イベントIDの右横の「▶」をクリックすると、各イベントでTwitterに送付している詳細な情報(商品IDや価格など)が表示されるので、正しい情報がTwitterに送られているかも併せて確認しましょう。
Microsoft広告
Microsoft広告のタグ(Microsoft Advertising ユニバーサル イベント トラッキング (UET) タグ)の実行状況の確認は「UET Tag Helper」というGoogle Chromeの拡張機能で行えます。
Google Chromeを開き、以下のリンクにアクセスしてください。
UET Tag Helperの使い方
タグの実行状況を確認したいページにアクセス後、UET Tag Helperをクリックし画像左下のチェックボックスをOFF→ONに変更しリロードします。
UETタグが設置されタグが実行しているページにアクセスをするとUET Tag Helperのアイコンの横に、実行したイベントの数が表示されます。
アイコンをクリックするとパネルが展開され、タグの実行状況が確認できます。
なお、タグの実行ステータスによってUET Tag Helperのアイコンに表示されるバッジの色が変わります。もし、エラーが発生している場合はメッセージを確認し技術担当者と相談のうえ適切に対処しましょう。
※注意点:Web ページにUET タグを設定してから 24 時間以上経過しないと、UET タグ ヘルパーを使用してUET タグが動作しているかどうかを確認できない点は注意が必要です。
新しくMicrosoft広告を配信する際はタグを設置してから24時間以上経過後に確認するようにしましょう。
Pinterest アド
Pinterest アドのタグ(Pinterest タグ)の実行状況は「Pinterest Tag Helper」というGoogle Chromeの拡張機能で確認できます。
Google Chromeを開き、以下のリンクにアクセスしてください。
Pinterest Tag Helperの使い方
Pinterestタグが設置されタグが実行しているページにアクセスをするとPinterest Tag Helperのアイコンが赤になり、実行したイベントの数が表示されます。
各イベントをクリックするとイベントの詳細情報を確認でき、以下画像のように表示されます。
以下の例ですと、購入した情報を送信するタグ(Checkout タグ)が実行され、2件で100ドルの商品が購入されたというデータを送信しています。
なお、Pinterest Tag HelperでもPinterestタグが検出され、不適切なパラメータ値が設定されていた場合、エラーメッセージが表示されます。エラーが発生している際は技術担当者と相談のうえ適切に対処することをおすすめします。
タグ実行状況の確認ツールが提供されていない媒体の確認方法
もちろん、タグ実行状況を確認するための拡張機能が提供されていない広告媒体もあります。この場合は、Google Chromeに標準搭載されている開発者用の検証ツール(デバッグツール)である「Google Chrome デベロッパーツール」の「ネットワークパネル」を活用したチェック方法がおすすめです。
こちらの方法ではタグが実行するときに書き出される情報を基に検証を行うことになるので、該当の情報が画面上に挙がっているか否かでタグ実行の有無を判断します。
また、タグ自体は実行していても商品の購入金額が取得できないなど、意図通りの情報を各媒体に送れず計測ができなくなっているケースも比較的多いと思いますので、タグの実行状況だけでなく、意図した情報を取得できているかもあわせて確認する方法をご紹介します。
タグ実行状況確認前の準備
Google Chromeデベロッパーツールは、以下4パターンで表示できます。
- Google Chromeの右上、アイコンの横にある3点リーダーアイコン内、「その他ツール」>「デベロッパーツール」をクリック
- Google Chromeを起動のうえ、F12ボタンを押下(Windows)
- Google Chromeを起動のうえ、「 Ctrl + Shift + I 」 を押下(Windows)
「 Command + Option + I」(Mac) - サイトの任意の箇所で右クリック>「検証」をクリック
Google Chromeデベロッパーツールを起動のうえ、「ネットワーク」パネルを選択ください。
本日紹介する3媒体はいずれもこちらの機能を活用し実行状況の確認を実施します。
LINE
タグIDを控えておく
LINE広告のタグ実行状況の確認をする前に、管理画面から「tagId」を控えておきましょう。
「tagId」は管理画面の広告アカウントの左上、「トラッキング(LINE Tag)」より確認可能です。
タグの実行状況確認方法
開発者ツールの「ネットワーク」を開き、検索窓に事前に確認しておいた「tagId」 を入力しページをリロードします。
キャプチャ画像左側①の箇所に実行したタグの情報が表示されるのでクリックします。
次は中央②「ペイロード」をクリックすると実行内容が確認できます。キャプチャ画像下部の「e」 の値が「pv」の場合、全ページに設置するページビュータグになります。
「e」 の値が「cv」 の場合、特定のページに設定するイベントタグになります。
「d0」 の値が各ページで設定しているイベントの情報を表していますが、上図では「d0」 の値が商品詳細ページで実行をさせるイベント 「ViewItemDetail」の場合の画像を掲載しています。
成果が悪くなっている要因が掴めない場合は、これまで実行していたイベントが実行しなくなっている可能性も高いので、設定したイベントが意図通り実行しているか全ページ確認するようにしましょう。
※LINE Tagで計測できるイベントは以下ページ参照ください。
LINE広告(LINE Ads) 標準イベントを利用するマニュアル
Criteo
タグの実行状況の確認方法
開発者ツールの「ネットワーク」を開き、検索窓に「widget.Criteo」を入力しリロードしてください。
キャプチャ画像左側①の箇所に検出されたタグの情報が表示されるのでクリックします。
次は中央②「ペイロード」をクリックし、実行内容を確認しましょう。
主要なイベントの確認方法
キャプチャ中央の「p2」の値が各イベントに対応しております。
各イベントは以下の表のとおり略称で表示されます。
| タグ名 | イベント名 | 略称 |
|---|---|---|
| 訪問タグ | viewPage | e=vpg |
| ホームページタグ | viewHome | e=vh |
| 一覧ページタグ | viewList | e=vl |
| 商品タグ | viewItem | e=vp |
| カート追加タグ | addToCart | e=ac |
| カート・申込みページタグ | viewBasket | e=vb |
| コンバージョンタグ | trackTransaction | e=vc |
Criteoのタグについては以下ブログでまとめているのでご確認ください。
まとめ
正しく広告の成果を評価する、機械学習周りで各媒体が抱えているポテンシャルを最大限に発揮させるうえでタグが正しく実行していることは大事な前提条件です。
そのため、広告の成果が急に悪化した場合やコンバージョン計測ができなくなった際はタグの実行状況に関して異常が発生していないか確認することをおすすめします。
今回ご紹介したGoogle Chrome拡張機能とデベロッパーツールは無料で入手できる上に、素早く検証を行えるので、「もしかしたらタグに問題があるのかな?」と気になったときに、まずはこれらを使ってチェックしてみましょう。