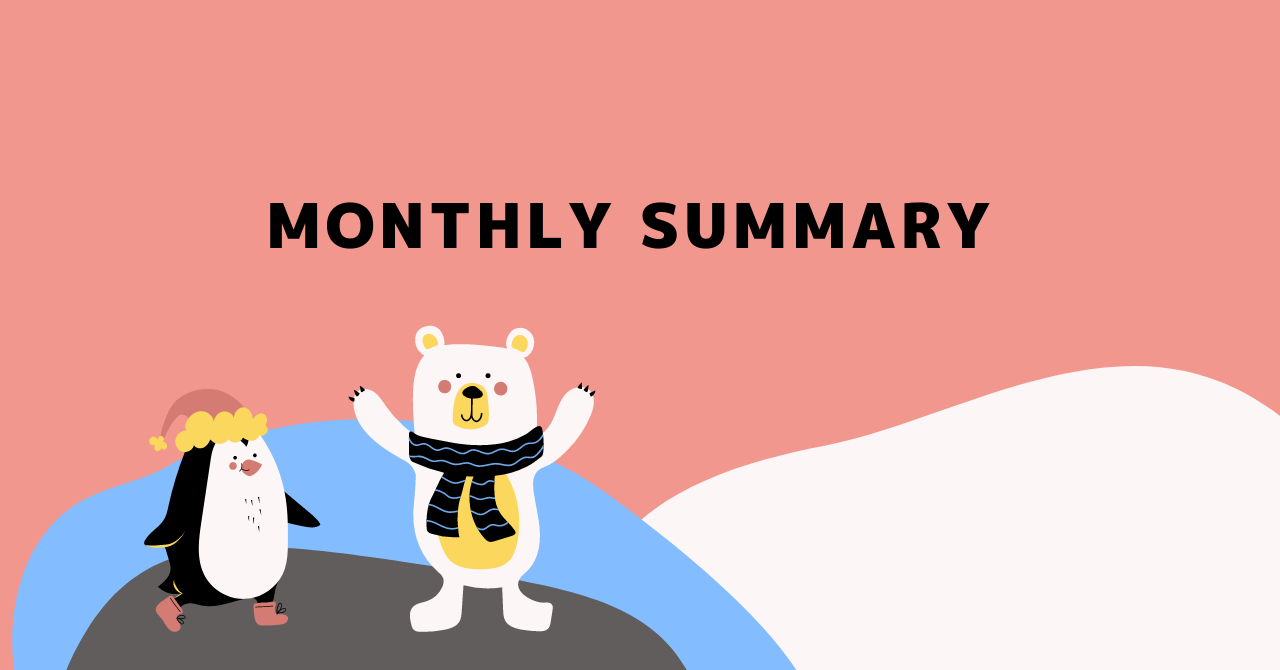世界中で勢いが増しているTikTok。TikTokを利用しているユーザーに自社の商品やサービスを知ってもらいたいとき、TikTok広告でアプローチすることができます。しかし「広告を出してみたいけれど設定方法がわからない」、そのように考えている方も多いのではないでしょうか。
そこでこの記事では、TikTok広告アカウントの開設方法から配信設定までを解説します。
TikTok広告とは?という方は、まずこちらの記事からご覧ください。


アカウントの開設方法
TikTok広告を始めるにあたり、次の2つのアカウントを開設します。
- 広告アカウント
- TikTokビジネスセンター
それでは、それぞれの設定方法を見ていきましょう。
広告アカウント
まずは、広告アカウントの開設方法を説明していきます。
TikTok For Businessを開きます。
TikTok広告の配信に、TikTokアカウントやMeta広告のFacebookページのようなものは不要です。広告アカウントのみの開設で広告を開始できます。
広告アカウントはメールアドレスまたは電話番号のいずれかに紐づけて登録します。
次に、会社名や業界などの「ビジネスの詳細」を入力します。
また、「アカウントのタイムゾーン」はあとからの変更ができないため、変更したい場合は必ずここで変更をしましょう。
続いて、広告費用の支払い方法を設定します。
支払い方法は、2種類です。あらかじめ設定したクレジットカードから、請求日または広告費の支出が限度額に達したタイミングに決済される「自動決済(後払い)」と、事前に任意の金額を入金し、広告配信後に入金した金額から決済される「手動決済(前払い)」があります。
支払い方法もあとから変更が行えないため、よく考えてから設定しましょう。
以上の入力が完了し、[広告マネージャーを開く]をクリックすると、アカウント審査に入ります。
広告アカウントの審査は、通常24時間以内で完了します。審査が承認されれば、広告アカウントの開設は完了です。
TikTokビジネスセンターの開設
TikTokのビジネスセンターでは、複数の広告アカウントを管理することができ、メンバーへの権限の付与や支払い情報の管理が可能です。
複数人で共通の広告アカウントを管理する場合や広告代理店に広告運用を依頼する場合は、TikTokビジネスセンターの開設をおすすめします。
では、TikTokビジネスセンターの開設手順を説明していきます。
TikTokビジネスセンターの右上にある[ビジネスセンターに移動]ボタンを押すと、TikTokビジネスセンターの設定が始まります。
自社サービスや商品の宣伝をする場合は「広告主」を、他社のサービスや商品の宣伝をする場合は「代理店」を選択します。
選択したビジネスによって入力項目が違います。漏れなく記入しましょう。
続いて、請求先の情報を入力します。
請求先の情報を入力したら、[送信]ボタンをクリックで、TikTokビジネスセンターの設定は完了です。
なお、請求先の情報は後からでも入力が可能です。その場合は、[スキップ]ボタンをクリックしてスキップします。
初期設定
広告アカウントとTikTokビジネスセンターの開設が完了したら、次に初期設定を行います。
ピクセルの作成とイベント設定
広告配信の最適化や広告効果の測定に欠かせないのが、ピクセル(TikTok Pixel)です。
ピクセルとは、ウェブサイト上に配置するコードを指します。ウェブサイトにピクセルを設置して、会員登録や購入などのイベント設定を行うことで、ウェブサイトを訪れたユーザーのアクションをトラッキング可能になります。
またTikTok広告では、イベントのファネルを「ブランド(認知)」「検討」「コンバージョン」の3つから指定し、ピクセルにシグナルとして送ることにより、キャンペーンの最適化がより捗る仕組みになっています。
ここでは、ピクセルの作成からイベント設定までを紹介していきます。
広告マネージャー上部のメニューから[ツール]、[イベント]の順に選択し、イベントマネージャーを開きます。
※[今すぐ始める]ボタンが表示されている場合もあります。データソース画面の中央にある赤いボタンをクリックしていただければ問題ありません
ピクセルの作成方法を選択します。タグを直接埋める場合は[マニュアル設定]を、GoogleタグマネージャーやShopifyなどのツールにてピクセルコードを実装する場合は[パートナー設定]を選択します。
マニュアル設定
[マニュアル設定]を選択すると、次の画面が開きます。ピクセル名を入力して[次へ]をクリックで、ピクセルが作成できました。そのままイベントの設定に進みます。
左側のイベントリストには、イベントの種類が表示されています。利用したいイベントを、右側のファネルにドラッグアンドドロップして、各イベントのファネルを指定していきます。
イベントリストにないイベントは、イベントリスト下部の[カスタムイベントの作成]から追加できます。
なお、ファネルイベントの設定は必須ではありません。画面右下の[手順をスキップ]から設定を飛ばすことも可能です。しかし、機械学習の精度を高めるためには可能な限り設定することをおすすめします。
パートナー設定
[パートナー設定]を選択すると、パートナーの選択画面が表示されます。タグを実装するパートナーを選択します。このあとの手順は、パートナーによって様々なので説明は省略します。案内に従って設定を進めてください。
イベントモード設定
続いてイベントモードを設定します。ここではイベントを送信するための方法と、イベントを補完するための方法を選択可能で、必須の設定です。
イベントのモード設定は、次の3つから選べます。
| 設定方法 | 概要 |
|---|---|
| イベントAPI | 自社サーバーから直接イベントを送信 |
| カスタムコード | ウェブサイトにコードを実装してイベントを作成 |
| イベントビルダー | コードを使用せずにイベントを設定 |
Googleタグマネージャを使用したイベント設定に慣れている場合は、カスタムコードがおすすめです。イベントを漏れなく計測したい場合は、APIとイベントビルダーの併用がおすすめですが、重複排除の設定が別途必要になります。
参考:イベントの重複排除|TikTok ビジネスヘルプセンター
ベースコードの発行
イベント設定が完了したら、ベースコードを発行します。ベースコードはウェブサイト上のアクティビティの追跡、イベントの計測をするために必要なコードです。
広告マネージャー上部のメニューから[ツール]、[イベント]の順に選択し、イベントマネージャーを開きます。
右側の「データセットの概要」よりピクセル名をクリックします。
オーディエンス設定
広告配信に利用するオーディエンスリストを作成します。
広告マネージャー上部のメニューの[ツール]より[オーディエンスマネージャー]を選択します。
各オーディエンスの違いは、次のとおりです。
| オーディエンス名 | 内容 |
|---|---|
| カスタムオーディエンス | ウェブサイトの閲覧者など、すでに自社のビジネスと接点のあるユーザーを指定して作成するオーディエンス |
| 類似オーディエンス | 作成したカスタムオーディエンスを元に作成するオーディエンス。例えばウェブサイトの閲覧者の類似であれば、ウェブサイトの閲覧者の属性(年齢性別や興味など)に近いユーザーをオーディエンスとして作成可能 |
カスタムオーディエンスを広告配信で活用する場合は、1,000人以上のオーディエンスサイズが必要なため、早めに設定することが大切です。
今回は例として「カスタムオーディエンス(過去30日間のウェブサイト閲覧者)」を作成します。
オーディエンスタイプは「ウェブサイト閲覧者」を選びます。
また、画面右側の[ルールを追加]よりリストの条件を追加可能です。and条件を追加したい場合は[ユーザーリストを拡大する]を、or条件を追加したい場合は[ユーザーリストを縮小する]を選択します。
オーディエンス名を入力し、[確認]をクリックでカスタムオーディエンスの作成は完了です。
「自動更新」は、基本オンで問題ありません。オーディエンスの行動履歴を自動的に蓄積してくれます。例えば特定の期間にページに訪れた人のみをターゲティングしたい場合は、「自動更新」をオフにしてください。
配信設定
ここからは、広告配信に必要なキャンペーン、広告セット、広告の設定方法を紹介します。
キャンペーン
まず初めにキャンペーンを作成します。
管理画面上部のメニューから[広告]を選択し、[作成]ボタンを押します。
キャンペーンの目的
キャンペーンの目的を設定します。
キャンペーンの目的は以下から選択が可能です。
| プロモーションの目的 | 目的 | 詳細 |
|---|---|---|
| ブランド認知 | リーチ | できる限り多くのユーザーに広告を配信 |
| 購買意向 | トラフィック | 自社ウェブサイトのランディングページ、アプリなど各種URLへユーザーを誘導 |
| 動画視聴数 | ユーザーが動画視聴するように誘導 | |
| コミュニティインタラクション | ページのフォロー数とプロフィール訪問数を増やせるように配信 | |
| コンバージョン | アプリプロモーション | より多くの人にアプリをインストールしてもらったり、アプリ内でのアクションを促す |
| リード生成 | ビジネスやブランドに対する見込み顧客の獲得を促進 | |
| ウェブサイトのコンバージョン数 | ウェブサイトへのユーザー登録や製品の購入など、ユーザーがウェブサイト上で特定の行動を取るように誘導 | |
| 商品販売 | カタログを使用した配信や、TikTokショップ、アプリからの商品販売を促進 |
参考:最適な目的の選択方法キャンペーンの目的の選択方法|TikTok ビジネスヘルプセンター
キャンペーンの設定
設定では、おもにキャンペーン名の入力と予算の管理方法を設定します。
広告セット単位で予算を管理する場合は、「キャンペーン予算最適化」はオフのままで大丈夫です。
「キャンペーン予算最適化」をオンにすると、キャンペーン予算内で自動的に成果の良い広告セットの配信量が増えるように調整してくれます。キャンペーン単位で予算を管理する場合、基本的に「キャンペーン予算最適化」はオンにしておくのがおすすめです。
ただし、デモグラのターゲティングと興味関心のターゲティングで比較検証したいなど、広告セットごとに配信の偏りが出てしまうと困る場合は、「キャンペーン予算最適化」はオフにし、広告セット単位の日予算を設定しましょう。
「予算」は、日予算または通算予算より選べます。1日あたりの広告費をある程度一定にしたい場合は[日予算]を、1日あたりの広告費を均一にする必要がなくて特定の期間内に予算を使い切りたい場合は[通算予算]を設定しましょう。
予算額を入力したら、[続行]をクリックでキャンペーン設定は完了です。
広告セット
広告セットの設定画面が開くので、まずは広告セット名を入力してください。
広告セットでは、次の設定を行います。
- 最適化を行うロケーション
- プレースメント
- オーディエンスターゲティング
- 予算とスケジュール
- 入札と最適化
それでは、設定方法をみていきましょう。
最適化を行うロケーション
「最適化を行うロケーション」では、広告配信の最適化する対象を選択します。
選択肢は、設定したキャンペーン目的に応じて変わります。
参考:最適化を行うロケーションについて|TikTok ビジネスヘルプセンター
例えば、キャンペーン目的で「ウェブサイトのコンバージョン」を選択した場合は、「ウェブサイト」または「TikTokインスタントページ(※)」から選択できます。
ウェブサイトを選択した場合、「TikTokピクセル」は先ほど作成したピクセルを選択し、「最適化イベント」は自身で設定したイベント(購入やカート追加)の中からコンバージョンとしてカウントするイベントを選択してください。
※TikTokインスタントページは、TikTok上で作成できる軽量のWebページです
参考:インスタントページについて|TikTok ビジネスヘルプセンター
プレースメント
プレースメントでは、広告の配信先を設定します。
デフォルトは、「自動プレースメント」が選択されていますが、広告の配信先を絞りたい場合は、[手動プレースメント]を選択します。
日本では、次の3つのプレースメントから選択可能です。
| プレースメントの種類 | 配信先 |
|---|---|
| TikTok | TikTokのフィード※検索結果への広告表示を含めるか否かも設定可能 |
| グローバルアプリバンドル | ByteDanceの動画編集アプリ「CapCut」と読書アプリ「Fizzo」 |
| Pangle | TikTokが提携するモバイルアプリ |
それぞれユーザー属性や広告フォーマットに違いがあるため、プレースメントごとに広告セットを分けて配信することが多いです。
オーディエンスターゲティング
ここでは、広告を配信する人を設定します。
TikTok広告は、年齢、性別といったデモグラフィックから、興味関心のターゲティングまで行うことができます。ただし細かくターゲティングを分けすぎてしまうと配信量が減少し、最適化に必要なデータ量が担保されなくなることがあるため、初動ではあまりターゲットを絞り過ぎないことが成果を出すためのポイントです。
予算とスケジュール
予算と広告セットの開始時間、配信スケジュールを設定します。
「予算」は、広告セット単位で管理をしたい場合のみ、ここで変更します。
配信開始日のみ決まっている場合は「広告セットを継続的に配信するための開始時間」を、セール告知などの開始と終了日が決まっているものは「広告セットの配信開始時間と終了時間をセット」でスケジュールを設定してください。
「掲載スケジュール」は、例えば平日のみ広告を配信したい、夜間は広告配信をしたくないなど、特定の時間だけ配信したい場合は[特定の時間帯を選択]より設定します。
入札と最適化
「最適化の目標」と「入札タイプ」を選択します。
コンバージョン数を最大化したいときは[最大配信]を選択し、目標コンバージョン単価の範囲内でコンバージョンを増やしたい場合は[目標成果単価上限]を選択しましょう。
[次のステップ]をクリックして、広告セットの設定は完了です。広告の作成に進みます。広告
最後に、広告を作成します。
「スマートクリエイティブ広告」は、効率良く継続的に成果を出せるようにクリエイティブアセットを自動で組み合わせて調整してくれる機能です。ただし、人の手による細かな調整はできません。クリエイティブの定期的な入れ替えが難しい場合などに活用します。
「広告名」はデフォルトだと「クリエイティブ名+日時」の組み合わせです。変更したい場合は任意の名称をつけましょう。
「ID」の「+作成」をクリックして、広告に表示されるロゴとアカウント名を設定します。アカウント名には、企業名や商品・サービス名を入れることが多いです。
下記のように表示されます。
プロモーション
広告フォーマットを選択します。
今回は例として、[動画]を選択します。
広告クリエイティブ
すでに動画クリエイティブがある場合は、[アップロード]より設定してください。
この時点で動画クリエイティブがなくても[クリエイティブツールで作成]からの作成も可能です。
クリエイティブツールの使い方は、下記の記事を参考にしてください。
「テキスト」は、下記のように表示されます。
動画だけでは説明できないアピールポイントなどを、「テキスト」で設定します。
「誘導アクション」では、CTA(Call to Action)のカスタマイズも可能です。デフォルト設定の「ダイナミック」では、あらかじめ用意されたテキストが動的に表示されます。「標準」を選択すると、複数ある選択肢から固定したいCTAを任意で選択できます。
誘導先
広告の遷移先を設定します。
特定のURLに誘導したい場合は[ウェブサイト]を選択し、URLを入力します。TikTokインスタントページがある場合は[TikTokインスタントページ]を選択し、遷移先とするページを設定しましょう。
なお、最適化を行うロケーションでインスタントページを選択していた場合はインスタントページのみしか表示はされません。
トラッキング(オプション)
「トラッキング」は任意設定です。
Google アナリティクスなどのアクセス解析ツールを使用して計測したい場合は「サードパーティーのトラッキング設定」にパラメータを入力します。
最後に[確認]をクリックして、広告の設定は完了です。ここから審査が始まり、通常24時間以内に配信が開始されます。
まとめ
今回は、TikTok広告の基本的な設定方法をご紹介しました。
TikTokは独自のAIアルゴリズムを使用しており、ユーザーの動画視聴の嗜好や習慣から最適な動画をレコメンドしています。TikTok広告でもそのAIアルゴリズムが活用されており、高精度なユーザー配信が実現しています。
始め方や具体的な設定・運用方法が分からずに悩んでいる広告運用者にとって、本記事が参考になれば幸いです。