
Canva(キャンバ)は、デザイン初心者からプロまで幅広く利用されているデザインツールです。
これらのバナーで使用している人物の写真やアイコンなどは、すべてCanva内の素材を使用して作成しています。
Canvaの特徴は、写真・イラスト・アイコン・動画などさまざまな素材が用意されており、これらを簡単に検索して使えることです。一方で、その素材の豊富さゆえに素材選びに悩んでしまい、制作時間が予定より長くなってしまうことも少なくありません。
そこで今回は、Canvaで使用する素材の効率の良い探し方を紹介します。


目次
無料プランと有料プランで使える素材の違い
はじめに知っていただきたいのは、Canvaでは無料・有料プランで使用できる素材に違いがあることです。せっかく好みの素材を見つけたのに有料で使えなかった、とならないようにあらかじめ認識しておきましょう。
素材の右下に王冠マークのついていないものは無料プランでも使用することができます。
有料の素材を利用するには有料プランに登録、あるいは無料プランでも有料素材の右上にある「透かしを削除」を選択し、1点120円からの購入も可能です。
キーワード検索
Canvaでの基本的な素材の探し方は、キーワード検索です。
左のバーの「素材」から検索窓でキーワードを入力し検索します。
検索したあとに、探したい素材の種類が決まっている場合はイラストや、写真など「カテゴリー」で絞り込むことも可能です。
カテゴリー検索
すでに探したい素材の種類が決まっている場合は、検索窓をクリックするとカテゴリーが選べるので、選択の上で検索もできます。
目的別おすすめの探し方4選
キーワード検索で探しても、ちょうどいい素材が見つからないこともあります。そんなときに試していただきたい探し方を目的別に4つ紹介します。
検索結果がイメージと違うとき「検索ワードを変える」「複数ワードで検索」
イメージにぴったりの素材を探すためには、まずはひらがなや漢字、カタカナ、英語で検索したり、類語で検索しましょう。そのうえで、さらに条件を絞り込みたい場合は、検索するワードを増やしてみるという流れで検索をしていきます。
例えば、「女性の素材がほしい」と考えたとき「女性」で検索するものの、イメージにぴったりなものがなければ、「ウーマン」「Women」など検索するワードをカタカナや英語も交えてみましょう。同じ意味の言葉であっても、検索時に使用するワードが変わると検索結果に違いがでます。Canvaは日本語で検索したキーワードを、英語に翻訳して検索結果が表示されているため、英語で検索したときにしか出てこない素材もあります。
参考:なぜCanvaは無料なの?Canvaに関する質問にお答えします | Canva×BASE 後編 - Canva Japan | キャンバ日本公式note
また、イメージに近い素材に出会うためには、2~3ワードを組み合わせて検索する方法も有効です。検索するワードを増やすと検索結果がより具体的に絞り込まれるため、イメージする素材のワードを複数組み合わせて検索を行ってみましょう。
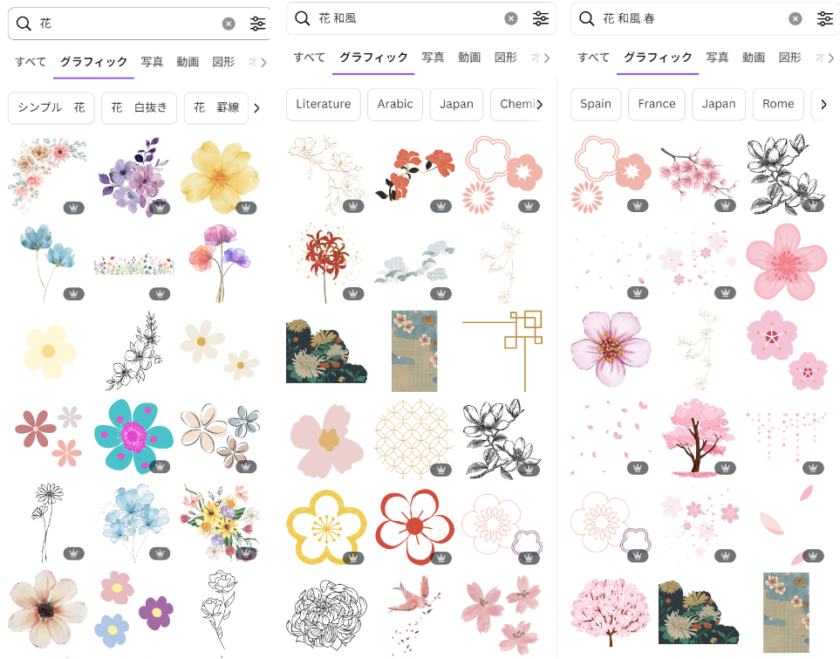
例えば、日本らしい花の素材を探す中で、「花」単体で検索するよりも、「花 和風」「花 和風 春」など入れてみるとイメージしている素材が見つかりやすくなります。
色を指定したいときは「条件検索で色を選択」
素材の色を指定したいときは、検索窓の絞り込み条件から選択できます。
検索ワードと色をかけ合わせて素材を探せるので、使用したい色のイメージがある場合に活用できます。
また、検索の条件設定はカラーの他にもアニメーション・静的などの条件も指定して検索できます。正方形や縦長など、配置したいスペースにあった素材を探せるのは便利ですね。
似ている素材を探せる「似ているアイテムを表示」「自動おすすめ機能」
欲しい素材に近い素材が見つかったとき、同じようなテイストなど似ている素材をさらに探したいときがありますよね。そんなときに便利なのが「似ているアイテムを表示」「自動おすすめ機能」です。
似ているアイテムを表示
「似ているアイテムを表示」は、特定のアイテムを選択した際に、そのアイテムに似た他の素材を表示してくれる機能です。この機能を活用することで、イメージにぴったりの素材を簡単に見つけることができます。
素材を選んだ後に「似ているアイテムを表示」をクリックすることで、そのスタイルやテーマにマッチする他の素材が一覧で表示されます。
自動おすすめ機能
「自動おすすめ機能」は、ユーザーのデザイン傾向に基づいて素材を提案してくれる機能です。この機能を利用することで、検索ではたどり着けなかった素材に出会うことができます。
例えば、選択した素材に近いタッチや表現、カラーに近い素材が表示されるため、デザインの一貫性を保ちつつ新しいアイディアを取り入れることができます。
特定のクリエイターが作った素材から選びたい「クリエイター名で探す」「コレクションを表示する」
Canvaではさまざまなクリエイターさんによる多様な素材が提供されているのが魅力のひとつです。素材を探すなかで、好みのテイストや使い勝手の良い素材を提供しているクリエイターさんに出会えることも少なくありません。
素材単位ではなく、特定のクリエイターさんの素材を検索する方法も用意されています。
クリエイター名で探す
特定のクリエイターのデザインが気に入った場合、クリエイター名から素材を探す方法もあります。
素材にカーソルを合わせると右上角に黒いアイコンが出ます。ここをクリックすると、作者名がでてくるのでクリックすると、同じ作者の別の素材を見ることができます。
気に入ったクリエイターがいた場合、別の色や角度の素材がないか探す際におすすめです。
コレクションを表示する
「コレクションを表示する」は、クリエイターが似たような配色やデザインのものを複数まとめてセットとして登録しているものです。コレクションの素材を使うことで、より統一感のあるデザインを演出できます。なお、「コレクションを表示する」はすべての素材にあるわけではなく、一部の素材で提供されているものです。
よく使う素材を取り出しやすくする「フォルダ」の活用
汎用的な素材(建物や車両のアイコン、チェックマークなど)を毎回検索していませんか?そんなときに利用したいのが「フォルダ」機能です。
フォルダ機能を使うことで、よく使う素材を任意の名前を付けたフォルダごとに分類して整理が可能です。素材探しと合わせて、素材の管理の仕方も工夫することで、必要な素材を取り出しやすくなり、さらに制作を効率的に進めることができます。
フォルダに素材を追加するには、素材の右上の「…」からフォルダに追加を選択します。保存先のフォルダを選択します。
カテゴリーごとに素材の管理をしておくと、次回以降の制作の際にすばやく使用する素材にたどり着けます。
なお、フォルダに追加した素材は、プロジェクトのTOP画面>フォルダーで確認できます。
素材探しを攻略すると制作時間が短縮できる
制作に没頭していると、気づかないうちに予定していた時間を超えてしまうため「素材探しは10分」といったように時間を決めて取り組むこともおすすめです。時間を区切ることで集中力が高まり、素材選びの判断軸も明確になります。
また、今回紹介した方法でもイメージに合う素材が見つからない場合は、利用料無料で商用利用可能の素材を活用する方法もあります。
無料で商用利用可能な素材については下記でも詳しく解説しています。







