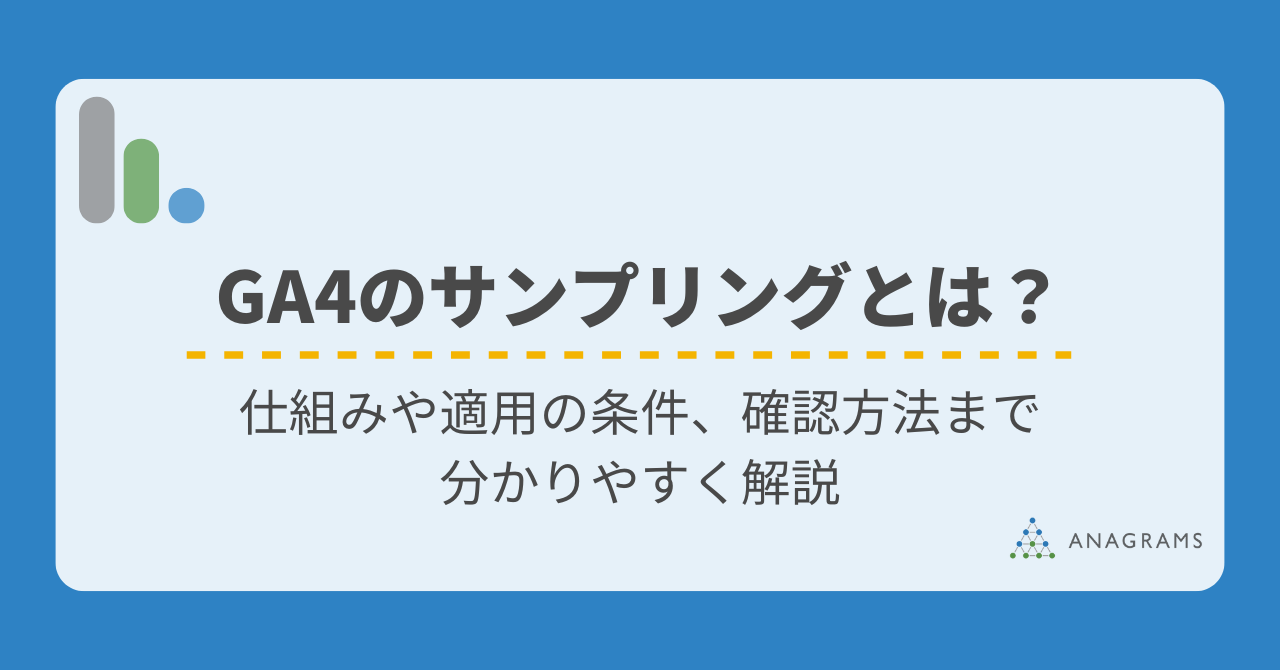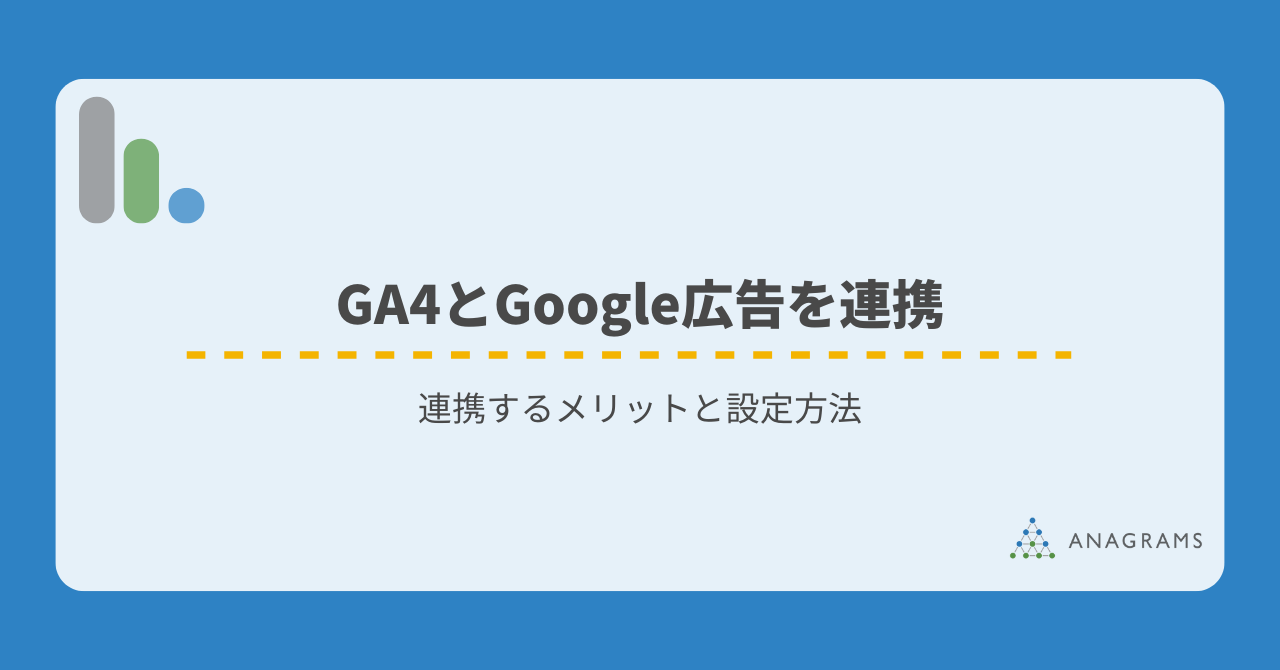Google アナリティクス 4 (以下、GA4)を導入してアクセス解析に力を入れるぞ!と意気込んだものの、始めたばかりの方にとって「イベント」は最初のハードルかもしれません。
「ページビュー」や「セッション」はなんとなく聞いたことがあるけど、イベントってなに?どこで見れるの?何か設定は必要?など沢山疑問が出てくる方も多いのではないでしょうか。
ウェブサイトやアプリの運営者が知りたい「訪問者がどのように行動しているのか」を把握できるようにするのがGA4の「イベント」です。
それでは、GA4の「イベント」とは具体的に何を指すのか、詳しく見ていきましょう。

監修:
森野 誠之(運営堂)
運営堂代表。
名古屋を中心に地方のWeb運用を支援する業務に取り組む。豊富な社会・業務経験と、独立系コンサルタントのポジションを活かしてWeb制作や広告にこだわらず、柔軟で客観的な改善提案を行っている。
理系思考&辛口の姿勢とは裏腹に皿洗いを趣味にする二児のパパ。尊敬する人はゴルゴ13。


目次
GA4のイベントとは
GA4のイベントは、ユーザーがウェブサイトやアプリ上で行う特定のアクションを追跡するための仕組みです。これにより、ユーザーの行動を詳細に把握し、分析することができます。たとえば、ページビュー、ボタンのクリック、動画の再生、フォームの送信などがイベントとして記録されます。
イベントの仕組み
「イベント名」は、ユーザーの行動を大まかに分類するためのラベルです。たとえば、ユーザーがウェブページを閲覧したときに記録される「page_view(ページの閲覧)」や、ファイルをダウンロードした際に記録される「file_download(ファイルのダウンロード)」など、特定のアクションを表現します。これにより、どのようなタイプの行動が発生したかを識別することができます。
「イベントパラメータ」は、イベントに関連する詳細情報を付与するための要素です。イベントパラメータを使うことで、単なる行動の記録だけでなく、その行動に関連する詳細なコンテキストも追跡できます。
例えば、page_viewイベントの場合、page_title(ページのタイトル)やpage_location(クエリパラメータを含むURL)といったパラメータを使用して、どのページが閲覧されたのか、どのURLが参照されたのかなどを具体的に把握することができます。
また、file_downloadイベントでは、file_name(ファイル名)やlink_url(ダウンロードされたファイルのURL)などのパラメータを使うことで、ダウンロードされたファイルの詳細を知ることも可能です。
このように、「イベント名」と「イベントパラメータ」を組み合わせることで、ユーザーの行動に関する詳細なデータを収集することができ、深く分析することができます。
例1:ページビューイベント
この場合、ユーザーがホームページを閲覧した際に、page_viewがイベント名として記録され、page_titleが「ホームページ」、page_locationが「/home」の部分がイベントパラメータです。
例2:ファイルダウンロードイベント
この場合、ユーザーがファイルをダウンロードした際に、file_downloadがイベント名として記録され、file_nameが「whitepaper」、file_extension(拡張子)が「pdf」の部分がイベントパラメータです。
では、次にGA4で設定できるイベントとパラメータの種類についてご紹介します。
イベントの種類
GA4では4種類のイベントが用意されています。
| イベント名 | 説明 |
|---|---|
| 自動的に収集されるイベント | GA4を設置するだけで自動的に記録される基本的なイベント |
| 拡張計測機能イベント | GA4の設定画面でオンにすることで追加で記録できるイベント |
| 推奨イベント | Googleが推奨する、特定の目的(例:商品購入、ログインなど)に合わせたイベント |
| カスタムイベント | 自由に設定できる、サイトやアプリ内の特有の行動を記録するためのイベント |
どのサイトでも計測が必要と思われるイベントは自動で収集されますが、それ以外はオプションとして、サイトの状況などにあわせて別途設定を行う必要があります。
それぞれどのようなイベントが測れるのか詳しく見ていきましょう。
1.自動的に収集されるイベント
GA4にGoogleタグを設置すると自動で計測がされるイベントです。
| イベント名 | 自動的に計測されるタイミング | イベントパラメータ | GA4管理画面のディメンション名 |
|---|---|---|---|
| first_visit | アナリティクスが有効になっているウェブサイトやAndroid Instant Appにユーザーが初めて訪問、起動したとき | ||
| page_view | ページが読み込まれるたび、またはアクティブなサイトによって閲覧履歴のステータスが変更されるたび | engagement_time_msec | 表示回数 |
| session_start | ユーザーがアプリまたはウェブサイトを利用したとき | ||
| user_engagement | ユーザーがサイトやアプリ上でスクロールやクリックなどの操作している状態が 1 秒以上続いたとき | engagement_time_msec | ユーザーエンゲージメント |
※自動で収集されるパラメータ
特定イベントに関係なく、デフォルトで収集されているパラメータ情報。
| パラメータ | GA4管理画面のディメンション名 |
|---|---|
| language | 言語 |
| page_location | ページのURL |
| page_referrer | ページのリファラ |
| page_title | ページのタイトル |
| screen_resolution | 画面比率 |
2.拡張計測機能イベント
GA4の設定画面でオンにすることで自動で追加計測される拡張機能です。(初期設定ではオンになっています)自動的に収集されるイベントのpage_viewなどの計測に加え、スクロール数やファイルのダウンロードなど、サイトとコンテンツのインタラクションを自動計測してくれます。サイトやアプリ内の行動をより詳しく把握したい場合、有効にするのがおすすめです。
一方、ファイルのダウンロードなどあなたのサイト・アプリで関係がない指標であったり、収集するデータ量を抑えたい場合は、無効にしましょう。
| 測定オプションイベント名 | 自動的にトリガーされるタイミング | イベントパラメータ | GA4管理画面のディメンション名 |
|---|---|---|---|
| ページビュー page_view | ページが読み込まれるたび、またはアクティブなサイトによって閲覧履歴のステータスが変更されるたびに計測 | page_location | ページの場所 |
| page_referrer | ページの参照 URL | ||
| 離脱クリック click | ユーザーが現在のドメインから移動するリンクをクリックするたびに計測 | link_classes | リンクのクラス |
| link_domain | リンクドメイン | ||
| link_id | リンク ID | ||
| link_url | リンク先 URL | ||
| outbound(ブール値) | 送信 | ||
| サイト内検索view_search_results | ユーザーがサイト内検索をしたときに自動収集される | search_term | 検索キーワード |
| スクロール数 scroll | ユーザーが各ページの最下部まで初めてスクロールしたとき計測(垂直方向に 90% の深さまで表示されたときなど) | パラメータの収集はされない | |
| 動画エンゲージメント video_start video_progress video_complete | JavaScript API サポートが有効でYouTube 埋め込み動画が再生されたときに計測 | video_current_time | カスタムディメンションの作成が必要 |
| video_duration | カスタムディメンションの作成が必要 | ||
| video_percent | カスタムディメンションの作成が必要 | ||
| video_provider | 動画プロバイダ | ||
| video_title | 動画のタイトル | ||
| video_url | 動画URL | ||
| visible(ブール値) | 表示 | ||
| ファイルのダウンロード file_download | ユーザーが以下の拡張子ファイルに移動するリンクをクリックすると計測pdf|xlsx?|docx?|txt|rtf|csv|exe|key|pp(s|t|tx)|7z|pkg|rar|gz|zip|avi|mov|mp4|mpe?g|wmv|midi?|mp3|wav|wma | file_extension | ファイル拡張子 |
| file_name | ファイル名 | ||
| link_classes | リンクのクラス | ||
| link_domain | リンクドメイン | ||
| link_id | リンク ID | ||
| link_text | リンク テキスト | ||
| link_url | リンク先 URL | ||
| フォームの操作 form_start form_submit | ユーザーがウェブサイト上のフォームを操作するたびにフォーム操作イベントを計測 | form_id | カスタムディメンションの作成が必要 |
| form_name | カスタムディメンションの作成が必要 | ||
| form_destination | カスタムディメンションの作成が必要 | ||
| form_submit_text | カスタムディメンションの作成が必要 |
3.推奨イベント
Google が推奨しているイベントで、目的に合わせて手動で設定が必要です。
下記業種ジャンルに分かれており、これらのイベントはGA4の標準レポートや分析機能と連携しやすい様に設計されてます。
すべてのプロパティ向け
| 推奨イベント名 ※一部 | トリガーのタイミング |
|---|---|
| login | ユーザーがログインしたときに計測 |
| purchase | ユーザーが購入手続きを完了したとき計測 |
| refund | ユーザーが払い戻しを受け取ったとき計測 |
| search | ユーザーがウェブサイトまたはアプリを検索したとき計測 |
| select_content | ユーザーがウェブサイトまたはアプリのコンテンツを選択したとき計測 |
| share | ユーザーがウェブサイトまたはアプリのコンテンツを共有したとき計測 |
| sign_up | ユーザーがウェブサイトまたはアプリでアカウントを登録したとき計測 |
オンライン販売向け(小売、e コマース、教育、不動産、旅行)
| 推奨イベント名 ※一部 | トリガーのタイミング |
|---|---|
| add_payment_info | ユーザーが購入手続きで支払い情報を送信したときに計測 |
| add_shipping_info | ユーザーが購入手続きで配送情報を送信したときに計測 |
| add_to_cart | ユーザーがショッピング カートに商品を追加したときに計測 |
| add_to_wishlist | ユーザーがあとで買うリストに商品を追加したときに計測 |
| begin_checkout | ユーザーが購入手続きを開始したときに計測 |
| purchase | ユーザーが購入手続きを完了したときに計測 |
| refund | ユーザーが払い戻しを受け取ったときに計測 |
ゲーム向け
| 推奨イベント名 ※一部 | トリガーのタイミング |
|---|---|
| earn_virtual_currency | ユーザーが仮想通貨(コイン、ジェム、トークンなど)を獲得したとき |
| level_start | ユーザーがゲームで新しいレベルを開始したとき |
| level_up | ユーザーがゲーム内でレベルアップしたとき |
| select_content | ユーザーがコンテンツを選択したとき |
| spend_virtual_currency | ユーザーが仮想通貨(コイン、ジェム、トークンなど)を使用したとき |
| tutorial_begin | ユーザーがオンボーディング プロセス中にチュートリアルを開始したとき |
| tutorial_complete | ユーザーがオンボーディング プロセス中にチュートリアルを完了したとき |
参考:[GA4] 推奨イベント
4.カスタムイベント
手動で自由にイベント名とパラメータ名を設定できるイベントです。特定の操作、独自の指標など、ウェブサイト上で発生するさまざまなイベントを柔軟に計測することが可能です。これまで紹介したイベントで適したものがない場合に利用しましょう。
3つのイベント設定方法
では実際にどのようにイベントを設定するか、以下3つに分けて説明します
- 「拡張計測機能イベント」の設定方法
- GAでの「推奨イベント・カスタムイベント」の設定方法
- GTMでの「推奨イベント・カスタムイベント」の設定方法
拡張計測機能イベントの設定方法
①GA4の管理画面から「管理」をクリック。
②データの収集と修正から「データストリーム」をクリック。
③赤枠のdataストリームをクリック。
④「測定中」と出ている項目が現在計測されている自動収集イベントです。デフォルトはオンの設定になっていますが、もしオフの場合はオンにしましょう。
⑤歯車マークをクリックすることで拡張計測機能の画面が開きます。
⑥「拡張計測機能」では計測しているイベントが表示されます。オフにしたい場合はトグルを左に移動させましょう。
推奨イベント・カスタムイベントの設定方法
これらの設定には「GA4の管理画面での設定」と「Googleタグマネージャー(以下、GTM)を使っての設定」の2通りがあります。それぞれ特徴は下記です。
| 設定の種類 | どんなケースが向いているか? |
|---|---|
| GA4の管理画面で設定 | ・GTMが利用できない場合 ・計測する対象が「ページビュー」のみなど簡単な場合 |
| GTMで設定 | ・GTMをすでに利用している場合 ・複数のイベントや複雑なイベントを計測したい場合。 ・サイトの変更などがあっても、タグの管理・運用を分かりやすくしたい場合 |
GA4の管理画面での設定はGA4だけで完結しているのでシンプルですが、イベント設定をすればするほど煩雑になり、サイトのソースコードを見てもパッと、どこに何が入っているか分かりづらい、適切に計測がされているかなどが見えづらいです。
GTMであればWebサイトやアプリに含まれるタグの設置・管理・削除が簡単に行えるため、これからGA4を活用して分析に力を入れたい場合は、GTMでの設定をおすすめします。
はじめてGTMを設定する際はこちらの記事も合わせてお読みください
今回はカスタムイベントでの「外部リンククリック数の計測」を例にご紹介します。
計測内容:SNS公式アカウントの外部リンク(LINE)のボタンクリックしたらイベント計測
GA4での設定方法
①GA4の管理画面から「管理」をクリック。
②データの表示から「イベント」をクリック。
③赤枠の「イベントを作成」ストリームをクリック。
④「作成」をクリック。
⑤カスタム イベント名「line_click」を入力。
この時、入力した名前がGA4のレポートにイベント名として表示されます。
GA4の推奨イベントを設定する場合は、下記ヘルプを参考に入力、カスタムイベントを設定の場合ご自身でわかりやすい名前をつけて設定します。
なお、設定時には半角英字とアンダースコアの使用をおすすめしています。後述の注意点もあわせてご確認ください。
参考:[GA4] 推奨イベント
⑥一致する条件を入力。
パラメーター名:event_name
演算子:次と等しい
値:click
パラメーター名:link_url
演算子:次を含む
値:遷移先の外部リンクURLを設定
⑦「ソースイベントからパラメータをコピー」は、event_name に設定したイベントが持っているパラメータをコピーする機能です。デフォルトでチェックが入っており、特別な理由がない限りそのままで問題ありません。
⑧作成をクリックすると設定完了です。
GTMでの設定方法
①「タグ」をクリック。
②「新規」をクリックし作成画面へ。
③タグの中身がわかるように名前「GA4カスタムイベント_line_click」を設定。
④タグタイプを選択をクリック。
⑤タグタイプは「Googleアナリティクス:GA4イベント」をクリック。
⑥GA4の測定IDを入力。
※測定IDはGA4管理画面>「管理」 の 「データの収集と修正」 で、「データ ストリーム」>「ウェブ ストリームの詳細」に記載してあります。
⑦イベント名にはわかりやすい名前「line_click」を設定。
⑧保存をクリック。
⑨「トリガー」をクリック。
⑩「新規」をクリックし作成画面へ。
⑪トリガーの中身がわかるように名前「line公式アカウントリンククリック」を設定。
⑫トリガーのタイプは「クリック - リンクのみ」を選択。
⑬イベント発生条件を設定し保存。
このトリガーの発生場所:一部のリンククリック
イベント発生時にこれらすべての条件が true の場合にこのトリガーを配信します
パラメータ:Click URL
演算子:含む
値:遷移先の外部リンクURLを設定
⑭保存をクリック。
⑮先ほど作成したタグにトリガー「line公式アカウントリンククリック」を選択して「追加」をクリック。
⑯保存をクリック。
⑰タグの設定が出来たら公開をクリックして完了です。
また、事前にイベントが正常に動いているかプレビューモードで確認ができます、後述していますのでご確認ください。
GA4イベント設定時の注意点
1.イベント名のルールに注意
Google公式ではイベント名のつけ方について下記のルールを発表しています。
※以下引用:[GA4] イベントの命名規則
イベント名には、英語と英語以外の単語および文字を使用できます。
イベント名の先頭は英字にする必要があります。英数字とアンダースコアのみ使用できます。スペースは使用できません。
※イベント名は日本語で設定することが可能と記載がありますがGA4APIを使用したときに日本語のイベントが取得できない可能性があるなど、一部不具合の報告もあるため、半角英数字とアンダースコアでの設定が安心かもしれません
2.イベント名の変更は別イベントとして設定される
一度、設定したイベント名を変更すると別イベントとして登録されてしまうので気を付けましょう。
例)
変更前:button_tap_A
変更後:button_tap_a
上記の変更をした場合、別イベントとして登録され、過去データの引継ぎはされず、イベント名が変更された以降のデータが計測されます。そのため極力イベント名の変更は避け、管理しやすいイベント名を設定することが重要です。
3.過剰なデータ収集を避ける
拡張計測機能を有効にすると、多くのイベントが自動で収集されますが、すべてのイベントが必要とは限りません。不要なイベントを無効にすることで、データのノイズを減らし、分析をシンプルに保つことができます。
4.意図しない個人情報の取得に注意
イベントによっては、ページ上の埋め込み動画やリンクからデータ収集されます。もし、リンクの中に電話番号やメールアドレスなどの個人情報が含まれている場合、個人情報の保護を定めた法律に抵触する恐れがあります。どの情報を取得するか把握し、計測が必要な情報のみを選択しましょう。
イベントの確認方法
イベントが設定されると以下の場所タグが正常に動作しているか確認できます。
GA4イベントページで確認
GA4管理画面またはGTMで設定したイベントが正常に計測されるとすると「GA4管理画面」>「管理」>「イベント」に表示され確認ができます。
なお、データの種類によって変動はありますが、イベント計測して反映されるまでには24時間〜最大48時間かかるとされています。設置してすぐの場合は、一度時間を空けて確認をおすすめします。
GTMを利用したイベントの確認方法
GTMで設定したイベントは、GA4管理画面でのイベント設定と違い、イベントが正常に動いているか事前にGTMのプレビューモードで確認することができます。
プレビューモードの画面でイベントタグが発火していれば、「Tags Fired」の欄に作成したタグが記載されます。
もし発火が確認がされない場合、以下の記事も参考にしてください。
イベントが計測されないときに確認したいポイント
もしイベントの計測が確認できていない場合、いくつか原因を確認する方法があります。それぞれ見ていきましょう。
1.イベントが発生していない
当然のことですが、イベント自体が発生していない場合は、GA4のイベント画面にデータが表示されません。例えば、「完了ページ」のページビューイベントの場合、ユーザーが完了ページに到達していなければ、そのイベントが記録されることはありません。イベントが正しく発生するか、条件を確認しながらテストしてみるとよいでしょう。
2.GA4のタグが正しく設置されていない
計測対象のページにGA4の設定タグが入っていなければコンバージョンイベントは計測されません。基本的な事ではありますが、GA4やGTMのタグが正しく動作しているかを確認しましょう。
3. 内部トラフィックや特定の参照元が除外されている
自社の社員がウェブサイトへアクセスしたり、新機能のデモを行う際、そのアクセスがトラッキングされてしまうと、実際のユーザーデータと混ざり、分析結果が歪んでしまいます。これを防ぐために、内部トラフィックやIPアドレスを除外設定している場合があります。設定されているか確認してみましょう。
確認方法
GA4管理画面「管理」>「データの収集と修正」>「データストリーム」>「タグの設定を行う」>「内部トラフィックの定義」または「除外する参照のリスト」で確認できます。
まとめ
イベント設定に取り組む際は、単にデータ収集が目的にならないように注意しましょう。重要なのはビジネス課題や分析の目的を明確にし、その課題を解決するために必要なイベントを計測することです。
最初はイベント設定が難しく感じるかもしれませんが、実際に手を動かして設定してみることで、次第に理解が深まります。この記事で紹介した手順を参考に、ぜひ実際に設定を試してみてください。
GA4にはまだまだ多くの機能があり、学べば学ぶほどさらに活用の幅が広がります。まずイベントの基本をしっかり覚えたら、次は計測したイベントを使ってデータを分析する方法に挑戦してみましょう。たとえば、イベントデータを分析機能やレポートで見てみることで、もっと多くの情報を得ることができます。焦らず一歩ずつ学んでいきましょう!