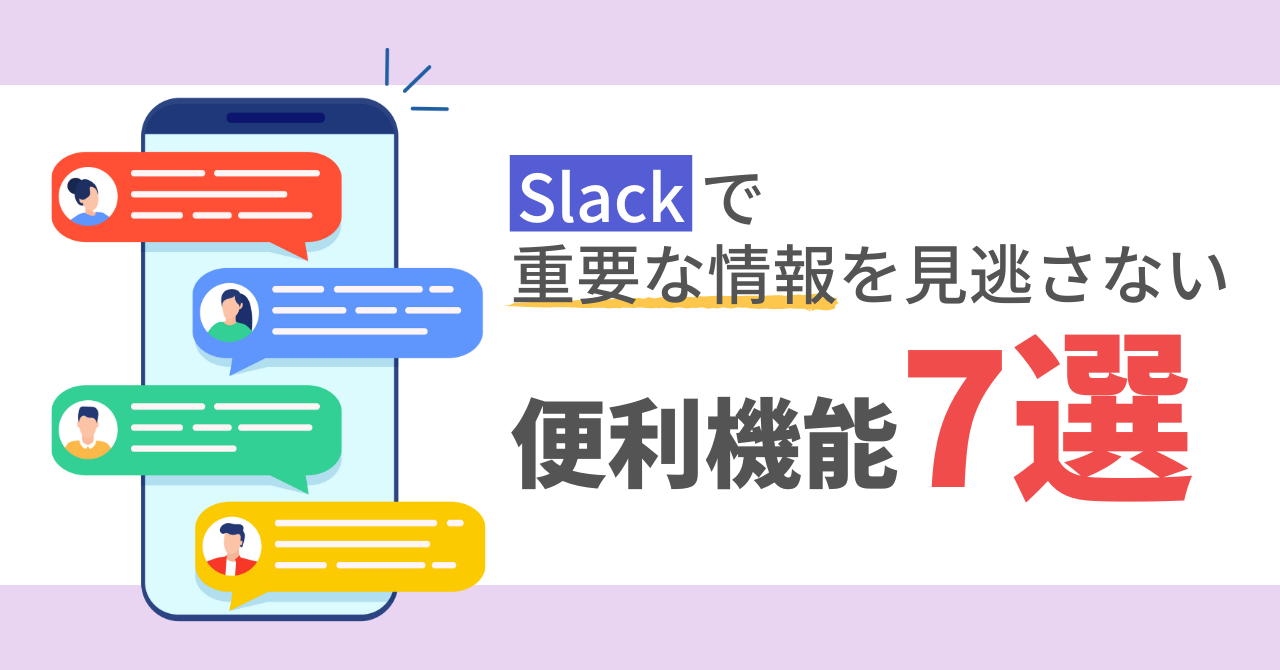
社内・社外問わず連絡をするためにチャットツールを利用している企業も増えているかと思います。
アナグラムではSlackを活用していますが、社内の組織の情報やクライアントさんとのやり取りなど、なんと1日平均 約2,000~3,000 件のメッセージが投稿されています。
しかし、投稿数が多いと自分が入っていないチャンネルの情報は拾えないのはもちろんですが、チャンネルに参加していても投稿数が多すぎて見落としてしまう事も多いですよね。
例えばこんな経験や悩みを抱えている方も少なくないのではないでしょうか?
- 「新しく導入した広告機能の注意点を見逃していてミスに発展してしまった」
- 「担当している広告アカウントに関連する情報共有に気づけなかった」
- 「重要なメッセージを見落として返信が漏れていた」
このように膨大なメッセージの中には、自身が担当しているクライアントさんや自社の事業拡大のためのヒント、重要な意思決定に必要な情報も多く投稿されている「情報の宝庫」です。
そこで、価値ある情報を見落とさないように私が活用しているSlackの便利機能を紹介します。
※本記事で紹介している機能は執筆時点で活用できる機能です


目次
なぜデフォルトOFF?【全未読機能】
Slackのデフォルト設定だとチャンネルリスト内に未読の投稿があるとチャンネル名が太字で表示されるだけで、新規の投稿を見るためにはいちいちチャンネルに見に行かなければいけません。
打合せが続いたりしてまとまった時間が取れなくなると知らず知らずの間に未読が溜まり、気付いた時には「未読だけが溜まって結局情報が見られない」という悩みを抱えてる方も多いと思います。
そこで全未読機能をONにすると、自身が参加しているチャンネルに新規投稿がされるたびに通知してくれます。
しかも新規投稿の通知は各チャンネルに遷移せずとも、一番下にある「全てのメッセージを既読にする」で全て既読にできます。
設定方法は左下の自分のアイコン>環境設定>ホーム>「未読メッセージ」のチェックボックスをONにするだけです。サイドバーにいつも表示する項目内に未読メッセージを含めておくことで常に新着メッセージの有無が通知されている状態にできます。
これまで未読のチャンネルが多くて、なかなか各チャンネルの情報をキャッチアップできていなかった方にとっては一覧で確認できる「全未読機能」を活用することで受け取れる情報量は各段に増えるのではないでしょうか?
自分がメンションされてなくても重要な情報の見落とし防ぐ【マイキーワード】
「マイキーワード」登録しておくと自身がメンションされてなくても通知をしてくれる機能です。
マイキーワードは通知させたい単語をフリーキーワードで入力できます。例えば、自分以外の誰かが他のチャンネルで自身が関わっているプロジェクトの投稿をしているときにキャッチアップをしたり、特定のベンチマークしている方の名前やユーザー名など任意のキーワードが投稿された時に通知できます。
私自身は担当しているプロジェクト名や自分の名前と社内でのあだ名をマイキーワード登録しているため、メンションがなくても通知がきて情報の見落としを防ぐ工夫をしています。他にも、「P-MAX」などの機能名や「Criteo」などの媒体名など、絶対に見落としたくない情報のキーワード設定を行うのがおすすめです。
登録方法は、未読の設定と同様に左下の自分のアイコン>環境設定>通知内のマイキーワードの項目に入力すると登録したキーワードを含む新規投稿があった際に通知されます。
登録しているキーワードが多すぎると通知が増え逆に情報の見落としに繋がり兼ねないので必要十分、最低限のキーワードを登録することをおすすめします。
チャンネル探す時間を短縮【セクション分け】
よく見るチャンネルがなかなか見つからないシーンもあるのではないでしょうか。ChromeやSafariなどのブラウザで特定のページへのアクセスを便利にするためにブックマークするように、Slackでもセクションを区切ってチャンネルを整理し任意のチャンネルへ移動しやすくなる機能が備わっています。
上図のように複数セクションを作成し該当するチャンネルを整理するセクション機能です。
セクションの作成方法は、チャンネルをクリック>管理する>すべてのセクションを編集するより作成可能です。
任意の名前を付けられますので、自身が分かりやすいように命名することをおすすめします。
セクション分けしたあとは、チャンネルをクリック&ドラッグでセクション移動できるので、見やすいように設定してみてください
また、各セクションには絵文字も登録でき一目で分かりやすく設定もできたりするので、自分の好きなようにカスタマイズするのもおすすめです。
この人の発言は絶対見落とさない【from:○○検索】
どんなに未読機能を駆使したり、セクション分けをしていても業務が忙しいタイミングは見落としてしまうケースも多いです。中には、上司や部下の投稿やお客さんからの連絡など重要な情報を見落としている可能性もあり不安ですよね。
その際に便利な機能が「from:○○」の検索機能です。
○○の部分に@から始まるユーザー名を入力し検索すると、特定の方のSlackの投稿のみを検索し確認できます。
この検索機能を活用すると、自分が参加していないオープンなチャンネルでの発言も見れるため、情報の見落としを防ぐだけでなく、Slackを見ているだけでは得られなかった情報のキャッチアップもできるおすすめ機能の一つです。
(筆者は退勤前に上司の投稿を見て仕事の仕方を学んだりしていました笑)
ちなみに、以下の検索コマンドもあります。from検索と同様に検索結果の範囲を絞ることが可能です。検索したい条件に合わせて使い分けていただけると、必要な情報に更にアクセスしやすくなるでしょう。
| 検索条件を絞り込む方法 | 例 |
|---|---|
| in: とチャンネル名、一緒に仕事をする人の名前、またはセクション名を追加して、特定の会話内を検索する | マーケティングレポート in:#team-マーケティングで検索すると、「#team-マーケティング」チャンネル内の結果が表示される |
| 引用符(”○○”)を追加して、特定のフレーズを検索する | "マーケティングレポート" で検索すると、このフレーズ全体を含む結果が表示される |
| 特定の単語の前にダッシュ(-)を追加して、その単語を含む結果を除外する | マーケティング -レポートで検索すると、「レポート」という単語を含まない「マーケティング」の結果が表示される |
| 絵文字コードの前に has: を追加して、特定の絵文字リアクションを含むメッセージを検索する | マーケティングレポート has::eyes: で検索すると、目の絵文字でリアクションしたメンバーの結果が表示される (hasmy::eyes: を使用すると、自分がリアクションした結果が表示される) |
| 日付の前に before:、after:、on:、あるいは月または年の前に during: を追加する | マーケティングレポート during:8月で検索すると、8 月中に共有されたメッセージの結果が表示される |
| 表示名の前に with: を追加して、特定のメンバーとのスレッドおよびダイレクトメッセージ(DM)内を検索する | マーケティングレポート with:@西野 で検索すると、西野さんとのスレッドおよび DM 内での結果が表示される |
参考:Slack 内で検索する
また、検索には検索モディファイアを使わずともフィルター機能を使うことで設定も可能です。From検索やin検索は検索後のプルダウンメニューからも選択が可能です。
また、赤枠右側の「フィルター」をクリックすることで、詳細なフィルター条件の設定も可能です。
スレッドの返信を追いたい【新しい返信の通知を受け取る】
Slackのデフォルトは自分がメンションされていない通知はスレッドに含まれず、通知が送られない仕様です。
ただ、中にはこのスレッドのやり取りを追って見たい内容もしばしばあるかと思います。
しかし、あとで見ようと思っても忘れてしまって結局見れなかったなんて経験ある方も多いのではないでしょうか。この時に便利な機能が「新しい返信の通知を受け取る」機能です。
通常、自分がメンションされていないかつ発言していないスレッドの投稿の通知は来ない仕様ですが、「新しい返信の通知を受け取る」機能を使うと特定のスレッドの投稿はメンションや発言を指定無くても通知がくるようになります。
設定方法は、通知を受け取りたい投稿の三点リーダーから「新しい返信の通知を受け取る」をクリックすると通知を受け取ることができます。
また、得たい情報が得られたので通知を止めたい時は通知を止めることも可能です。
特定のスレッドを常に表示させたい【別ウィンドウ表示】
直近SlackのUIのアップデートがあり、スレッドが見づらくなったと感じる方もいらっしゃるのではないでしょうか?筆者もスレッドの内容をわざわざスレッドタブを開かないと見れなくなった点に不自由を感じていました。
スレッドを表示させながら作業をする際に有効なのが「別ウィンドウ表示」の機能です。
※Windows版 / Mac版Slack限定の機能。ブラウザ版では利用不可
別ウィンドウ表示の方法も簡単で、見たい投稿のスレッドを「Ctrl+クリック」(Mac版の場合は「Command+クリック」)するだけで別ウィンドウ表示することができます。
このように全体のチャンネルを見渡しながら、特定のスレッドを常に表示させることができます。
返信忘れを防ぐ【Alt+クリック:未読にする】
大量の連絡を受け取ったり、打合せ中や退勤前にメッセージを見て後で返信しようと思っていて忘れてしまうケースも多いかと思います。
その際に重宝するのがSlack上で活用できるショートカットキー「Alt + クリック:未読にする」の機能です。
メンションされた投稿やあとで返信したい投稿など特定の投稿を未読の状態に戻すことができ、返信漏れを防ぐのに便利な機能です。
未読にする機能以外にもSlack上で活用できる便利なショートカッキーはたくさんあります。
今回は私がよく活用しているショートカットキーの一部を紹介します。
※一部、Windows版Slack / Mac版Slack(アプリ版Slack)以外では利用できないショートカットキーもあります
| 内容 | ショートカットキー(Windows) | ショートカットキー(Mac) |
|---|---|---|
| 未読のチャンネルに移動 | Alt + Shift + ↑ or ↓ | Option + Shift + ↑ or ↓ |
| 直前にいたチャンネルに移動 | Alt + ← or → | Command + [ or ] |
| そのチャンネル内で検索 | Ctrl + F | Command + F |
| 全チャンネル内で検索 | Ctrl + G | Command + G |
| チャンネル一覧を表示 | Ctrl + Shift + L | Command + Shift + L |
| DM一覧を表示 | Ctrl + Shift + K | Command + Shift + K |
| 自身が参加しているワークスペースを常時表示 | Ctrl + Shift + S | (Windows)Command + Shift + S |
| 未読にする | Alt + クリック | Option + クリック |
| ショートカットキー一覧を表示 | Ctrl + / | Command + / |
特に重宝しているのは「Alt + クリック:未読にする」の機能です。未読機能を活用すると読み飛ばしてしまったり、メンションされた連絡の内容だけ確認してあとで返信する際に便利な機能です。
本機能を活用することで返信漏れの回数も減らせるので、おすすめショートカットキーの一つです。
まとめ
本記事では紹介しきれませんでしたが、Slackは他のサービス/ツールとの連携も豊富で工夫次第でさらに仕事の効率も上げられます。
例えばアナグラムではSlack用リアク字チャンネラーという機能をよく活用しています。
リアク字チャンネラーは投稿に特定のリアクションをすると投稿したチャンネルとは別のチャンネルにメッセージを送信することができます。
具体的な活用シーンだと重要な情報を蓄積するチャンネルを作成したり、自身のタスクだけを投稿するタスク通知専用チャンネルを作成し、タスクが発生した際に特定のリアクションをすることで、タスク通知専用チャンネルにメッセージを送信してタスク漏れが発生しないようにする工夫ができたりします。
※登録方法や機能の詳細は以下ページを参照下さい
Slack 用リアク字チャンネラー|Slack ヘルプセンター
このようにSlackは工夫次第で使いやすくできるツールです。
より効率的にかつ漏れがないように情報をキャッチアップするために、今回ご紹介した機能も参考に自分なりの使い方を探してみてください。








