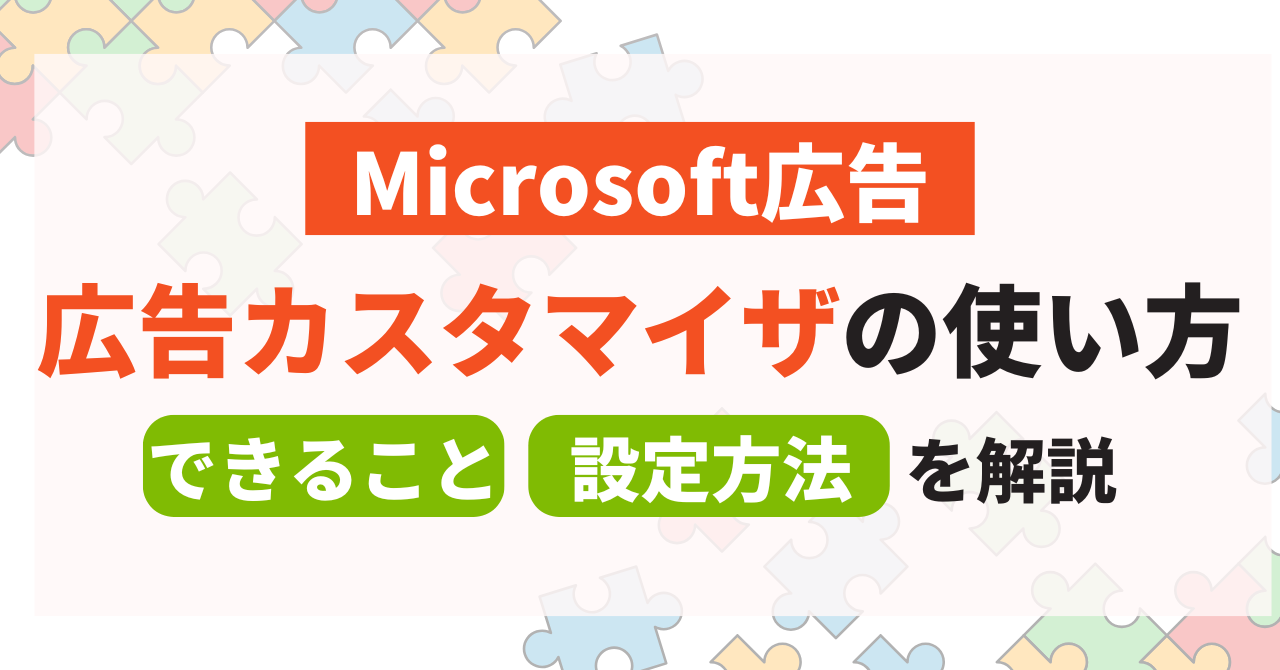仕事を効率的に行うために、ショートカットキーを活用されている方も多いと思います。
ショートカットキーはExcelやPowerPointだけではなく、広告の管理画面やエディターでも利用できます。
そこで今回は、Microsoft広告の管理画面と広告エディターで活用したいショートカットキーを紹介します。


ショートカットキーの種類
まずは、管理画面と広告エディターで使えるショートカットキーを紹介します。
なお、ショートカットキーはアカウントレベルでのみ利用できます。
(マネージャーアカウントレベルでは利用できません。)
また、2つのキーを使用するショートカットキーの場合は最初のキーを押しながら2番目のキーを押す必要があります。(例:「shift + ?」であれば、shiftを押しながら、?を押す)
※以下、Windowsのショートカットキーを基準に説明します。Windowsとキーが異なるMacのショートカットキーは()で記載します。公式ページにMacのショートカットキーの記載がないため実際に筆者がMacでショートカットキーを試した内容となっていますことをご了承ください。
管理画面
管理画面で使えるショートカットキーは、次のとおりです。
| ショートカットキー | 機能 |
|---|---|
| Shift + ? | ショートカット一覧の表示または非表示 |
| Ctrl + C(Mac:Cmd+C) | コピー |
| Ctrl + V(Mac:Cmd+V) | 貼り付け |
| Shift + N | 新しい項目を作成する |
| Shift + W | メインメニューの表示または非表示 |
| Shift + H | ヘルプメニューの表示または非表示 |
| Shift + A | すべてのキャンペーンを見る |
| Shift + S | 検索キャンペーンを見る |
| Shift + E | 動的検索広告を見る |
| Shift + P | ショッピングキャンペーンを見る |
| Shift + D | オーディエンスキャンペーンを見る |
| Shift + T | スマートアシストキャンペーンを見る |
| G + O | 概要に移動 |
| G + Y | すべての推奨事項に移動 |
| G + C | キャンペーンに移動 |
| G + J | 広告グループに移動 |
| G + A | 広告に移動 |
| G + X | 広告表示オプションに移動 |
| G + K | キーワードに移動 |
| G + S | 設定に移動 |
参考:キーボードショートカットの使用法-Microsoft Advertising
Gから始まるショートカットキーはすべて移動に関するものなので、2つ目のキーだけ覚えてしまえば簡単に素早く移動ができるようになります。
広告エディター
広告エディターで使えるショートカットキーは、次のとおりです。
| ショートカットキー | 機能 |
|---|---|
| Ctrl + O(Mac:Cmd+O) | アカウントを開く |
| Ctrl + E(Mac:Cmd+E) | アカウント全体をエクスポート |
| Ctrl + X(Mac:Cmd+X) | 切り取り |
| Ctrl + C(Mac:Cmd+C) | コピー |
| Ctrl + V(Mac:Cmd+V) | 貼り付け |
| Ctrl + Z(Mac:Cmd+Z) | 取り消す |
| Ctrl + Y(Mac:なし) | やり直す |
| Ctrl + A(Mac:Cmd+A) | すべて選択 |
| Del | 削除 |
| Ctrl + S(Mac:Cmd+S) | 変更の投稿 |
| Ctrl + Shift + P(Mac:Cmd + Shift + P) | 一時停止 |
| Ctrl + Shift + A(Mac:Cmd + Shift + A) | アクティブ化 |
| Ctrl + Shift + N(Mac:Cmd + Shift + N) | 複数のキャンペーンを追加/更新 |
| Ctrl + Shift + G(Mac:Cmd + Shift + G) | 複数の広告グループを追加/更新 |
| Ctrl + G(Mac:Cmd+G) | 広告グループの追加 |
| Ctrl + M(Mac:Cmd+M) | キャンペーンの除外キーワードを追加 |
| Ctrl + Shift + M(Mac:Cmd + Shift + M) | 複数のキャンペーンの除外キーワードを追加 |
| Ctrl + Alt + M(Mac:Cmd + Option + M) | 複数のキャンペーンの除外キーワードを削除 |
| Ctrl + L(Mac:Cmd+L) | 広告グループの除外キーワードを追加 |
| Ctrl + Shift + L(Mac:Cmd + Shift + L) | 複数の広告グループの除外キーワードを追加 |
参照:広告エディター内ツールバーから記載
ショートカットキーの一覧を表示させる方法
ショートカットキーを覚えることが大変で、ショートカットキーを使わずに作業してしまうことも多いのではないでしょうか。
そこで活用したいのが、「ショートカットキーの一覧」を表示させるためのショートカットキーです。管理画面では「shift + ?」で確認することができます。
※広告エディターでは、現状「ショートカットキーの一覧」を表示させるためのショートカットキーがないため広告エディター内のツールバーなどから確認するとよいでしょう。
管理画面
広告エディター
おすすめのショートカットキー
私が実際に使って便利だと思ったショートカットキーを紹介します。
広告管理画面
特に私が便利だと思うショートカットキーを3種類紹介します。
1.広告管理画面の移動
広告管理画面の数値を確認・分析したいときにショートカットキーを活用すると時間短縮になります。
特にキャンペーン・広告グループ・広告・キーワードなどの階層ごとに移動する際はショートカットキーを重宝しています。移動のショートカットキーは全部Gからはじまるので、覚えやすいのもいいですね。
| ショートカットキー | 機能 |
|---|---|
| G + O | 概要に移動 |
| G + Y | すべての推奨事項に移動 |
| G + C | キャンペーンに移動 |
| G + J | 広告グループに移動 |
| G + A | 広告に移動 |
| G + X | 広告表示オプションに移動 |
| G + K | キーワードに移動 |
| G + S | 設定に移動 |
2.キャンペーンタイプごとの絞り込み
特定のキャンペーンタイプの数値などを表示したい場合に役立ちます。
検索キャンペーン、オーディエンスキャンペーンなど複数のキャンペーンタイプを実施している場合は、確認したいキャンペーンタイプのみに絞って数値や分析ができるので便利です。
| ショートカットキー | 機能 |
|---|---|
| Shift + A | すべてのキャンペーンを見る |
| Shift + S | 検索キャンペーンを見る |
| Shift + E | 動的検索広告を見る |
| Shift + P | ショッピングキャンペーンを見る |
| Shift + D | オーディエンスキャンペーンを見る |
| Shift + T | スマートアシストキャンペーンを見る |
3.他のアプリケーション同様に使用可能なショートカットキー
入稿や広告文の修正など広告管理画面の編集する際に便利なショートカットキーかつ他のアプリケーションと同じキー操作のため覚えやすいので紹介します。
| ショートカットキー | 機能 |
|---|---|
| Ctrl + C(Mac:Cmd+C) | コピー |
| Ctrl + V(Mac:Cmd+V) | 貼り付け |
私自身、一番活用しているショートカットキーがコピー&貼り付けです。
それくらい高頻度での活用かつ覚えやすいショートカットキーになります。
広告エディター
4.編集に関するショートカットキー
特に私が便利だと思うショートカットキーは編集に関わるショートカットキーです。
広告エディターでは、入稿や変更など編集をすることが多いため、編集に関わるショートカットキーを覚えておくと時間短縮になります。
特に、「コピー」「貼り付け」「やり直す」などは重宝して活用しています。
| ショートカットキー | 機能 |
|---|---|
| Ctrl + X(Mac:Cmd+X) | 切り取り |
| Ctrl + C(Mac:Cmd+C) | コピー |
| Ctrl + V(Mac:Cmd+V) | 貼り付け |
| Ctrl + Z(Mac:Cmd+Z) | 取り消す |
| Ctrl + Y(Mac:Cmd+Y) | やり直す |
5.一時停止またはアクティブ化
選択した項目を一時停止(オフ)、またはアクティブ化(オン)に切り替えるショートカットキーです。
設定の一時停止やアクティブ化は頻繁に行う操作なので覚えておくとおススメです。
| Ctrl + Shift + P(Mac:Cmd + Shift + P) | 一時停止 |
|---|---|
| Ctrl + Shift + A(Mac:Cmd + Shift + A) | アクティブ化 |
6.変更内容の送信
広告エディター上で入稿や編集が完了した際に、必ず変更内容を広告管理画面へ送信します。その際にも活用できるショートカットキーがあります。
必ず実施する操作なので、覚えておくと便利です。
| ショートカットキー | 機能 |
|---|---|
| Ctrl + S(Mac:Cmd+S) | 変更の投稿 |
まとめ
作業効率を向上させるために、ショートカットキーを覚えることは大切ではありますが、覚えることが大変だと思われる方もいるかと思います。
しかし、Microsoft広告・広告エディターのショートカットキーでは移動に関するものは「G」から始まるなど共通性があり覚えやすいものが多かったと思います。
まずは、ご自身が頻繁に活用しそうな作業のショートカットキーから覚えた活用してみてはいかがでしょうか。