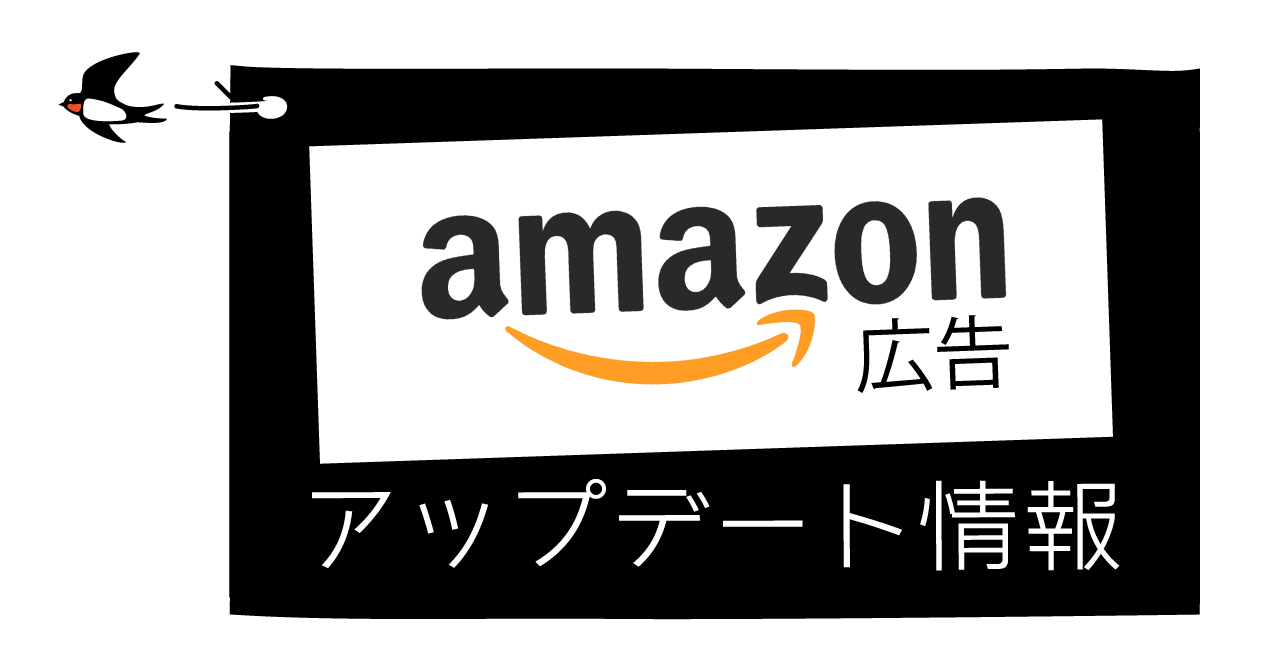
2020年10月8日に、Amazon広告のスポンサーディスプレイ広告で、ブランドロゴとカスタム見出しが商品ターゲティングのクリエイティブで使用可能となるアップデートがリリースされました。日本国内のセラーセントラル、ベンダーセントラルのどちらで出品していても利用できることを確認済みです。
参考:スポンサーディスプレイ広告が、世界各国でカスタム見出しとロゴの使用を開始しました | Amazon Advertising blog


スポンサーディスプレイ広告とは?
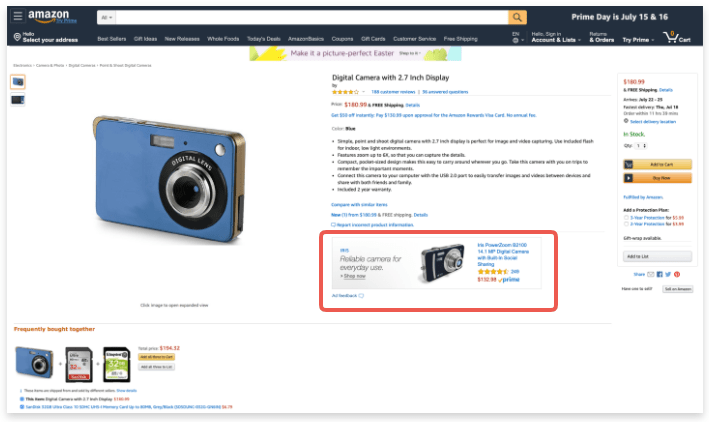
スポンサーディスプレイ広告とは、広告と関連する商品カテゴリーや個別の商品、または特定の興味・関心を持つオーディエンスをターゲティングし、Amazon内の商品詳細ページやその他の商品関連ページに表示することができるディスプレイ広告です。
※日本では未対応ですが、海外ではAmazon以外のサードパーティのWebサイトやアプリにも広告を表示することが可能です。
スポンサーディスプレイ広告も含めたAmazon広告に関する詳しい情報を知りたい方は、以下の記事も参照ください。
カスタム見出しとロゴでブランド認知の促進が可能に
従来のスポンサーディスプレイ広告ではAmazonに登録している商品情報自体が広告クリエイティブとして完結していましたが、今回のアップデートによって、見出しとブランドロゴを使用し表示内容をカスタマイズすることが可能となります。
表示例

カスタム見出しとロゴを含むスポンサーディスプレイ広告は、従来と同じく商品説明ページ、カスタマーレビュー、商品検索結果ページの横、またはおすすめ商品の下広告枠に掲載されます。商品情報に加えてブランドメッセージを購入者に伝えることができるので、販売促進だけでなくブランド認知の効果を高めることも期待できます。
また、ブランドロゴや見出しを複数パターン作成し、どのようなメッセージが最も効果的かを検証することも可能となります。
見出しとロゴの設定方法
見出しとロゴの設定は新規キャンペーンの作成画面から行います。既存のスポンサーディスプレイ広告のキャンペーンを編集して設定することができませんのでご注意ください。

まず、スポンサーディスプレイ広告のキャンペーン作成画面の「広告する商品」という項目から配信対象となる商品を選択します。

次に、クリエイティブの「クリエイティブをカスタマイズ」という項目にチェックを入れると、見出しとロゴを設定することが可能になります。
ロゴ・見出しの要件と注意点
スポンサーディスプレイ広告におけるブランドロゴの規格要件は以下のとおりです。
| 寸法 | 600 x 100ピクセル以上 |
|---|---|
| ファイルサイズ | 1MB未満 |
| ファイル形式 | PNGまたはJPEG |
見出しは半角・全角問わず50文字まで入力が可能です。設定画面右側で広告枠ごとのプレビューを確認することもできます。
注意点として、現在のAmazon広告の仕様では一度設定したブランドロゴと見出しはあとから変更することができません。別のロゴや見出しに変更したい場合は新たにキャンペーンを作成する必要がありますので、内容を十分に検討したうえで設定するようにしましょう。
最後に
今回のアップデートによって、スポンサーディスプレイ広告でもブランドの認知を促すことが可能になりました。今年4月にスポンサーブランド広告でもモバイルでの表示面積が拡大されましたが、最近、Amazon広告では個別の商品の販売促進に加えて、ブランドの認知やエンゲージメント向上にもつながるアップデートが引き続き行われています。
Amazonは非常に強力な購買プラットフォームですが、特定のブランドを求めるというよりも、ほしい商品単位で比較検討し購入するユーザーが多いため、ブランドの認知やエンゲージメントを高めることが難しい傾向がありました。そうした中、商品単位のプロモーションだけでなく、ブランドのメッセージをユーザーに届けることができるのは、Amazonに出品する事業者にとって大きなメリットではないでしょうか。また購入者にとっても新しいブランドを見つけやすくなり、購入体験の向上につながることが期待できますね。








