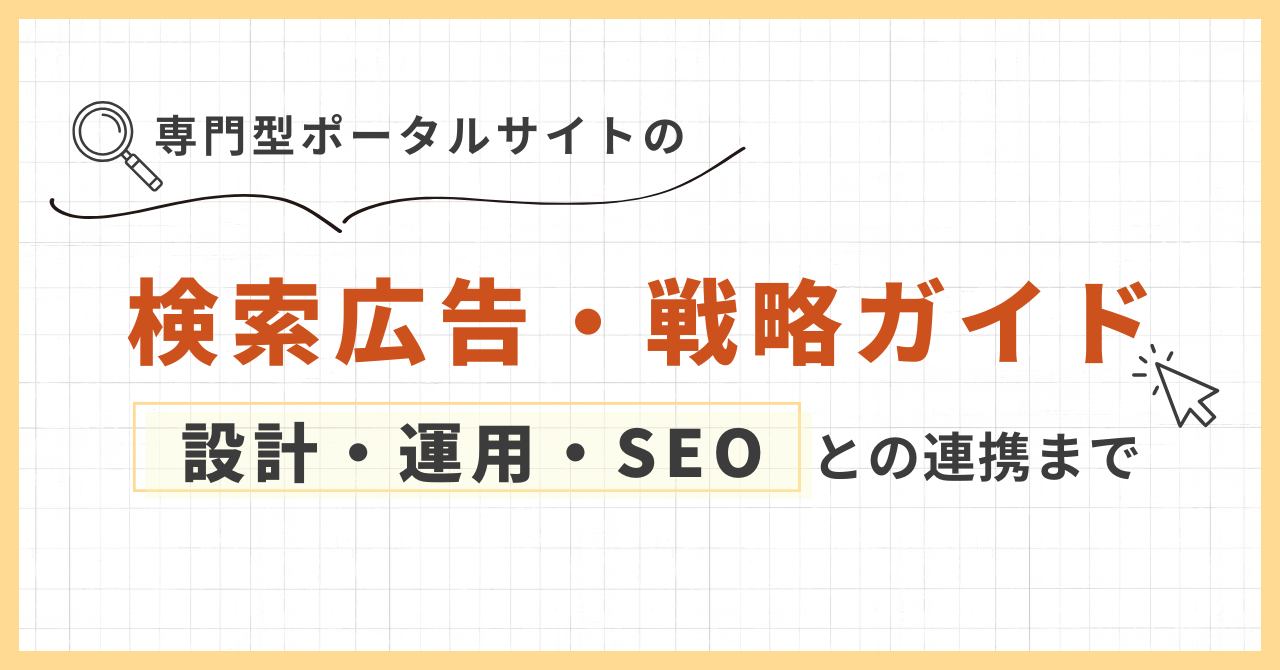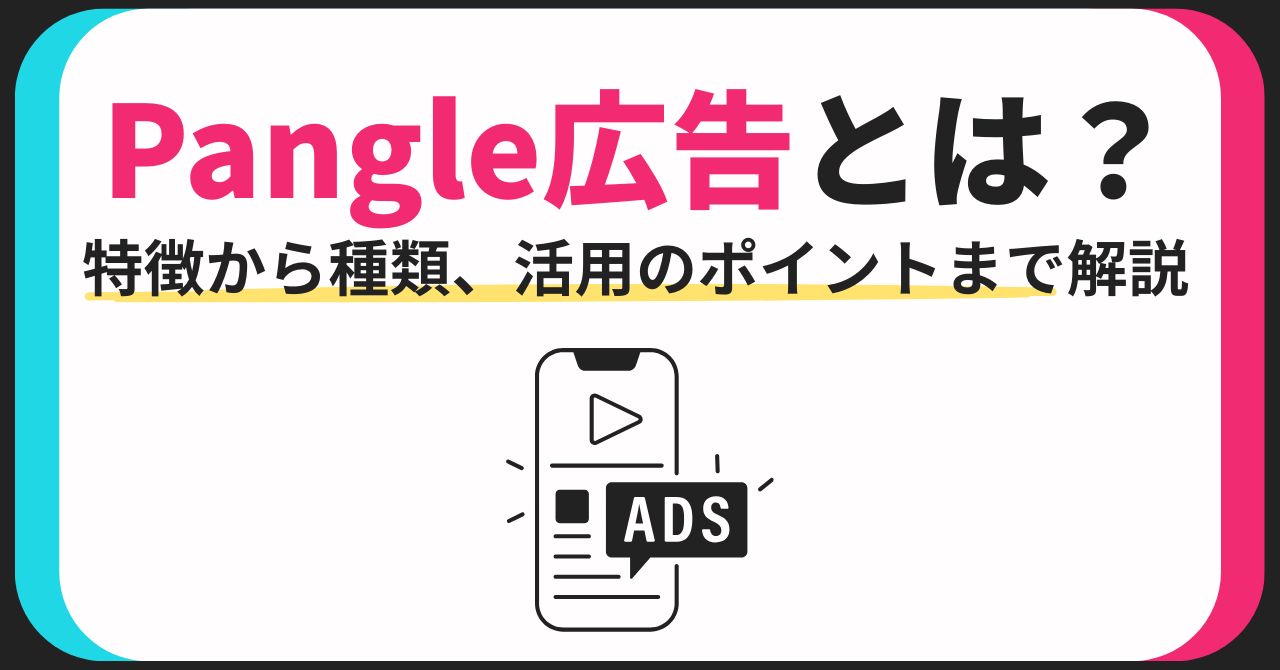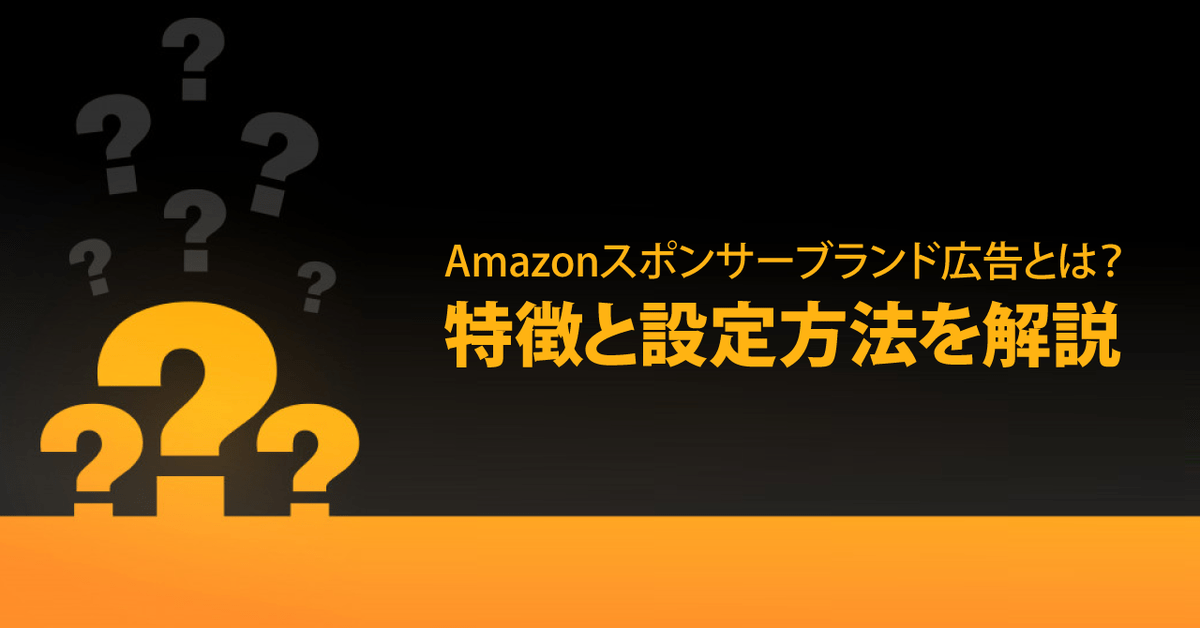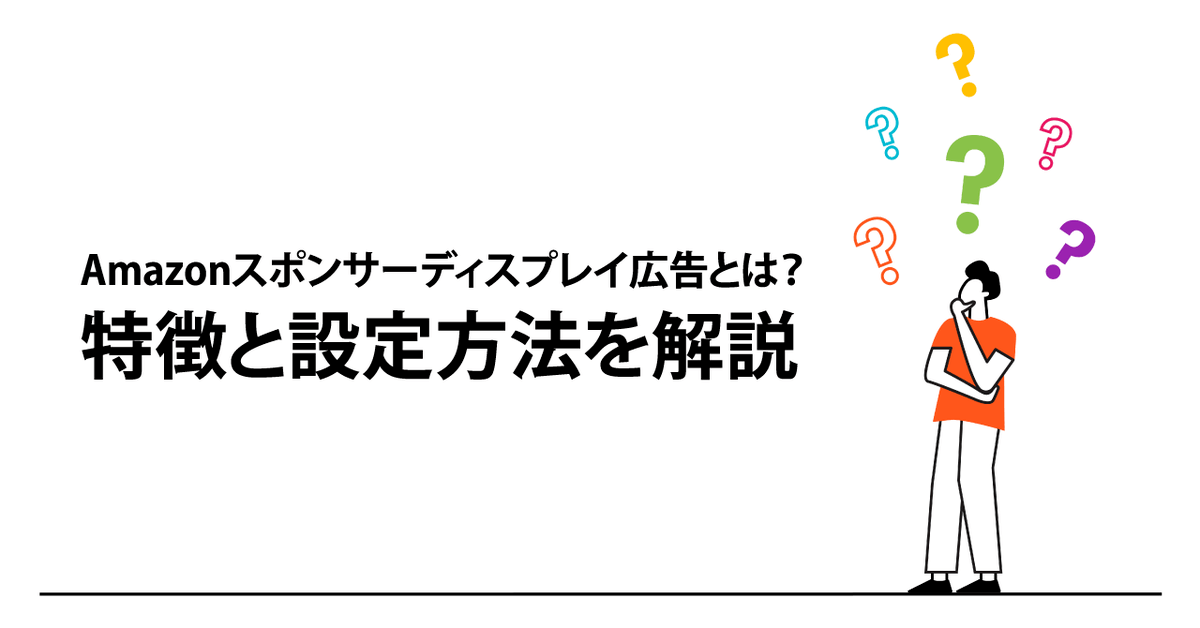
Amazon広告ではスポンサープロダクト広告、スポンサーブランド広告がメインで利用されることが多いですが、スポンサーディスプレイ広告も配信面やターゲットを広げていくときに活用できることを知っていますか?
スポンサープロダクト広告、スポンサーブランド広告では利用できないターゲティングと入札戦略が用意されており、他のスポンサー広告ではアプローチできないユーザーに広告を配信することができます。
今回はスポンサーディスプレイ広告の特徴から、具体的な設定方法まで解説します。


目次
スポンサーディスプレイ広告とは?
スポンサーディスプレイ広告とは、Amazonが提供するセルフサービスソリューションのディスプレイ広告です。ユーザーの行動履歴や興味関心データをもとにターゲティング設定をして広告配信ができます。
検討フェーズの早い段階にいるユーザーに対して、自社商品やブランドの認知度の向上を図ることから、最近自社商品を閲覧したものの購入に至らなかったユーザーをリマーケティングすることで購入を促進することまで様々な場面で役立ちます。
スポンサーディスプレイ広告の掲載場所
スポンサーディスプレイ広告は、Amazonの内外に広告配信ができます。
Amazon内では、商品詳細ページや、カスタマーレビュー、商品検索結果ページの横、またはおすすめ商品の下の広告枠に広告が表示されます。
Amazon外では、TwitchなどのAmazonが所有するウェブサイトや、Amazonが提携する様々なサードパーティのウェブサイトやアプリに広告が表示できます。
選択したターゲティング設定により広告の掲載場所が変わるため注意しておきましょう。ターゲティングの詳細については後半にて紹介しますが、コンテキストターゲティングを選択した場合はAmazon内のみ、オーディエンスターゲティングを選択した場合はAmazon内外に広告が配信されます。
Amazon DSPとどう違うのか?
Amazon DSPは、広告主がAmazon内外の掲載枠へディスプレイ広告、動画広告、音声広告、ストリーミングTV広告をプログラマティックに配信できる、Amazonが提供するDSP(デマンドサイドプラットフォーム)です。
Amazonで商品を販売していない広告主でも利用でき、広告をクリックした際に広告主のウェブサイトへ誘導が可能な点も特徴の1つです。
また、Amazon DSPではAmazonのオーディエンスシグナルに加え、自社のオーディエンスの両方を活用できるため、より関連性の高いユーザーへのリーチが可能です。
Amazon社の営業担当経由で「マネージドサービス(Amazonチームが運用代行)」を利用する、あるいは認定パートナー(代理店)を通じて利用する「セルフサービス」の2つの方法で利用できます。
スポンサーディスプレイ広告の利用手順
ここからは実際にスポンサーディスプレイ広告を利用するときの手順を具体的に見ておきましょう。
ブランド登録
広告を入稿する前段階として、まず自社のブランドをAmazonに登録する「ブランド登録」が必要です。ブランド登録のための条件は以下になります。
- ブランド名、またはブランド名を含むロゴが、商品またはパッケージに恒久的に貼付されていること。
- 指定政府商標事務所が発行した、ブランド名またはロゴの保留中または登録済みの商標を所有していること。
条件を満たしている事業者は、以下のページからブランド登録の手続きを行うことができます。
参考:Amazon Brand Registry | Amazon出品サービス
キャンペーン作成
ここからはキャンペーン作成の手順について解説していきます。
まず、広告キャンペーンマネージャーから「キャンペーンを作成する」をクリックします。
キャンペーンの種類は「スポンサーディスプレイ広告」を選択します。
次はキャンペーン名、開始日と終了日、1日の予算を設定します。
広告グループ作成
続いては広告グループの作成です。広告グループは1キャンペーンに対して複数作成することができ、キャンペーン開始後に広告グループの追加が可能となります。
例えばレディースの靴を複数販売している場合、「ブーツ」、「フラット」、「ヒール」別に広告グループを作成し、 広告グループごとに異なる入札額やターゲティングを設定することでより注力したい商品に広告費をかけたり、商品にあったターゲティングを設定することが可能です。
まずは、広告グループ名を設定します。
最適化戦略の設定
次は最適化戦略の設定をしていきます。最適化戦略は、以下の3つが用意されています。
- リーチ
- ページの訪問数
- コンバージョン数(※Amazon内で商品やサービスを販売する広告主のみ利用可能。)
ブランドや商品の認知度を高めたい場合は「リーチ」、広告のクリック数を増やしたい場合は「ページの訪問数」、コンバージョン数を増やしたい場合は「コンバージョン数」を選択すると良いでしょう。
なお、どの最適化戦略を選択するかで課金方式が変わります。「リーチ」は1,000件当たりのビューアブルインプレッション単価、「ページの訪問数」と「コンバージョン数」はクリック課金制です。
また、希望するコストで目標を達成できるようにキャンペーンを最適化する「コストコントロール」の設定がベータ版として提供されています。それぞれの最適化戦略で設定できる希望コストは以下です。
- リーチ:1,000件当たりのビューアブルインプレッション単価
- ページの訪問数:クリック単価
- コンバージョン数:注文獲得単価
コストコントロールでは、設定した目標値に近づけるよう自動で入札単価の調整が行われるため、手動で設定する手間を省き効率的な運用が可能です。
一方でコストコントロールはキャンペーン単位での設定になるため、1つのキャンペーン内でそれぞれ目標の異なるターゲティングセグメントを設定している場合は、コストコントロールはオフにして手動で設定した方が意図通りの配信をしやすいです。
加えて、ACOSやROASの希望コストは設定できないため、同キャンペーン内で価格帯の異なる商品を含めている場合も、コストコントロールの設定がベストとは限りません。
また、コストコントロールは、希望する結果が得られるまでに「リーチ」と「ページの訪問数」では3日、「コンバージョン数」では14日かかる場合があり、一定の学習期間が必要になります。
現時点ではβ版の機能のため、使用する際は設定した通りの挙動になっているか、手動設定時よりも改善できているか注視の上、オン/オフの判断をしましょう。
広告フォーマット(クリエイティブ)
続いては、広告フォーマットの設定を行っていきます。まずは、広告フォーマットを「画像」と「動画」から選択します。
広告クリエイティブには、広告掲載枠とサイズによって商品画像、商品説明、レビューの星の数、価格、プライム配送、そして購入者が商品詳細ページで詳細を確認し、そのまま購入を完了できる [今すぐチェック] ボタンが表示されます。これらすべては自動生成されるため、追加作業は必要ありません。
広告に掲載されている商品の商品詳細ページに変更が加えられた場合、広告にも自動的に反映されます。
また、キャンペーン作成プロセスの後半で、画像と動画のどちらもクリエイティブをカスタマイズすることが可能です。
- 画像でカスタマイズできる内容:ロゴ、見出し、画像
- 動画でカスタマイズできる内容:ロゴ、見出し
画像と動画で共通して、見出しとブランドロゴを使用し表示内容をカスタマイズできます。商品情報に加えてブランドメッセージを購入者に伝えることができるので、販売促進だけでなくブランド認知の効果を高めることも期待できます。
それでは、画像と動画それぞれのカスタマイズの手順を見ていきましょう。
画像
上部画像の赤枠をオンにすると、カスタマイズが可能になります。
各カスタマイズにおける要件は以下の通りです。
| カスタマイズ項目 | 要件 |
|---|---|
| ロゴ | ・サイズ:600×100ピクセル以上 ・ファイルサイズ:1MB未満 ・ファイル形式:PNGまたはJPEG ※参考:ブランドロゴ |
| 見出し | ・広告対象商品と関連性の高いもので、その商品を正確に表していること ・すべて大文字のテキスト、大文字と小文字をランダムに組み合わせたテキスト、キャメルケースは利用できない ・不完全な文は使用不可・広告のどの部分にも、価格やその他の価格設定に関するメッセージを追加しない ・言語は、コンテンツが表示される地域に合わせる ※参考:見出しとカスタムテキスト |
| 画像 | ・画像サイズ:1200×628ピクセル以上 ・ファイルサイズ:5MB以下 ・ファイル形式:PNGまたはJPEG ・コンテンツ: 画像にテキスト、グラフィック、ロゴが追加されていないもの ※参考:カスタム画像 |
動画
動画を選択した場合は、上部画像の赤枠をクリックし、動画のアップロード画面へ移動します。
上部画像の赤枠①「動画をアップロード」または「クリエイティブアセットから選択」から動画をアップロードすることが可能です。動画をアップロードするにあたっては、上部画像の赤枠②の要件を満たす必要があります。
動画を利用して広告配信をしたいけど、そもそも動画素材がないという方は、Amazon動画ビルダーを活用すると良いでしょう。Amazon動画ビルダーを利用すれば、誰でも無料で簡単に動画素材が制作できます。詳しくは下記のブログに記載しているので、参考にしてみてください。
また、ロゴと見出しのカスタマイズに関しては、手順も要件も画像と同じになります。
掲載商品の設定
次は、作成した広告グループで宣伝したい商品を選択して「追加」をクリックします。
商品を追加するにあたっては、以下の観点でパフォーマンスの高い商品を少なくとも10点追加することが推奨されています。理由としては、1回のインプレッションに対して関連性の高い広告を配信するための十分なオプションを揃えられ、1つの商品詳細ページにブランドによる広告を複数表示することができるためです。
- 同じカテゴリーに属する
- 関連性が極めて高い
- 価格が近い
- 高く評価されている
また、選択した商品が購入できなくなると、自動的に配信が停止されるため、注意が必要です。そのため、在庫の拡充を行ったり、在庫がある商品を広告掲載するように設定すると良いでしょう。
ターゲティング
続いてはターゲティングの設定です。
特定の商品およびコンテンツを"閲覧中"のオーディエンスにリーチできる「コンテキストターゲティング」、ユーザーの興味関心や行動などをもとにした3種類の「オーディエンスターゲティング」から選択できます。
| ターゲティング種類 | 詳細 |
|---|---|
| コンテキストターゲティング | 選択した条件に一致する商品およびコンテンツを閲覧中のオーディエンスにリーチ。 |
| リマーケティングオーディエンス | 選択した基準に一致する商品およびコンテンツを閲覧、購入したことがある、または現在閲覧している、関連性の高いオーディエンスにリーチ。 |
| インマーケットオーディエンス | 最近のアクティビティから、特定のカテゴリーで商品を購入する可能性が高いことが示されているオーディエンスにリーチ。 |
| 興味・関心とライフスタイルのオーディエンス | ショッピングやエンターテイメントのアクティビティから、特定の興味・関心やライフスタイルの好みを示しているオーディエンスにリーチ。 |
ターゲティングしたい商品やカテゴリが明確ならコンテキストターゲティング、ユーザーのライフスタイルや興味・関心、商品の閲覧履歴をベースにターゲティングしたい場合は3種類のオーディエンスターゲティングから選択すると良いでしょう。
まずはコンテキストターゲティングについて詳しく見ていきます。
コンテキストターゲティング
コンテキストターゲティングの中にも、細かくは以下の2種類があります。
- カテゴリー:広告対象商品に関連するカテゴリーを積極的に閲覧しているユーザーにリーチ
- 個々の商品:自身の商品や類似商品を積極的に閲覧しているユーザーにリーチ
カテゴリー
ターゲットの指定はカテゴリ名を手動で検索することで指定できます。また、Amazonが推奨するカテゴリから選んで追加も可能です。
ターゲットに設定するカテゴリが決まったら、「追加」のボタンをクリックします。
また、さらに細かくターゲティングしたい場合は、「追加」のボタンの横にある「絞り込み」をクリックすることで、ブランド、価格帯、レビューの星の数から配送まで個別に絞り込み、ターゲティングを細かくカスタマイズできます。
絞り込みを行うことで、例えばPCの販売を行う事業主であれば、自社製品と同価格帯のPCや、自社製品よりもレビューの星の数が少ないPCをターゲティングすることが可能です。
絞り込みを選択後、条件を選択し「追加」をクリックすると設定できます。
最適化戦略の設定でコストコントロールをオフにしている場合であれば、上部画像の赤枠の箇所から入札額を設定可能です。
個々の商品
カテゴリーよりもさらに細かくターゲティングをしたい場合、商品単位のターゲティングがお勧めです。ターゲットの指定はASIN(※)、商品名などで可能で、手動で検索したり、リストでの一括入力にも対応しております。また、カテゴリ同様にAmazonの推奨から選択することも可能です。
※ASINは「Amazon Standard Identification Number」の略で、Amazonグループが取り扱う商品を識別する10桁の番号です。カタログ上のすべての商品に、固有のASINが割り当てられており、商品の詳細ページの商品説明や売上ランキング、発売日などの情報と一緒に表示されています。
ターゲットに設定する個々の商品が決まったら、「追加」をクリックします。
カテゴリーの設定時と同様に、最適化戦略の設定でコストコントロールをオフにしている場合であれば、上部画像の赤枠の箇所から入札額を設定可能です。
3種類のオーディエンスターゲティング
Amazonストアで過去に広告主の商品や類似商品を閲覧・購入したユーザーにリーチできるターゲティング設定があります。さらに、Amazon、Twitch、IMDb、Prime Videoといったファーストパーティのプラットフォームから得られる多様なショッピングシグナルやストリーミングシグナルに基づいたオーディエンスセグメントを活用できるターゲティング設定も用意されています。
それでは、スポンサーディスプレイ広告に用意されている3種類のオーディエンスターゲティングについて解説していきます。
リマーケティングオーディエンス
以下の表の通り、リマーケティングオーディエンスの中でも、さらに2種類に分けられています。また、ルックバック(選択可能期間)もそれぞれ異なります。
| リマーケティングの種類 | リーチできるユーザー | ルックバック(選択可能期間) |
|---|---|---|
| 閲覧 | Amazonストアで広告主の商品や類似商品、特定カテゴリーの商品を閲覧したものの、購入に至っていないオーディエンス | 過去最大90日間 |
| 購入 | Amazonストアで広告主の商品または補完的な商品、特定カテゴリーの商品を購入したオーディエンス | 過去最大365日間 |
閲覧したユーザーへのリマーケティングは、自社製品を閲覧したものの購入に至らなかったユーザーを購入へと引き上げることに役立つでしょう。また、購入したユーザーへのリマーケティングに関しては、一定の間隔でリピート買いが期待できる商材とは特に相性が良いでしょう。
それでは具体的な設定手順を解説していきます。
ターゲットの指定は、上部画像の赤枠①「閲覧」タブを選択後、カテゴリ名を手動で検索することで指定できます。また、「閲覧」の隣のタブ「推奨」から広告対象商品や広告対象商品を購入または閲覧したオーディエンスを選択することも可能です。
閲覧したユーザーに対して広告を配信するのか、購入したユーザーに対して配信するのかは、上部画像②から選択します。
過去何日間までの購入または閲覧ユーザーに広告を配信するのかは、上部画像③から選ぶことが可能です。
ターゲットに設定するカテゴリが決まったら、「追加」のボタンをクリックします。
さらに細かくターゲティングしたい場合は、コンテキストターゲティングのカテゴリの設定と同様に、「追加」のボタンの横にある「絞り込み」をクリックすることで、ブランド、価格帯、レビューの星の数から配送まで個別に絞り込み、ターゲティングを細かくカスタマイズできます。
コンテキストターゲティングの設定時と同様に、最適化戦略の設定でコストコントロールをオフにしている場合であれば、上部画像の赤枠の箇所から入札額を設定可能です。
インマーケットオーディエンス
インマーケットオーディエンスは、最近のアクティビティから、特定のカテゴリーで商品を購入する可能性が高いオーディエンスにアプローチできるターゲティング設定です。
広告対象商品と同じカテゴリーのオーディエンスにリーチし、購入検討を促進するだけでなく、新しいオーディエンスセグメントを試して、商品の認知度を高めることにも役立てられます。
インマーケットオーディエンスの設定手順を見ていきましょう。
設定したいカテゴリーが決まったら、「追加」をクリックします。
ここまでで紹介して来た各種ターゲティング設定と同様に、最適化戦略の設定でコストコントロールをオフにしている場合であれば、上部画像の赤枠の箇所から入札額を設定可能です。
興味・関心とライフスタイルのオーディエンス
興味・関心とライフスタイルのオーディエンスは、特定の興味・関心やライフスタイルの好みを示しているオーディエンスにリーチできます。
例えば、車用の消臭剤を売りたい時は「軽自動車を所有している人」「トヨタ自動車を所有している人」など車に好みを示すオーディエンスを選択して広告配信することで、新規ユーザーの開拓に繋がるでしょう。
興味・関心とライフスタイルのオーディエンスの設定手順は、前述したインマーケットオーディエンスと同様です。
ターゲティング設定まで完了したら、「キャンペーンを開始」をクリックして、広告配信を始めることができます。
除外設定
配信していくなかでコンバージョンに繋がりづらい商品に、多く広告配信されているなどの傾向が見えてくることがあると思います。その場合は、除外設定でその商品、もしくはブランドに広告が配信されないようにすることが可能です。
除外設定は、「コンテキストターゲティング」を選択した場合に設定できます。なお最初のキャンペーン作成時は設定できず、キャンペーン作成後に管理画面から設定可能です。
以下、設定方法を解説します。
該当のキャンペーンをクリックします。
該当の広告グループをクリックします。
「除外ターゲティング」をクリックします。
「追加します」をクリックします。
除外したい商品もしくはブランドを検索。「除外」をクリックします。
右下の「追加します」をクリックして完了です。
まとめ
今回紹介したスポンサーディスプレイ広告は、目的に合わせて配信設計をカスタマイズでき、認知向上から売上拡大まで幅広く使えるプロダクトです。
例えば、認知を拡大したいフェーズでは、Amazonオーディエンスで新しいユーザーに広くリーチすることが効果的ですが、逆にコンバージョンを獲得したいフェーズでは、閲覧リマーケティングや購入リマーケティングで購入確度の高いユーザーにアプローチすることがおすすめです。この使い方は、Amazonのスポンサープロダクト広告・スポンサープロダクト広告がすでに実施済みで、売り上げをさらに伸ばしていくフェーズで特に相性がいいでしょう。
このように、スポンサーディスプレイ広告は、様々なポートフォリオにフィットしやすいプロダクトです。認知向上から売上の拡大まで、使い道が豊富なスポンサーディスプレイ広告を実施してみてはいかがでしょうか。