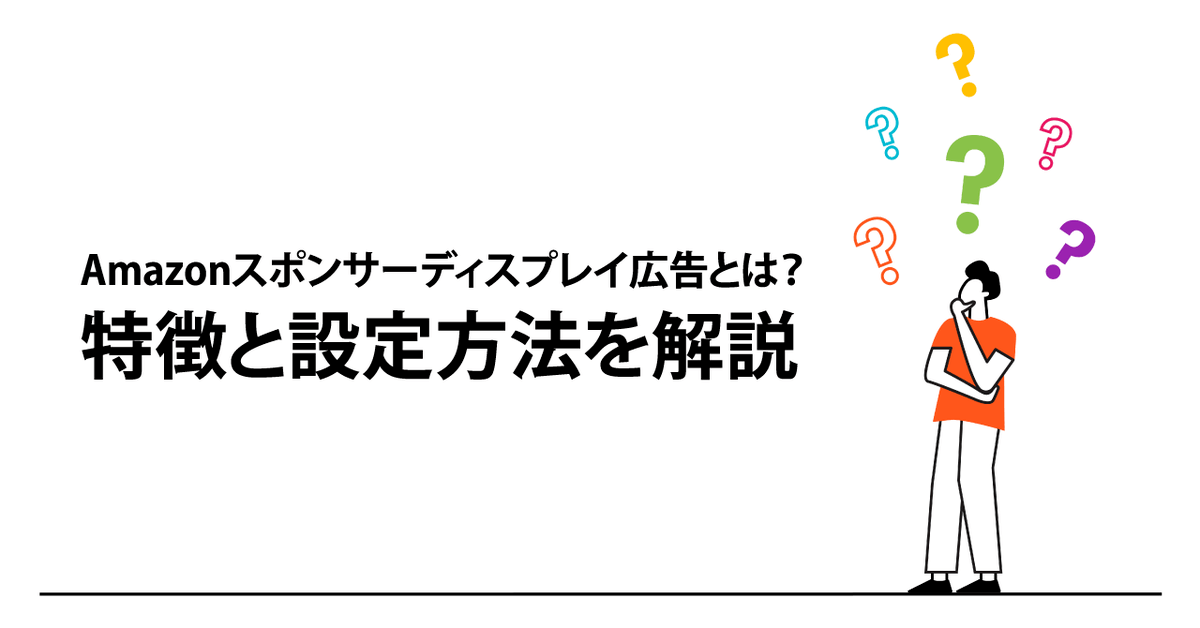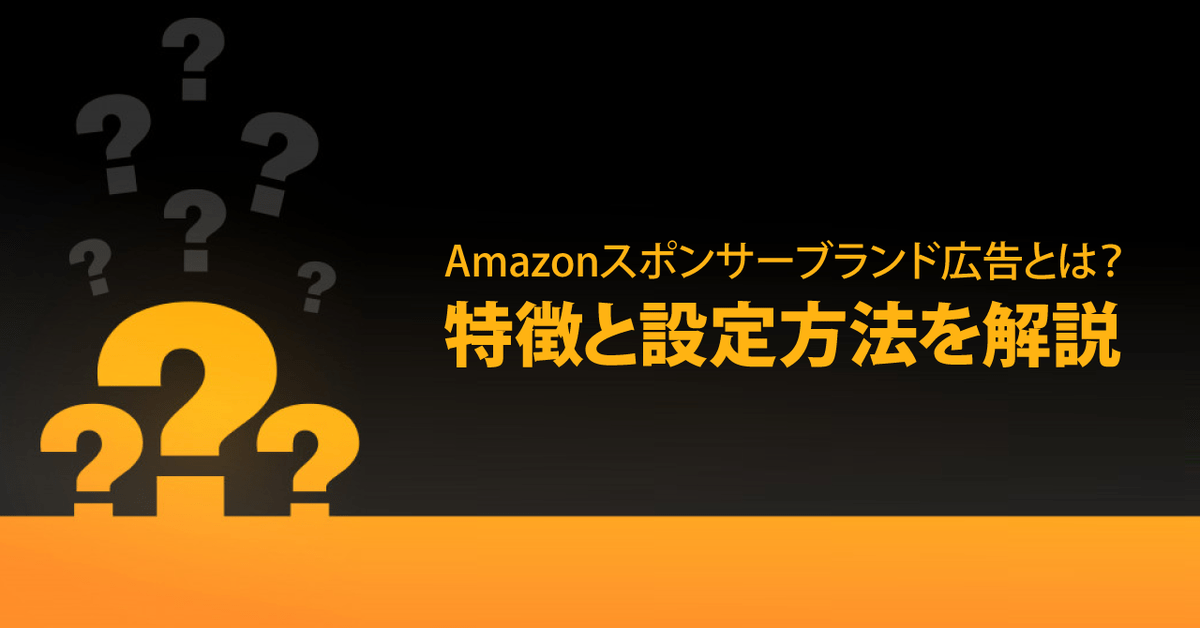
Amazonに出品している事業者にとって、有効なプロモーションの手段の一つがAmazon広告です。
Amazon広告のメニューにはいくつかの種類があります。その中でも多くの事業者がまずはじめに取り組むべきなのは、売上に対するインパクトの大きいスポンサープロダクト広告ですが、ブランドや商品ラインナップの認知から購買の促進にまで効果を発揮するスポンサーブランド広告も、ぜひ取り組みたい配信メニューです。
今回はスポンサーブランド広告の特徴から、ターゲティングや入札などの具体的な設定方法まで解説します。


目次
スポンサーブランド広告とは
ブランドロゴ、カスタマイズ可能な見出しとともに最大 3 つの商品をAmazonの検索結果や閲覧した商品の詳細ページに表示することができる、検索連動型の広告です。
広告の掲載場所
検索結果の上部や商品詳細ページなど、PCおよびモバイルページの複数の場所に表示されます。以下で実際の検索画面を元に具体的な表示場所を説明します。
検索結果上部の表示例 (PC)

検索結果上部の表示例 (モバイル)

商品詳細ページの表示例 (PC)

商品詳細ページの表示例 (モバイル)

リンク先
スポンサーブランド広告のリンク先は、クリックする場所によって以下のように分かれます。
- ブランドロゴか見出しをクリックした場合:Amazonストアもしくは専用のランディングページに遷移する
- 個別商品をクリックした場合:商品の詳細ページに遷移する

スポンサープロダクト広告と違い、商品ページだけでなくAmazonストアやカスタムしたランディングページに遷移させられることが特徴です。
メリット
スポンサーブランド広告では商品の情報に加えて、ロゴや見出しを活用してブランドの情報やメッセージを広告訴求に含めることができます。また、Amazonストアに顧客を誘導することもできるため、よりブランドの魅力が伝わるような購買体験を提供することが可能です。こうした特徴から、ブランドの認知度を高めながら、同時に商品の販売促進につなげることができる点がスポンサーブランド広告のメリットです。
Amazonは購買意欲の高いユーザーが利用しているという点で非常に強力なプラットフォームですが、一方で商品単位で探すユーザーが多くブランドの認知やエンゲージメントを高めることが難しいという側面もあります。
スポンサーブランド広告を活用することで、Amazon内のユーザーに対してブランドを知ってもらうためのきっかけ作りが期待できます。
スポンサーブランド広告の設定方法
ブランド登録
広告を入稿する前段階として、まず自社のブランドをAmazonに登録する必要があります。ブランド登録のための条件は「商標登録をしている」ことです。その条件を満たしている事業者は、以下のページからブランド登録の手続きを行うことができます。
参考:Amazon|Amazonブランド登録
キャンペーン作成
広告キャンペーンマネージャーから「キャンペーンを作成する」を選択し、次の画面で「スポンサーブランド広告」を選択します。


広告フォーマットとリンク先の設定
広告フォーマットは、2021年2月現在で以下の3種類が選択可能です。ビジネスの目的に応じて設定しましょう。
- 商品コレクション:ランディングページを指定して複数の商品を広告表示させる
- ストアスポットライト広告:サブページを含むストアを広告表示させる(ストアが4ページ以上で、それぞれに商品が1個以上あることが条件)
- 動画:自動再生の動画で一つの商品を広告表示させる

※以降では「商品コレクション」を選択した場合の設定方法を説明していきます。
リンク先は「Amazonストア」、「新しいランディングページ」、「カスタムURL」のいずれかを選択することができます。※セラーセントラルの場合「カスタムURL」は選択することができません。
既にAmazonストアを作成済みであれば、そちらをリンク先として活用すると工数がかからずスムーズです。一方でまだAmazonストアを作っていなかったり、特定の商品だけを広告配信したいといった場合は「新しいランディングページ」を選択するとよいでしょう。その場合は、以下の選択画面から任意の商品を最低3個以上追加することで、簡易的なランディングページが生成されます。

クリエイティブ作成
クリエイティブとして設定するのは以下の4項目です。
- ブランド名とロゴ
- ブランド名は全角30文字まで入力できます
- ロゴの要件は以下の通りです:
サイズ 400×400ピクセル以上 ファイル容量 1MB未満 ファイル形式 PNG、JPEG、またはGIF その他 ロゴは画像いっぱいの大きさか、白または透明の背景があること - 商品
- 広告表示させる商品を最大3点まで選べます
- 見出し
- 全角35文字まで入力できます
- カスタムイメージ(現段階ではベータ版での提供)
- 商品とは別の画像をクリエイティブに含めることができます
- 要件は以下の通りです:
| サイズ | 1200 × 628ピクセル以上 |
|---|---|
| ファイル容量 | 5MB未満 |
| ファイル形式 | PNG、JPEG、またはGIF |
| その他 | 個別の商品画像がない ロゴがない メイン画像に被さるテキストやグラフィックがない |
カスタムイメージの例
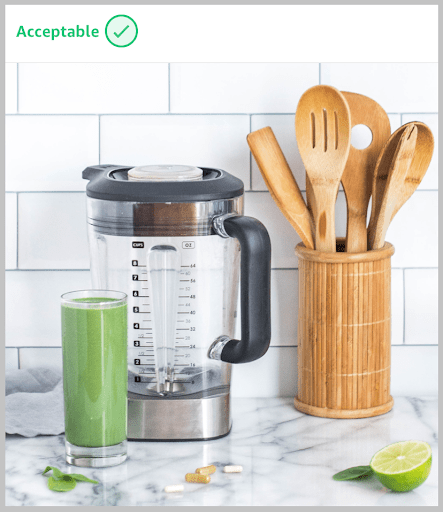
設定画面のイメージ

なお、スポンサーブランド広告には広告審査があります。商品情報がそのままクリエイティブとなるスポンサープロダクト広告と違い、見出しやロゴなどの設定項目があり、別途それらに対する規定があるためです。審査手続きは通常24時間以内に完了しますが、最長で3営業日かかる場合があります。広告表現の規定に関する詳細は、以下の媒体ポリシーを参考にしてください。
参考:Amazon|ブランドロゴに関するポリシー
参考:Amazon|見出しに関するポリシー
ターゲティング設定
スポンサープロダクト広告と同様、以下いずれかの方法でのターゲティングが可能です。
キーワードターゲティング
設定したキーワードとマッチングした検索語句に対して広告を配信します。ターゲットとしたいキーワードの語句とマッチタイプ、入札額を設定します。
商品ターゲティング
設定した商品ジャンル、もしくは個別商品に対して入札額を設定し、広告を配信しします。ブランドや価格帯、レビューの星の数でターゲットを絞り込むことも可能です。

上記2つのターゲティングに関する詳細は、以下のスポンサープロダクト広告の記事でも解説をしています。設定方法やマッチタイプ、入札の仕組みは基本的に同じですので、詳しくは以下の項目を参照ください。
キーワードターゲティング
商品ターゲティング
「除外キーワード」もしくは「除外する商品」を設定する
購入につながる見込みのない語句や商品がある場合は、除外設定をすることができます。こちらも設定方法はスポンサープロダクト広告と同様です。
Amazon広告の除外設定
スポンサープロダクト広告とのターゲティングの違い
検索結果上部以外の掲載枠への入札方法は、自動入札かカスタム調整のいずれかを選択する
商品詳細ページなどの掲載枠に対しては、2通りの入札方法を選択できます。
自動入札の場合は、Amazon広告が自動で入札額を調整します。一方でカスタム調整の場合は、%(パーセント)単位で入札の調整幅を設定します。

スポンサーブランド広告にはオートターゲティングの機能がない
オートターゲティングは、ユーザーの検索語句や閲覧した商品詳細ページの情報と商品情報に基づきマッチングし、関連性の高い広告を出稿する仕組みですが、こちらはスポンサープロダクト広告のみの機能のため、スポンサーブランド広告では使うことができません。
スポンサーブランド広告のみマッチタイプで「絞り込み部分一致」が使用できる
スポンサーブランド広告の場合、設定キーワードの単語の前に半角のプラス記号「+」を追加することで、キーワードとして設定した語句が含まれた時のみ広告を配信することができます。通常の部分一致と違い、単数形/複数形の違いや類似語句には広告が表示されないため、より意図した検索語句だけに広告を表示させることができます。
以下が具体例です。
| キーワード設定 | 表示される検索語句の例 |
|---|---|
| コーヒー メーカー(部分一致) | コーヒー マシーン 全自動 |
| +コーヒー +メーカー(絞り込み部分一致) | コーヒー メーカー 2杯分 |
スポンサーブランド広告で確認したい指標
検索用語のレポート
スポンサープロダクト広告と同様にスポンサーブランド広告でも、管理画面から検索語句ごとの成果を確認することができます。また商品ターゲティングの場合、広告が表示された対象の商品を確認することが可能です。
費用対効果の良い検索語句や商品をターゲティングに個別で追加し入札額を上げる、逆に購入に繋がらない検索語句や商品の入札額を下げたり除外設定するなど、レポートのデータを適切に活用することで、より広告成果を高めることが可能です。
新規顧客の注文数・注文比率・売上
スポンサーブランド広告のみで確認することのできる指標に以下の3つがあります。
- 新規顧客の注文
- 新規顧客の注文比率
- 新規顧客の売上

新規顧客の定義は「過去 1 年以内に該当ブランドの商品を注文したことがないユーザー」です。スポンサーブランド広告は新規顧客との接点という側面も強いため、新規顧客の注文率が一定以上の水準で維持できているかは重要な指標の一つとなります。もしこの比率が下がっているようであれば、より新規のユーザーにリーチできるようキーワードの選定を見直すことも一案です。
掲載枠ごとの成果
管理画面で直接確認することはできないのですが、レポート機能を活用することで「検索結果上部」と「その他の広告枠」という単位で、掲載枠ごとの成果を確認することができます。レポート作成画面からレポートタイプで「キーワード掲載枠」または「キャンペーン掲載枠」いずれかを選ぶことでデータの確認が可能です。

Excelで出力したデータの例

掲載枠ごとの成果を確認し、成果の良し悪しに応じて掲載枠ごとの入札の調整を行うことで、さらなる成果の向上が見込める場合があります。
スポンサーブランド広告の注意点
リンク先や商品を変更する場合はキャンペーンを刷新する必要がある
たとえば「リンク先を簡易のランディングページからAmazonストアに変更したい」「掲載する商品を新しく追加したい」といった場合は、既存のキャンペーンから編集することができず、新たにキャンペーンを作成する必要があります。
同じキャンペーン内で商品ごとの細かいターゲティングが設定できない
スポンサーブランド広告はスポンサープロダクト広告と違い、広告グループという階層が存在しないため、例えば、もし商品ジャンルや個別の商品ごとにキーワードを細かく設定したい、などという場合は別途キャンペーンを分ける必要があります。
商品単位の売上データは確認できない
現時点だと「スポンサーブランド広告からどの商品が売れたのか?」というデータは確認することができません。そのためケースとしては少ないと思いますが、販売経路を全て可視化したいといった場合には、スポンサーブランド広告は適さないかもしれません。
スポンサープロダクト広告と併用するメリット
スポンサープロダクト広告とスポンサーブランド広告は、それぞれ異なる広告枠に掲載されます。そのため2つを併用することで広告表示の回数を増やし、ブランド単位での売上を最大化することができます。加えて購入につながりやすい重要なキーワードで面を抑えることで、特定の商品ジャンルにおける購入検討時の第一想起となることも期待できますね。

最後に
Amazonに出品する多くのEC事業者にとって重要な販促手法といっても過言ではないAmazon広告。
冒頭にも述べた通り、まず優先して取り組みたいのはスポンサープロダクト広告ですが、「Amazon広告を活用してさらに売上を伸ばしたい」「販売の促進に加えブランド認知や新規顧客との接点を増やしたい」そう考えている事業者にとって、Amazonスポンサーブランド広告も有効な配信メニューです。これまでトライしてみたかったけれど、始め方や具体的な設定・運用方法が分からずに悩んでいた運用者にとって、本記事が参考になれば幸いです。