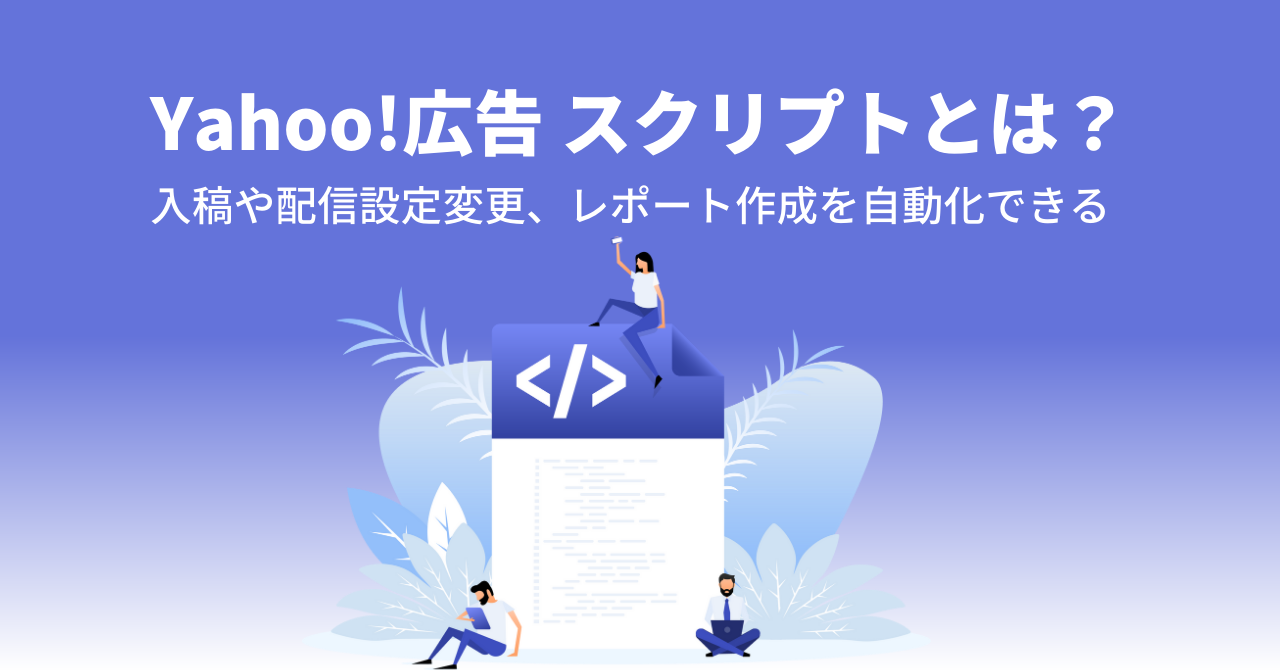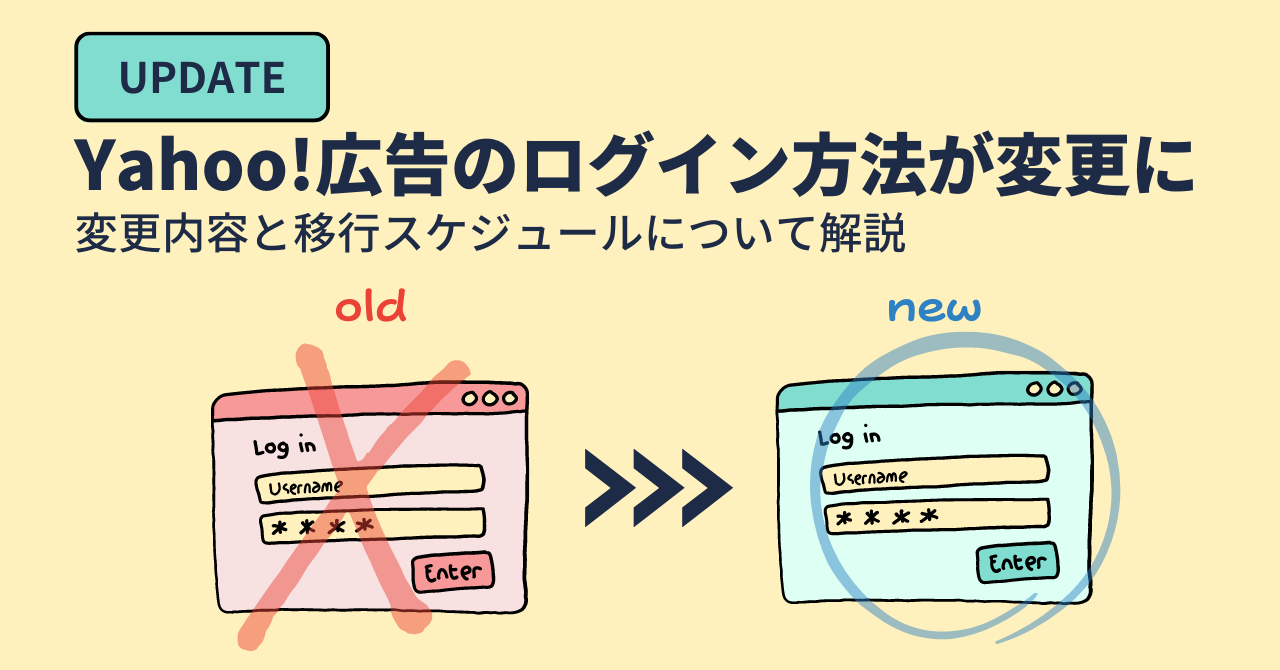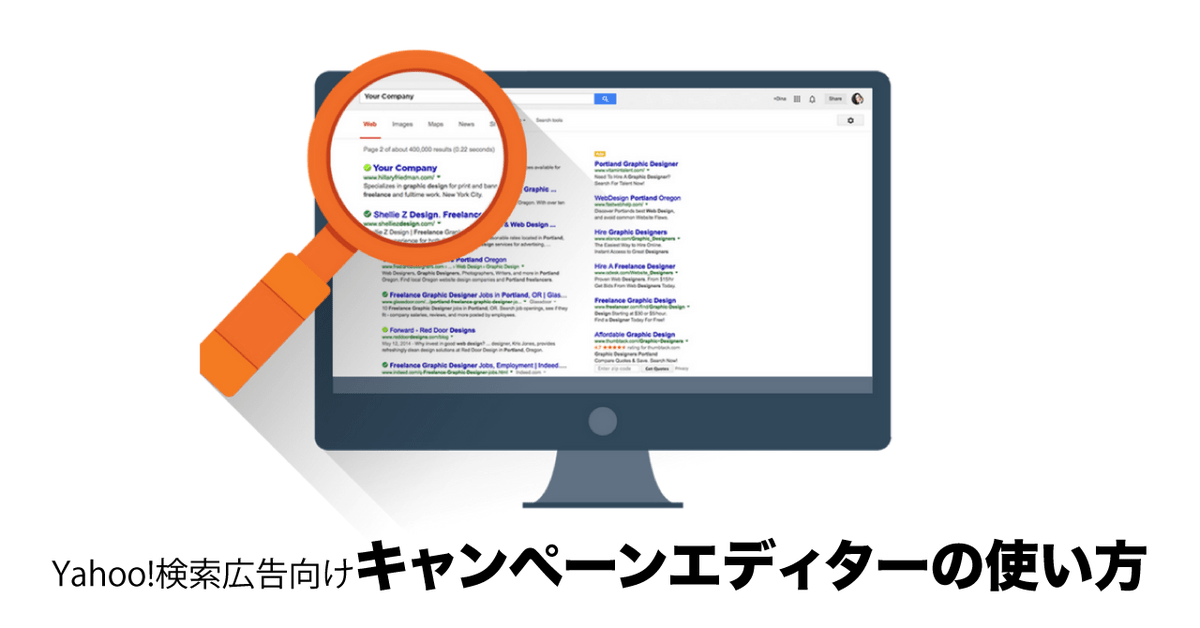
Yahoo!広告を運用していて、検索広告のキーワードを追加したり広告文を変更するとき、こんなミスや困ったことはないでしょうか。
- 誤って変更が必要ない広告やキーワードを削除してしまった
- 変更や追加する広告文の数が多く、対応にとても時間がかかる
もし、広告管理画面で作業をしているなら、「キャンペーンエディター」を利用することで、これらの悩みを軽減できる可能性があります。
今回は、そんなキャンペーンエディター(以降、エディター)の使い方を紹介していきます。


目次
キャンペーンエディターでできること
広告管理画面からでもさまざまな入稿作業はできますが、エディターを使うと次のようなメリットがあります。
オフラインでの作業
オフラインでの作業が可能となるため、誤って掲載内容を削除してしまったり誤った広告文をいきなり掲載してしまうリスクを軽減できます。エディターで行った内容を広告管理画面へアップロードしない限りオンラインへは反映されません。そのため、アップロードする前に確認することが可能となり、入稿作業におけるミスを軽減できます。
一括編集で、同時に複数の変更を加える
管理画面では、キャンペーンの作成や広告の作成などは1つずつ行う必要がありますが、エディターを活用することで一括編集することが可能となります。
コピー&ペースト
管理画面ではコピー&ペーストするには画面を何度も切り替える必要がありますが、エディターを活用することで画面を切り替えることなく瞬時に行うことができます。
テキストの検索、置換
テキストの一部分だけを一括で編集したい場合などに非常に有効です。例えば、広告文のテキストで「2020年」⇒「2021年」に一括で変更したい場合に筆者はよく利用しています。
CSVでの入稿
CSVファイルで構築してアップロードすることで、あらかじめ入稿したい内容を整理した上で一括で登録できます。変更内容が多岐に渡ったり複雑なため、より慎重に進めたい場合にはCSVファイルの活用をおすすめします。
はじめはどの項目に何を入力すればよいのか分かりませんので、まずはキャンペーンをひとつ設定してから、CSVファイルをエクスポートし、必要に応じて編集した上でアップロードすると比較的スムーズです。
なお、Google 広告のアカウント構造をCSVファイルにインポートして、Yahoo!広告に流用することもできます。ただし、Yahoo!広告のレギュレーションに合わせた編集は必須ですのでご注意ください。
なお、Yahoo!広告への変換は、「AIM KEY」という無料ツールを使うと簡単にできます。Google広告からエクスポートしたCSVファイルをYahoo!広告用に変換するツールとなっています。詳しくはこちらの記事をご覧ください。
キャンペーンエディターの画面構成
エディターの使い方を説明する前に、まずはエディターの画面構成を紹介します。
| 項目 | 説明 |
|---|---|
| (A) メニューバー | ・データのダウンロード:エディター上の情報を最新のものに更新 ・データのアップロード:エディター上の編集内容をアカウントに反映 ・レポート:アカウントレポートや広告レポートなどを作成 ・インポート:外部で編集したCSV形式のファイルを読み込んで、エディター上に編集内容を反映 ・エクスポート:エディター上のアカウント情報をCSVファイル形式で保存 |
| (B) アカウントセクション | アカウント一覧 ※アカウント名の「-」ボタンを押すと配下のキャンペーンや広告グループを確認できます |
| (C) 管理セクション | (B)で選択しているアカウントに登録されているコンポーネント(キャンペーン、広告、キーワードなど)の構成状況を確認できる |
| (D) コンポーネントの一覧表示セクション | (B) (C)で選択しているコンポーネントの一覧を確認できる |
| (E)エラーの一覧セクション | (B)(C)で選択しているコンポーネントのエラー内容の一覧を表示 |
| (F) コンポーネントの詳細セクション | (D) で選択したコンポーネントの詳細を表示 |
キャンペーンエディターの使い方
ここからは本題の、エディターの使い方を説明します。
次の手順で解説します。
- キャンペーンエディターをダウンロードする
- キャンペーンエディターにログインする
- 広告アカウントのデータをダウンロードする
- キャンペーンを作成する
- 広告グループを追加する
- 広告グループにキーワードを設定する
- 広告グループに広告を追加する
- アカウントのデータをアップロードする
また、今回は一例として、以下の内容を設定していきます。
| 設定項目 | 内容 |
|---|---|
| キャンペーンタイプ | 検索連動型広告 |
| キャンペーン予算 | 10,000円 |
| 広告グループの入札価格 | 50円 |
| キーワード | アナグラム株式会社 |
| マッチタイプ | 完全一致 |
| 広告 | レスポンシブ検索広告 |
| 最終リンク先URL | https://anagrams.jp |
1.キャンペーンエディターをダウンロードする
エディターをダウンロードしていない場合は、下記URLからアプリをダウンロードします。
参考:キャンペーンエディター 検索広告 | Yahoo!広告
2.キャンペーンエディターにログインする
次は、Yahoo!JAPAN IDを使ってエディターにログインします。Yahoo!JAPAN IDでログインするには、事前に以下の準備を済ませておく必要があります。
- Yahoo! JAPAN ID(※1)の用意
- ahoo! JAPAN ビジネスID(※2)とYahoo! JAPAN IDの連携
※1:Yahoo!サービスを利用するために必要な個人ID
※2:ビジネスマネージャーなどのYahoo!の企業向けのサービスやツールを利用するためのID
Yahoo! JAPAN IDを持っていない、またはYahoo! JAPAN IDとYahoo! JAPAN ビジネスIDとの連携がまだの場合は初期設定が必要です。次の記事を参考にしてください。
ログイン前の準備が完了したら、ダウンロードしたデスクトップアプリ「Campaign Editor」をクリックして起動します。
「ブラウザを開いてログイン」をクリックすると、Yahoo!JAPAN IDでのログイン画面が開きます。
Yahoo!JAPAN IDと連携しているYahoo! JAPAN ビジネスIDに登録しているメールアドレス宛てに確認コードが送信されているので、メール内に記載されている確認コードを入力して「ログイン」をクリックします。
アクセス許可の確認画面が開くので、内容を確認して問題なければ「承認」を選択します。
表示された許可コードを「コピー」します。
エディターの画面に戻り、先ほどコピーした認可コードを貼り付けて「OK」を選択します。これでログインすることができました。
3.広告アカウントのデータをダウンロードする
エディターで作業する前に、エディター上のデータは必ず最新の情報となるようにダウンロードしましょう。古いデータの状態で編集してアップロードしてしまうと、意図しない反映がなされる可能性があります。
では、広告アカウントのデータをダウンロードする手順を説明していきます。
エディターを開き、「データのダウンロード」を選択します。
該当するアカウント名を選択し、「ダウンロード」を選択でダウンロードを開始します。
データのダウンロード完了をお知らせする画面が表示されたら「OK」を選択します。これでデータのダウンロードは完了です。
4.キャンペーンを作成する
データのダウンロードが完了したら、まずは、キャンペーンを作成します。
キャンペーンエディターの右上のキャンペーンタブより「キャンペーン作成」をクリックして「標準キャンペーンを作成」を選択してキャンペーン作成画面を開きます。
キャンペーン名、キャンペーン予算は入力必須です。デフォルトでは配信設定がオンになっています。意図せず広告が配信されるのを防ぐためにも、配信設定はひとまずオフにしておくことをおすすめします。
また、開始日を指定することでも、意図しない配信を防ぐことは可能ですが、開始日の0時0分から配信が開始されてしまいます。出社後に確認した時にはすでに想定以上に配信されてしまっている……なんてことも考えられますので、管理画面をしっかりと確認できる状態で配信を開始するようにすると良いでしょう。
ひと通り設定が完了したら「作成」ボタンをクリックでキャンペーンの作成完了です。
5.広告グループを追加する
次は、新しく追加したキャンペーンに、広告グループを追加します。
新しく追加したキャンペーンを選択し、広告グループタブより「広告グループ作成」を選択します。
広告グループ作成画面が表示されるので、設定をしていきます。広告グループ名と入札価格は入力必須です。
キャンペーンの配信設定をオフにしている場合は、デフォルト通りにオンのままにしておくことをオススメします。広告グループまでオフにしてしまうと、キャンペーンを開始したのに配信されない……と単純なミスで予期せず時間をロスしかねません。
入力必須項目の設定が完了したら「作成」ボタンをクリックします。広告グループが追加されてました。
6.広告グループにキーワードを設定する
広告グループにキーワードを設定します。
キーワードを追加したい広告グループを選択し、キーワードタブより「キーワード作成」を選択します。
表示されたキーワード作成画面で、キーワードとマッチタイプを入力します。
広告グループと同様な理由で、キーワードの配信設定はオンのままにしておきましょう。
Googleの検索広告も配信している場合は、マッチタイプを間違いやすいので注意しましょう。Google広告ではマッチタイプはキーワードに記号をつけて指定します。完全一致であれば、キーワードを[](角括弧)で囲います。対してYahoo!広告では、マッチタイプを選択して指定するため、キーワードに記号は不要です。Google広告と同じようにキーワードに記号をつけてしまわないように気をつけましょう。
「作成」ボタンをクリックでキーワードの設定が完了です。
7.広告グループに広告を追加する
キーワードが設定できたら広告を登録します。
今回は、例として「レスポンシブ検索広告」を作成する手順を紹介します。
広告を追加したい広告グループを選択し、広告タブより「広告作成」を選択し、「レスポンシブ検索広告を作成」をクリックします。
レスポンシブ検索広告の作成画面が表示されるので、入力必須の項目を入力します。
レスポンシブ検索広告の場合、広告名、タイトルを最低3つ、説明文を最低2つ、最終リンク先URLは入力が必須となります。広告グループやキーワードと同様、配信設定はオンのままで大丈夫です。
入力必須の項目設定が完了したら「作成」ボタンをクリックでレスポンシブ検索広告が追加されました。
8.広告アカウントのデータをアップロードする
エディターはオフラインツールです。そのため、作業が完了したら広告アカウントのデータを管理画面にアップロードする必要があります。
また、一度アップロードをするとアップロード前の設定には戻せないため、アップロード前と後に意図どおりの設定内容になっているかどうかの確認が大切です。
アップロード前に確認したいこと
まずは、アップロード前に確認したいことを紹介します。
最低限、以下のものは確認するようにしましょう。特に大きなミスにつながりやすい、予算の超過や広告リンク先のミスなどのインシデントをピックアップしました。
- キャンペーン予算が設定されているか
- 配信設定(オン/オフ)は意図した通りのものとなっているか
- 入札単価は意図した通りのものとなっているか
- キーワードのマッチタイプは意図した通りのものとなっているか
- 広告文に誤字脱字は発生していないか
- リンク先は意図した通りのものとなっているか
また、入稿件数が膨大ですべてのデータを一つひとつ目視での確認が難しい場合は、キャンペーン件数や広告見出しの数が合っているか、最もインパクトのあるキャンペーンの設定内容に誤りがないかなどの確認がおすすめです。
データをアップロードする
アップロードするデータ内容に問題ないことが確認できたら、広告アカウントのデータをアップロードします。
エディター画面左上の「データのアップロード」タブをクリックします。
アップロードする広告アカウントの選択画面が開きます。アップロードしたいアカウントにチェックが入っているのと、新規作成の件数や削除対象の件数が合っているのを確認して問題なければ「アップロード」をクリックします。「データのアップロードを行います。よろしいですか?」というポップアップが表示されるので「はい」を選択するとアカウントのデータが管理画面に送られます。
アップロードが完了すると、アップロードの完了をお知らせする画面が表示され、「OK」をクリックでアップロードは完了です。
アップロード後は管理画面で確認する
アップロードが完了したら、管理画面での確認も必ずしましょう。アップロード前と後で二重にチェックすることで、入稿ミスを防げます。
エディターの使い方の説明は以上になります。これで、エディターでの基本的な入稿作業はできるようになりましたね。
その他の便利な使い方
新しくキャンペーンなどを作成する以外の便利な使い方もご紹介します。
一括変換できる
エディターは、複数の情報を一括で変更できます。
統一して設定している広告文やリンク先URLをまとめて編集する場合などに有効です。
たとえば、レスポンシブ検索広告のタイトルを一括変換したい場合は、次のとおりです。
一括で編集したい広告文を選択し、変更したいアセット内を書き換えるだけで簡単に一括変換ができます。
設定内容が同じではない場合は、「それぞれ設定が異なります」と表示されます。この部分を編集してしまうとすべて同じ文言になってしまうため、基本的には一括での編集はしないことをおすすめします。
テキストの検索、置換
広告文やリンク先URLなどを部分的に変更をしたい場合は、テキストの検索と置換を利用すると便利です。
たとえば、採用告知の見出し「2020年新卒募集中」の文言の年度を「2020」から「2021」に変更したい場合などに活用できます。
今回は、特定のキャンペーンの広告文のタイトルと説明文の一部を置換する方法をご紹介します。
まず、置換したい文言を検索します。置換したい対象が限られる場合は、絞り込み検索機能を使用します。
絞り込みをおこなわずに置換することも可能ですが、意図しない変更を防ぐためにも対象を絞り込んでから作業することをおすすめします。
「広告」タブを選択したうえで虫眼鏡マークをクリックしたら「キャンペーン名」を選択します。
今回は例として「アナグラム株式会社」がキャンペーン名に含まれているキャンペーン配下の広告文のみを絞り込みます。入力が完了したら「適用」をクリックします。
置換する対象を絞り込んだら、次は置換をします。
「選択した項目の変更」をクリックし、「テキストの置換」を選択します。
「対象の項目」をクリックし、編集したい範囲内に当てはまる項目を選択します。今回はアセット内に含まれる文言のみを置換します。
「置換するテキスト」には変更前のテキストを、「次のテキストに変更」には変更後のテキストを入力して、「置換」をクリックで置換できました。
絞り込み検索機能を使って意図しない対象の変更を防ぐための策はとっておりますが、万が一もあります。置換が完了したら、必ず正しく置換ができたかを確認をしましょう。
配下をまとめてコピー
「配下をまとめてコピー」は、キャンペーンや広告グループ配下の設定内容をすべてコピーできる機能です。
たとえば、設定内容はそのままで広告グループを別のキャンペーン配下に複製したい場合に役立ちます。
コピーしたい項目を選択した後に広告グループタブより「配下をまとめてコピー」を選択すると、選択した広告グループ配下のキーワードや広告などのすべての設定をコピーできます。
アドカスタマイザーの設定ができる
アドカスタマイザーとは、文字列や数値などあらかじめ登録した内容を広告のタイトルや説明文に設定条件に応じて動的に挿入する機能です。複数ある商品名ごとに広告文を出し分けたい場合や、地域ごとに広告文を出し分けたい場合に使用します。
アドカスタマイザーの設定は広告管理画面からおこなうことができず、キャンペーンエディターの利用が必須です。
それでは、実際にアドカスタマイザーの設定方法を説明していきます。
アドカスタマイザー属性の作成
まずは、アドカスタマイザー属性を作成します。
「ライブラリー」より「アドカスタマイザー属性」タブを選択します。
「アドカスタマイザー属性の作成」を選択し、広告文に表示させたい属性を選択します。
今回は、家電メーカーが「洗濯機」と検索したユーザーに「洗濯機なら〇〇」というような広告文を表示させたい場合を例に説明します。商品ジャンルなど、テキストを出し分けたい場合は、「テキストの属性を作成」を選択します。
新たに追加された行を選択し、属性を入力します。属性は作成するアドカスタマイザー属性の名称となるため、管理しやすい名称を入力してください。今回は「商品名」とします。
アドカスタマイザー属性の関連付け
アドカスタマイザー属性の作成が完了したら、キャンペーンや広告グループなどに関連付けを行う必要があります。関連付けは以下の手順でおこないます。
先ほど作成したアドカスタマイザー属性を関連付けするキャンペーンや広告グループを選択します。関連付けはキャンペーン、広告グループ、キーワード単位で選択が可能です。
設定内にある、アドカスタマイザー属性の3点リーダーをクリックします。
該当する属性の値に表示させたい文言を入力し、設定をクリックしてアドカスタマイザー属性の関連付けは完了です。
広告の設定
最後に広告文の設定を行います。
「広告」タブから「広告作成」をクリックし、「レスポンシブ検索広告を作成」を選択します。
挿入したいアセットの「+」ボタンをクリックし、「アドカスタマイザー属性」を選択します。
アドカスタマイザー属性のテンプレートが自動で入力されるため、表示させたい広告文になるようにテンプレートを変更します。
上記のテンプレートの「属性」に作成したアドカスタマイザー属性の名称を入力します。今回は「商品名」になります。
「デフォルトテキスト」には、各アセットの文字数上限を超えて自動挿入できない場合に表示させるテキストを設定します。デフォルトテキストの入力を省略して文字数上限を超えた場合、そのアセットは配信されません。広告カスタマイザを使用した広告文は通常の広告文と異なり、入稿時に文字数制限を超えていてもエラーが表示されないため、エラーが発生していることに気づかない可能性があります。そのため、任意設定ではありますが、デフォルトテキストを設定することをおすすめします。
入力が完了したら残りの項目を入力して設定は完了です。
アドカスタマイザーについて詳しくは、次の記事をご覧ください。
最終チェックまでが入稿作業
アップロードが完了したら一安心してしまう気持ちも分かりますが、管理画面での最終チェックまでが入稿作業であると意識できると良いですね。
作業効率をアップすることができるツールとしてエディターの使い方をご紹介させていただきましたが、ミスがあっては元も子もありません。オフラインで作業をおこない、アップロード前にしっかりと確認することで、ミスを事前に防げる可能性を高められます。
この機会にエディターを活用したことがない方は、効率を上げミスを減らすために活用してみてくださいね。