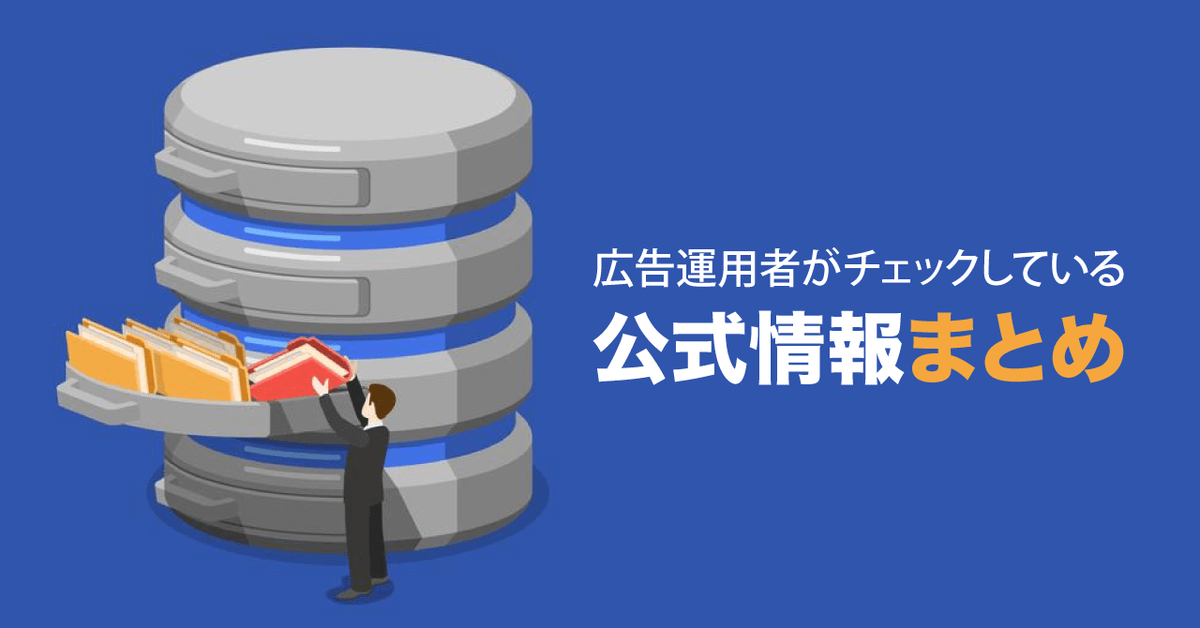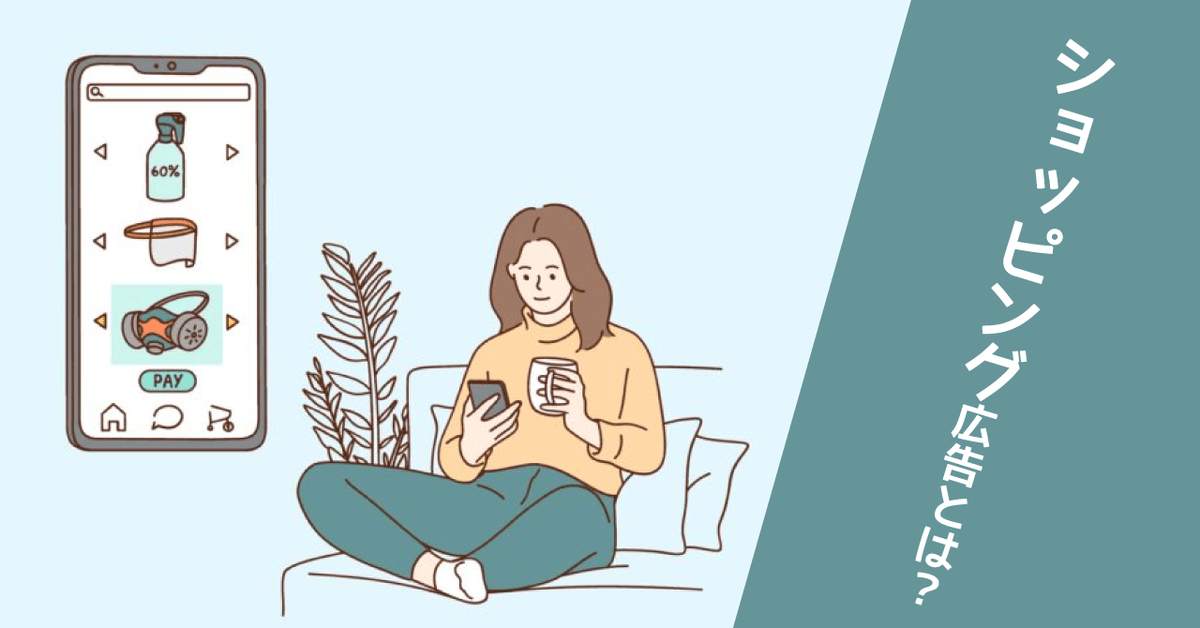Google 広告の広告管理画面の表示項目で、複数のコンバージョンを設定している場合の内訳や、カートへの追加率、お問い合わせなどの入力フォームへの訪問率、広告代理店の運用手数料込のCPA(コンバージョン単価)など、こんな項目があったらいいのに……と思うことありませんか?Google 広告のカスタム列ならビジネスに合わせた指標をカスタマイズして、ほしい情報を柔軟に表示させることができます。
たとえば上図のようにカスタム列を設定すれば、複数のコンバージョンアクションの内訳として「購入」と「カート追加」の件数を同じ項目で表示させることもできます。具体的な活用例と共に設定方法を解説します。


目次
カスタム列とは?
カスタム列とは、Google 広告のデータを計算式や関数と組み合わせることで確認したい指標をカスタマイズして表示できる機能です。
デフォルトの項目にはない、カートへの追加率やフォームへの訪問率といった任意の指標や、デバイスごとのコンバージョン数やクリック率なども表示できるので、そのビジネスにとって重要な指標を素早く確認できます。
カスタム列のメリット
カスタム列のメリットとしては、大きく以下3つが挙げられるでしょう。
欲しい情報を素早く確認できるため、分析の効率をあげられる
カスタム列を活用すれば欲しい情報を素早く確認でき、分析の効率を上げることができます。
例えば複数のコンバージョンアクションの内訳を確認したい場合、分類から内訳を表示することもできますが、カスタム列で予め設定しておけば分類をクリックすることなく複数のコンバージョンの内訳を確認できます。ほんの数クリックではありますが、忙しい日々の中でなるべく無駄なひと手間を減らすことは長いスパンで考えると数十時間の削減に繋がることもあるのでぜひ省けるところは省いていきましょう。
カスタム列で予め任意の計算式を設定しておけば、カートへの追加率やフォームへの訪問率といった項目も管理画面上でデータを確認できます。更にカスタム列の計算はリアルタイムで行われるため、常に最新のデータが表示されるのも優れているポイントです。
その他、カスタム列で作成した指標は管理画面上の期間比較にも対応しています。
また、計算式が必要な指標もカスタム列で用意しておけばダウンロード等の手間なく、管理画面で期間を設定するだけで数値が期間比較できます。そのため、分析までの手間が減り、広告成果の判断スピードをあげられるようになります。
ビジネスニーズに合わせた指標を作成することで、誰にとってもわかりやすいデータを提供できる
広告代理店であれば管理画面を広告主の方に共有したり、インハウスで広告運用をされている方ならば上長に説明する際など、相手の方が管理画面の指標について詳しくないこともあると思います。
指標をある程度カスタマイズして誰が見てもわかりやすい状態にしておけば、共有と現状の認識がしやすくなります。もしデフォルトのコンバージョンに、「購入」の件数と「会員登録数」が合算して表示されているなら、より相手が重視している指標(たとえば購入の件数など)をひとめで確認できるようにしておくとコミュニケーションもスムーズになるでしょう。
グラフやフィルタにも活用ができる
カスタム列を用意すればグラフやフィルタとしても活用できます。
上図のようにデータ表上の概要グラフにも表示ができますので、表だけでは気づけなかった数字の変化を発見することに役立ちます。普段から見ている指標があるならばカスタム列で作成した指標を表示させるのも良いでしょう。
カスタム列の設定方法
カスタム列は、キャンペーンや広告グループ、キーワードなどのいずれかの配信結果の一覧にある「表示項目」をクリックして、プルダウンメニューの「表示項目の変更」から設定します。
設定を行う際には、カスタム列のタブを開くもしくは表示メニュー右上の「+カスタム列」を選びましょう。
①列と関数
左上の赤枠箇所、列と関数ではカスタム列に使用するデータや関数を呼び出すことが可能です。
「列」とは抽出したいデータ項目で、たとえばコンバージョン数や、クリック数などGoogle 広告の既存の指標を選択できます。「列」で選択したデータ項目では、フィルタを2つまでかけることができるため、「コンバージョン」の中でもデバイスをモバイルのみに設定し、さらに「コンバージョンアクション」を「カート追加」のみにすると言った設定も可能です。また、「関数」ではifやandなどの論理関数やconcatなどのテキスト関数など多くの数式が利用できます。選択されたデータや関数は下の入力欄へ挿入され、入力欄にて直接編集することもできます。
②演算子
列や関数と演算子を組み合わせて計算することができます。()の閉じ忘れや、演算子の順序が数式としてそもそも間違っているとカスタム列が保存できずエラーになるので、注意しましょう。
③データ形式
用意されているデータ形式は以下の通りで、表示したい形式に応じて柔軟に設定できます。ちなみにデータ形式は、カスタム列保存後は変更できないため、変更したい場合は新たにカスタム列を作成し直す必要があります。
- 数字(123)
- パーセント(%)
- 金額(¥)
- テキスト(abc)
- True / False
- 日付
④数式の例
右側には、数式の例がいくつかテンプレートとして用意されているので利用できるものがあればそのまま設定することも可能です。
カスタム列作成でつまずきやすいポイント
カスタム列の作成や表示でつまずきやすいポイントをいくつかピックアップしましたので、上手くいかないときは以下のポイントを確認してみましょう。
カスタム列の保存ができない
カスタム列が保存出来ないときは、数式が無効になっているなど何かしらのエラーが起きています。よくあるエラー内容は以下になりますので、今一度数式や指標に誤りがないか確認してみましょう。
- データ型の不一致
・選択した関数と値でデータ型が異なるとエラーになります。たとえば、length 関数はテキスト値の数をカウントする関数なため、length(Clicks)は無効になります(Clicks = クリック数は数値)。 - 演算子がない、演算の順序が間違っている
- かっこが対になっていない
- スペルミス
- 数値、通常の列、真偽値を二重引用符(”)で囲っている
データ表でカスタム列にダッシュ(ー)が表示される
データ表でカスタム列を追加してもダッシュが表示される場合は、その行に表示できる有効な値がない可能性が高いです。また大きな数値の掛け算になると、計算がエラーになり表示できないケースもあります。
データ表にカスタム列を追加出来ない
表示させたいデータ表で利用出来ない列やフィルタが数式に入っている場合、追加できません。
たとえば「広告」のデータ表でしか見れない「エンゲージメント」が数式に入っているカスタム列は、「キャンペーン」のデータ表で表示させたいと思っても追加できません。データ表にカスタム列を追加できない時は、カスタム列に組み込まれている列やフィルタの中身を確認し、そもそも表示できない指標が入っていないかを確認してみましょう。
他のカスタム列を参照できない
カスタム列では、すでに作成した他のカスタム列を参照することも可能です。
しかし新規でカスタム列を作成する際、「列」の中で他のカスタム列の選択肢は表示されず参照することができません。一度カスタム列を保存した後に、再度編集をすると、他のカスタム列を選択できるようになります。
今後仕様が変わる可能性もありますが、他のカスタム列を参照したい場合は、一度新規でカスタム列を作成し保存をした後で、編集してみましょう。
カスタム列の活用例
カスタム列の設定方法を、具体例を交えていくつかご紹介します。
concat関数で1項目にコンバージョンの内訳を表示する
複数のコンバージョンアクションを設定している場合、その内訳をconcat関数を用いて1項目に表示することが出来ます。Google 広告のカスタム列作成でのconcat関数は、引数の文字列を連結して表示させる文字列操作関数です。スプレッドシートでいう&演算子と似た動きをするため、わかりやすい関数かと思います。
ECサイトで「購入」のコンバージョン以外に、「カート追加」をマイクロコンバージョンとして設定している場合を例に、コンバージョンの内訳を表示してみましょう。
concat関数を用いて、「購入:」「カート追加:」という文字列に対象のデータを組み合わせて表示させます。
関数の引数には文字列を指定する必要があるので、対象の指標をテキスト値に変換するto_textにより、購入とカート追加のコンバージョンデータをテキストで引数に指定しています。それぞれ設定した関数の内容は以下です。
concat ( "購入: ", to_text ( コンバージョン:購入 ), " カート追加: ", to_text ( コンバージョン:カートに追加 ) )
作成したカスタム列を表示させると、上図のように表示され、1つの表示項目で購入とカート追加のコンバージョン数を分類の機能を使わずに確認できるようになります。
特定のデータのみをカスタム列で表示させる場合
常に表示させたい指標が決まっているのであればconcat関数ではなく、特定の指標のみを選択したカスタム列を作成することでも実現できます。
たとえば、「カート追加」など特定のコンバージョンアクションのデータを表示する場合、「+列」よりコンバージョンを選択し右側のフィルタから「カートに追加」を選択します。
上図のようにカート追加数を1つの項目として表示できました。カスタム列で重要なことは作成すること自体ではなく、「何をみてどう判断に役立てたいのか」になるため、作成自体に手間を掛けすぎず、目的に合わせてカスタム列を作成しましょう。
手数料込みの指標を表示する
広告代理店の運用担当者として広告主の方へ報告する場合にはなりますが、管理画面に表示するコンバージョン単価やクリック単価などの数値も手数料を含んだ指標にしておくことで、計算の手間を省き本来確認するべき数値を管理画面上で確認できるようになります。
CPAや配信費用、ROASは以下のように指標を作成します。
- 手数料込みの費用 費用 * 1.2
- 手数料込みのCPA 費用 × 1.2 ÷ コンバージョン
- 手数料込みのROAS コンバージョン値 / ( 費用 * 1.2 )
※手数料が一律20%の場合
管理画面を広告主の方に閲覧権限を渡しているような場合も、手数料込の数値をベースに判断が行われるのであれば、表示される数値をカスタマイズしておくことで管理画面が見やすくなり利便性を高められるでしょう。
if文を使ってアラートをいち早く見つける
if文を使って、アラートを見やすくカスタマイズすることもできます。
たとえば「予算によるインプレッションシェアの損失が発生しているかどうか」で条件を指定し、任意の文言が表示されるようにアラートを出してみます。
IF文は、論理式の結果に応じて指定された情報を返す関数です。
今回の例では、「検索広告のインプレッションシェア損失率(予算)が0より大きい」もしくは「ディスプレイ広告のインプレッションシェア損失率(予算)が0より大きい」という条件に対して、TRUEであれば"インプレッションが予算によって制限されています"というテキストを表示し、FALSEであれば"予算によるインプレッション シェアの損失は発生していません"というテキストを表示するという意味の数式にしています。
if ( or ( 検索広告のインプレッションシェア損失率(予算) > 0, ディスプレイ広告のインプレッションシェア損失率(予算)> 0 ) , "インプレッションが予算によって制限されています", "予算によるインプレッション シェアの損失は発生していません")
実際には上図のようなアラートをキャンペーンに紐つけて表示することができます。
データ形式を活用する
Google管理画面上のデフォルトの指標を、計算式は同じでも自分にとってわかりやすいデータ形式に変えるという活用方法もあります。
たとえば管理画面には「コンバージョン値/費用」がありますが、この指標はデフォルトで有効数字二桁の小数点表示になっています。もし、ROASとして扱う数値はパーセント(%)表示のほうが馴染みがある場合は、データの表示形式を変更しましょう。
カスタム列の名前をROASと設定し、カスタム列の編集で内容を「コンバージョン値÷費用」として、データ形式を「パーセント(%)」に設定すれば、
デフォルトの「コンバージョン値/費用」という項目とは別に、ROASとして%表示ができます。
まとめ
カスタム列はご紹介した通り、使い方次第でデータ確認の手間を減らせる便利な機能です。しかしカスタム項目を作っただけで満足するのではなく、実際の分析にいかにつなげられるかがより重要です。
カスタム列で「どんなデータを出して何を分析したいのか」という前提が抜けると、カスタム列を作っただけで満足ということになりかねないため、せっかく設定するのであれば、普段の管理や運用に直結する指標を作り分析に役立てましょう。
もちろん管理画面以外での分析も重要ですが、毎回管理画面外でCSVをダウンロードして数式を組んで分析を行っていたら時間がかかってしまう場合もあります。ある程度は管理画面で判断がし易いようにカスタマイズしておくことで、分析と判断のスピードを上げていけるようにしましょう!