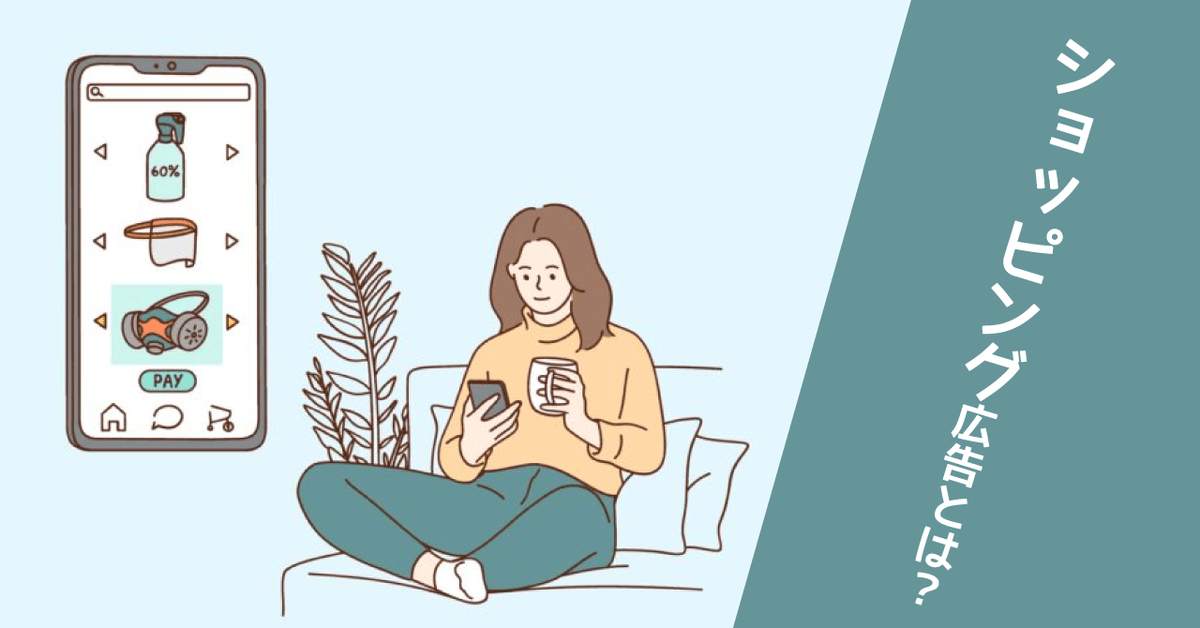前回の記事までで、Google Merchant Centerアカウントの設定から、商品フィードの作成方法とアップロード方法までお伝えしてまいりました。
今回は、Googleアドワーズ上でショッピングキャンペーンを設定する方法についてお伝えいたします。
※注:本記事は2014年6月3日現在の仕様に基づいた内容となります
今日から始めるGoogleアドワーズショッピングキャンペーン、スタートアップガイド
アドワーズアカウントとのリンク
ショッピングキャンペーンを利用するためには、Merchant Centerアカウントとアドワーズアカウントのリンク(連携)作業が必要になります。
リンクの方法につきましては、Merchant Centerアカウント設定編にてご紹介しておりますので、そちらをご参照下さい。
ショッピングキャンペーンの作成
ショッピングキャンペーンは、従来のキャンペーンとは異なり、ショッピングキャンペーン専用のキャンペーンを新たに追加する必要があります。キャンペーンの追加手順は以下のとおりとなります。
ショッピングキャンペーン専用キャンペーンの新規追加
従来の管理画面からキャンペーンの新規追加をする手順と同じです。このとき、キャンペーンのタイプはショッピングを選択します。

キャンペーンの詳細設定
キャンペーンの設定では、従来のキャンペーンと異なる項目があります。次より、各項目について説明いたします。

①タイプ
初期値としてショッピングが選択されます。設定を変える必要はありません。
②Merchant Centerのアカウント
リンクされているMerchant Centerアカウントを指定します。販売者の国は「日本」を選択します。
③キャンペーンの優先順位
キャンペーンの優先順位は、ショッピングキャンペーンが複数存在し、それらのキャンペーンの中で同一の商品が設定されている場合に、どちらのキャンペーンの設定を優先させるかを指定するために利用する項目です。初期値は「低」となっていますが、他のショッピングキャンペーンよりも優先してオークションにかけたい場合は、「中」または「高」を選択します。
複数のキャンペーンで、優先順位が異なる場合、優先順位が全て同じ場合の動作の違いは下図を参考にしてください。


④商品フィルタ
通常は推奨値の「なし」のままにしておきます。予め特定の商品だけに絞り込みを行いたい場合は、カスタムフィルタにてフィルタを作成します。フィルタリングは商品フィードの内容をもとにして行いますので、実施する場合は商品フィードに出来る限り値を入力しておくだけではなく、商品フィード側でもフィルタリングしやすいデータ構造にしておく必要があります。
その他、キャンペーン予算や広告グループの入札単価を指定したら保存して次に進みます。
広告グループの設定
続いて広告グループの設定を行います。ここでは、広告グループ名とプロモーションテキストを入力します。
プロモーションテキストは、特定の商品だけに適用されるオファーではなく、汎用的なオファーを設定しましょう。特定の商品だけ異なるプロモーションテキストを設定したい場合は、商品をフィルタで絞り込んだり、キャンペーンの優先順位の設定を上手く利用してプロモーションテキストの出し分けを行います。
以上で、ショッピングキャンペーンの設定は完了します。
ショッピングキャンペーンにおける入札管理方法
ショッピングキャンペーンにおける入札は、商品フィードの「商品カテゴリ」「ブランド」「商品ID」「(商品の)状態」「商品タイプ」「カスタムラベル0~4」の区分から1つ選択し、その区分の中で更にカテゴライズされた商品群ごとに入札単価を設定するという管理方法となります。
実際に、商品カテゴリ毎の入札を例にして説明いたします。
ショッピングキャンペーンの初期値では、全ての商品に対して、広告グループで指定した入札単価が設定されます。これを商品カテゴリなどの区分ごとに変化を付けたい場合は、「+」の部分をクリックします。

すると、先ほど紹介した区分一覧の選択画面が表示されますので、「カテゴリ」を選択します。

「カテゴリ」ではGoogleの定めたカテゴリごとに入札を変えることが可能です。例えば「DIY商品」カテゴリに属する商品群の入札を変えたい場合、カテゴリ名右端の「≫」をクリックして、カテゴリを選択します。カテゴリは複数選択することができ、選択したカテゴリごとに入札を変えることが可能です。
管理画面に戻ると、先ほど指定した「DIY商品」と「「すべての商品」のその他」の2つに項目がわかれます。これによりそれぞれの商品群に対して入札単価の変更が可能となります。下記はDIY商品に属するものは55円に、それ以外の商品はすべて33円の入札単価となっていることを表します。

また、上図でDIY商品の「+」をクリックすると、更に下層のカテゴリなどを指定することが可能ですが、細かく設定し過ぎると、設定内容が分かりにくくなりますので気をつけましょう。
ショッピングキャンペーンは類似の商品とベンチマークが可能
ショッピングキャンペーンでは、類似の商品と比較した時のベンチマークデータを確認すること可能です。
実際のクリック率が、ベンチマークCTRよりも低い場合は、商品画像を差し替えてみる、入札を上げてみるなどの対策が取れるでしょうし、思ったほどインプレッションが無いと思った時はインプレッションシェアを確認し、インプレッション数が少ない割に、インプレッションシェアが高いという場合は、検索語句に対してそもそも商品リスト広告が表示されにくい状況にあるのかもしれません。

ショッピングキャンペーンの入札はポートフォリオの感覚
ショッピングキャンペーンでは、どの区分で商品をくくり、どのように入札をするかを柔軟に設定することが可能になりました。商品群の中には人気商品やそうでない商品、利益率が高いもの、低いものなど様々な商品が含まれますので「商品フィードをどのように構築して」「どの商品群にどのくらいの予算を割り当てるか」がショッピングキャンペーンの効果を左右するという点では、まさにポートフォリオを組むイメージです。従来のキーワードをベースとした検索連動型広告の入札管理の方法と異なるため、操作になれるまでの時間がかかると思いますが、従来の商品リスト広告よりも格段に操作性や柔軟性は向上しているので、ぜひチャレンジをしましょう。大事なことなので今回もお伝えしますが、ショッピングキャンペーンでは設定完了がゴールではなく、商品フィードの随時更新も含めて運用し続けることがショッピングキャンペーンでは重要です。