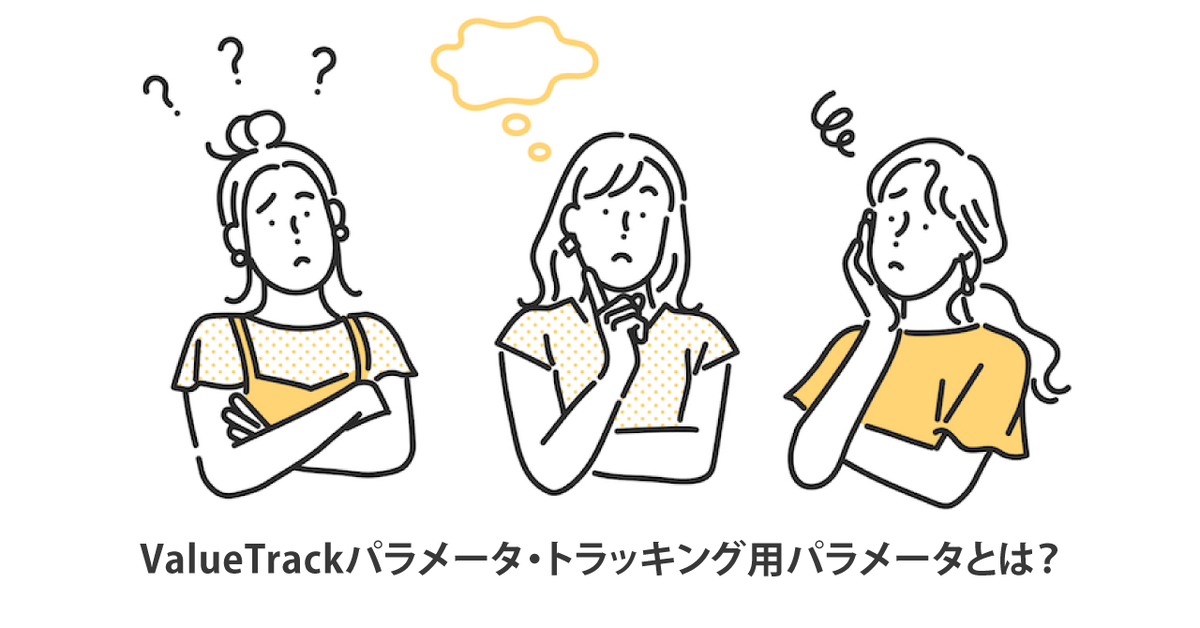Googleアドワーズの商品リスト広告(PLA)は、検索語句をトリガーとしてGoogleの検索結果に関連した商品を表示する広告で、画像・価格・ショップ名・任意のメッセージを表示させることができるというもので、一般的に従来のテキスト広告が表示される検索連動型広告よりも、クリック率とコンバージョン率が高く、クリック単価は安めに推移する傾向があり、高いパフォーマンスを得られる配信であるため、注目を集めています。
商品リスト広告を管理するショッピングキャンペーンでは、商品ごとに独自の広告を作成する必要もなく、キーワードの入札も必要ありません。必要になるのは、Googleアドワーズのアカウント、Google Merchant Centerのアカウントと、プロモーションを行いたい商品の商品フィードを準備するだけです。実際にショッピングキャンペーンを実施するためには、Merchant Centerのアカウント開設とその設定、フィードの作成、Googleアドワーズの設定の3つのステップを踏む必要があります。そこで、今回から3回に分けて、Googleショッピングキャンペーンの設定方法についてお伝えいたします。
(※注)本連載では従来型の商品リスト広告キャンペーンは8月下旬に提供終了が予定されているため、本連載ではショッピングキャンペーンにフォーカスした内容といたします。また、ショッピングカートASPサービスを利用している場合は、各ASPにより設定手順が異なるため、本連載では対象としません。
Merchant Centerアカウントについて
ショッピングキャンペーンでは、商品データを利用する仕組み上Google Merchant Centerのアカウントが必要となるため、Merchant Centerに利用するGoogleアカウントを準備しておきます。
Google アドワーズの管理にGoogleアカウントを利用している場合はそのアカウントでMerchant Centerを管理することもできますし、Merchant Center専用に新たなGoogleアカウントを用意しても問題ありません。

Merchant Centerアカウントの取得手順
手順.1 www.google.co.jp/merchants にアクセスします
手順.2 Merchant Centerアカウントとして利用したいGoogleアカウントでログインします
手順.3 必要事項を入力します
いきなり文章が英語になりますが、必要な事項は下記3つです。後ほど言語の設定による日本語化と詳細設定を行いますので、ここでは最低限必要な事項だけ設定しておきます。
- ①では「Japan」を選択
- ②はショップ名を入力します
- ③はショップ担当者名を入力します。ローマ字でも日本語でもどちらでも構いません
- 「Continue」を選択して次に進みます

手順.4 規約を確認し、同意をしてチェックをします
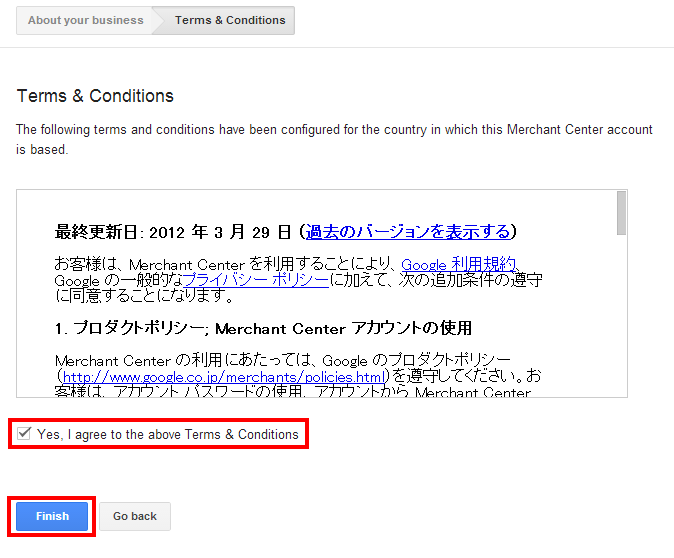
以上で、アカウントの開設が完了します。
Merchant Centerの初期設定
Merchant Centerの初期設定として、下記を行います。
言語を日本語に設定
左サイドメニュー[Settings]→[General]の順に選択します。画面下部に[EDIT SETTINGS]という赤いボタンが表示されますので、そのボタンをクリックすると、各項目の編集ができるようになります。
画面の最下部に[Display configuration]という項目があるので、それぞれ下図のとおりに設定して保存します。すると、管理画面が日本語になります。

企業情報の設定
企業情報については省略が可能ですが、Googleは情報の透明性を重視する企業であるため、念のため入力をしておきましょう。
手順.1 左サイドバーメニューから[設定]→[全般]を選択
手順.2 画面最下部の赤いボタン[設定を編集する]をクリック
手順.3 [ビジネス拠点の住所]にショップの企業情報を入力
手順.4 [カスタマー サービスの問題についてやり取りする連絡先]はユーザーからの問い合わせ先を入力して設定を保存します
ウェブサイトのURLを設定
Merchant Centerから商品データ(フィード)をアップロードして、ショッピングキャンペーンなどで利用するには、ウェブサイトのURLを登録する必要があります。
手順.1 左サイドバーメニューから[設定]→[全般]を選択
手順.2 画面最下部の赤いボタン[設定を編集する]をクリック
手順.3 ウェブサイトのURLを入力し、設定を保存します

ウェブサイトの確認と申し立てをGoogleに対して行う
「ウェブサイトのURL」で設定したウェブサイトと、ウェブサイトの所有者が一致するか、既にMerchant Centerが利用されているウェブサイトではないかの確認と、その申し立てをGoogleに対して行います。ウェブサイトのURLを設定すると、下記のキャプチャのように表示されます。

表示がされている場合は、確認にはウェブマスターツールを通して確認します。[ウェブマスターツールでウェブサイトを確認する]をクリックして次に進みます。
確認方法として、下記5つの手段が提供されます。どの方法を利用して頂いても問題ありません。Merchant Centerに設定したアカウントで既にGoogleアナリティクスや、Googleタグマネージャを利用している場合は、それぞれで利用している計測タグやコンテナスニペットで確認が行われるため、ファイルのアップロードや編集は不要です。


※既にMerchant Centerに利用するアカウントでウェブマスターツールを利用している場合は、ウェブマスターツール上で既にウェブサイトの確認が行われているため、[ウェブサイトの申し立てを行う]というチェックボックスにチェックをするだけで設定は完了します。
配送料の設定
配送料については、ショッピングキャンペーンでは設定をしなくても、大きな影響はありませんが、Googleショッピング上では利用される項目になるため、設定をしておきます。
手順.1 左サイドバーメニューから[設定]→[税金と送料]を選択
手順.2 [配送方法を追加]をクリックし、必要な事項を入力します。配送料金が一律の場合と、料金テーブルがある場合で設定方法が異なります
配送料金が一律の場合
[単一の料金]を選択し、平均的な配送日数、金額を入力します。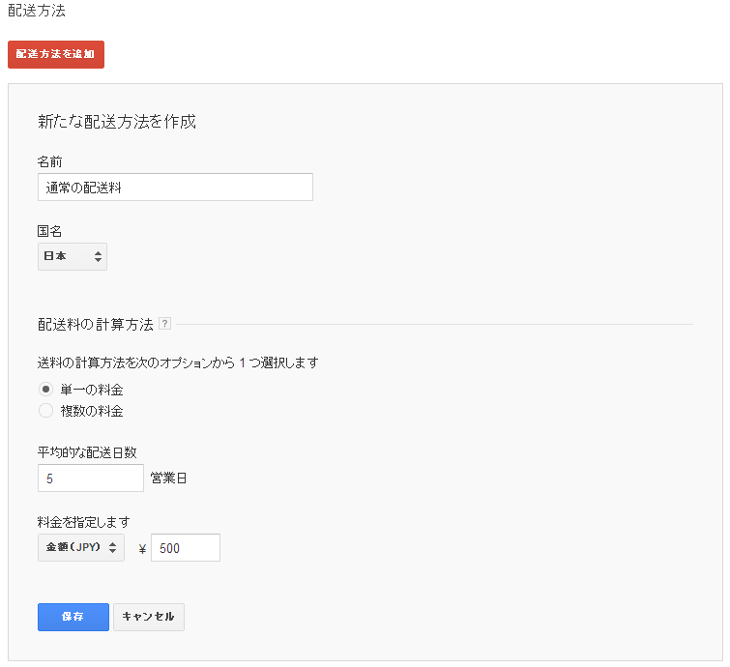
料金テーブルが設定されている場合
商品重量や、購入金額で配送料が異なる場合は、名前や国名、平均的な配送を入力したのち、オプションの[複数の料金]を選択します。下記は、よくある「購入金額ごとで決定される配送料」の設定例です。購入料金の範囲ごとに配送料を設定します。
例えば、商品代金3,000円(税抜き)以上購入した場合は送料無料で、それ以下は配送料が発生する場合、料金テーブルは「0円~3,239円」とし、配送料金を入力します。この時注意しないといけないのは、Merchant Centerで扱う金額は全て税込みで入力をしないといけない点です。2014年5月時点での消費税率は8%ですので、3,000円の商品を購入した時の税込み価格は3,240円です。このとき税込み3,240円未満となる最大の価格は3,239円となるため、このような設定になります。
税込み3,240円以上は送料無料(0円)のなので、[その他の価格]に0円を設定します。他の複数の料金テーブルが存在する場合は、[別の範囲を設定する]をクリックして、テーブルの追加を行い、料金設定を繰り返します。

アドワーズアカウントのリンク
アドワーズ上でショッピングキャンペーンを設定するために、アドワーズアカウントのリンクを行います。リンクを行うには左サイドバーメニューから[設定]→[AdWords]を選択します。
既にMerchant Centerを設定しているアカウント上で、アドワーズも利用している場合、[アカウントをリンク]をクリックするだけで設定が完了します。アドワーズアカウントが別にある場合は、[別のアカウントをリンクさせる]をクリックし、該当のアドワーズアカウントのお客様IDを入力してリンクします。

Merchant Centerの設定項目は可能な限り項目を入力しておく
ショッピングキャンペーンでは、最低限Merchant Centerアカウント上で商品フィードをアップロードできるように、URLの確認と申し立てさえ行えば良いのですが、ショッピングキャンペーンは通常の検索結果だけでなく、Googleショッピングにも表示されるアドワーズのプロダクトです。ショッピングキャンペーンやGoogleショッピングが今後どのように変化をしていくかは未知ですが、今後はショップ情報や配送などの情報の透明性を評価する可能性も0%ではないので、可能な限り設定をしておくとよいでしょう。