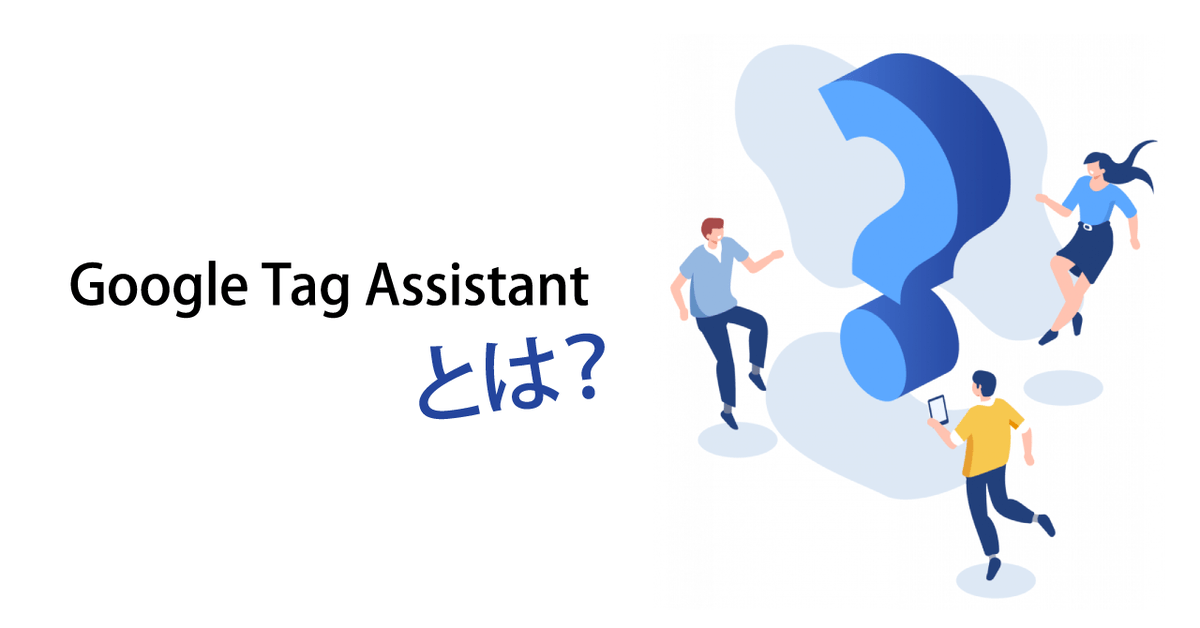
WEBサイトに設置したGoogleタグが正しく動作しているかを確認するために、Googleが提供しているチェックツール「Tag Assistant Legacy」もしくは「Tag Assistant Companion」を使用したことのある方もいらっしゃるかもしれません。
ひさしぶりに使ってみようとしたら、ツールの名前が変わった?Tag Assistant という名前のツールが2種類ある?結局どれを使えばいいの?と迷われた方のために、この記事では現在の「Tag Assistant」の状況と活用方法について解説します。
※本記事は2025年1月30日時点の情報をもとに作成しています。


目次
Google「Tag Assistant」が復活した
Google広告タグの発火チェックの際に、Googleから提供されていた「Tag Assistant Legacy」を使ったことがある方もいるかもしれません。
実は2023年10月頃から、GoogleはChromeストア上で「Tag Assistant Legacy」を非推奨とし、後継ツールとして「Tag Assistant Companion」を提供していました。
ところが2025年1月上旬、「Tag Assistant Legacy」のChromeストアから「非推奨」の表示が消えました。また名称も「Tag Assistant」に変更されています(Legacyがとれました)。
2025年1月現在、「Tag Assistant Companion」を起動するとブラウザのサイドパネルが開き、
Tag Assistant が新しくなります。お客様からのフィードバックを参考に、Tag Assistant(従来版)と Tag Assistant Companion が、両方の機能をサポートする 1 つの拡張機能に統合されます。Tag Assistant 拡張機能をインストールしてください。
という案内が表示されるようになっています。
「Tag Assistant Legacy」も「Tag Assistant Companion」も、現在は新しい「Tag Assistant」に誘導されるようになっていますので、すでに拡張機能を追加している方は変更しなくても不自由はないと思いますが、アイコンが全く同じかつ名称も紛らわしいので、「Tag Assistant Companion」をChromeから削除しておいてもよいと思います。
公式ヘルプによれば「Tag Assistant Companion」は2025年中に廃止され、自動的にアンインストールされる予定とのことです。
Google公式ヘルプ Find your way around Tag Assistant ※英語です
触ってみた感じでは、新しい「Tag Assistant」の使い方は「Tag Assistant Companion」とほぼ同じです。
「Tag Assistant Legacy」の時のように、自分がGTMコンテナの権限を持っていないサイトの詳細が見れるように戻ったわけではないので、引き続きChromeの開発者ツールと併用してタグの発火チェックを行う必要があります。
新しい「Tag Assistant」を使ってみよう
「Tag Assistant」が最新のツールであることが分かったところで、これまでのツールとの違いを見てみましょう。
過去の「Tag Assistant Legacy」は何に使っていたか?
Google広告タグの発火チェックを行う際、GTMプレビューだけでなく、実際にGoogle側に通信が飛んでいるか確認する必要があります。
2023年以前は、「Tag Assistant Legacy」を使うことでこの通信を確認することができました。
「Tag Assistant」は「Tag Assistant Legacy」と挙動が異なる
「Tag Assistant Legacy」では確認対象WEBページのGTMコンテナ編集権限がない場合でも、イベントの詳細が確認できていました。
「Tag Assistant」では、確認対象WEBページのGTMコンテナ編集権限がない場合、一部詳細が確認できません。
そのため、GTMコンテナ編集権限を持っていないWEBサイトについては、Chrome開発者ツールを使用して確認を行う必要があります。
「Tag Assistant」と併せてChrome開発者ツールでもタグの発火をチェックしよう
広告タグ全般における話ですが、そもそもGTMプレビューだけでは発火チェックは不十分です。
GTMプレビューはあくまでGTM上の設定を確認する機能であり、実際に媒体にタグの情報が送られたかを確認するためには媒体公式のタグチェックツール、もしくはChrome開発者ツールで通信の確認を行う必要があります。
確認対象WEBサイトのGTMコンテナ編集権限を持っている場合でも、Chrome開発者ツールでの通信の確認は併せて行いましょう。
Chrome開発者ツールでの通信の確認方法、各媒体の公式タグチェックツールについては、下記の記事をご参照ください。
「Tag Assistant」 をインストールするメリット
「Tag Assistant」をインストールするメリットは下記のとおりです。
GTMのプレビューが見やすくなる(画面遷移が同ウィンドウになる)
「Tag Assistant」はGTMプレビューに必須ではありませんが、有効にしておくとプレビューが見やすくなりますので、あらかじめ追加することをおすすめします。
プレビューを起動したときに「Tag Assistant」が有効になっていれば、同じウィンドウでWEBサイトのプレビューとプレビューのサマリー画面が開きます。有効になってない場合は別ウィンドウで開きます。
別ウィンドウで開くと行ったり来たりと手間がかかるため、あらかじめ追加しておくのをおすすめします。
GTMプレビューについては、こちらの記事で詳しく解説していますので併せてご参照ください。
GA4などGoogle製品のタグがまとめて確認できる
「Tag Assistant」では、Google広告タグの各イベントのほか、Googleタグ、GA4のタグも確認することができます。
ブラウザのサイドパネルで「Tag Assistant」を開いておけば、サイトで検知されたGoogle製品のタグをクイックに確認できるので、便利です。
「Tag Assistant」の使い方
それでは、「Tag Assistant」のインストール方法から、実際の使い方について見ていきましょう。
インストール方法
「Tag Assistant」はChromeの拡張機能です。
下記のChromeウェブストアからインストールすることができます。
「Chromeに追加」をクリックします。
ポップアップが出たら、「拡張機能を追加」をクリックします。
以上でインストール完了です。
インストール後、ブラウザ右上の拡張機能アイコンからピン止めしておくと、すぐに起動できて便利です。
ピン止めすると、ピンマークが青くなり、ブラウザの検索窓横のバーにアイコンが常に表示されるようになります。
操作手順と画面の見方
「Tag Assistant」の操作手順を見ていきましょう。
「Tag Assistant」を起動する
ブラウザにピン止めしてある場合は、アイコンをクリックして起動します。
ブラウザのサイドパネルが開きます。
「タグのトラブルシューティング」のリンクをクリックします。
別タブが開きます。
過去に「Tag Assistant」で確認したサイトはドメインが残っていますので、「履歴」の行からクリックしてサイトを開くことができます。
初めて確認するサイトの場合は、「ドメインを追加」をクリックします。
「ドメインを追加」をクリックすると、入力窓がポップアップします。
「ウェブサイトのURL」欄に、確認したいWEBサイトのURLを入力し、「リンク」ボタンをクリックします。
新しいタブで入力したWEBサイトが開きます。
右下に画像のようなポップアップが表示されていれば、起動は成功です。
タグ・イベントを確認する
「Tag Assistant」のサマリー画面で、WEBサイトに設置されたタグを確認することができます。
GTMプレビューとほぼ同じ見た目です。
画面の上部に、WEBサイトから検出されたGoogleタグまたはGTMコンテナがすべて表示されています。
ページ内に表示される情報は、この上部のセクションで選択したGoogleタグまたはGTMコンテナで絞り込まれています。
各タグ、コンテナの名前をクリックすると選択が変更できます。
別タブのプレビュー中ページで行った動作が各イベントとして表示されています。
各イベントをクリックして、タグの詳細を確認することができます。
各イベントの詳細など、画面の構成はほぼGTMプレビューと同じです。
GTMプレビューの見方については、下記の記事で詳しく解説していますので、ぜひご参照ください。
デバッグセッションをエクスポート・共有する
デバッグセッションをエクスポートして、他のユーザーに共有することができます。
他の担当者の確認が必要な時などに、デバッグ内容を直接見てもらうことができます。
【エクスポート手順】
エクスポートするには、デバッグ画面の右上オーバーフロー メニュー> セッションのエクスポート をクリックします。
機密情報に関するポップアップが表示されます。
これは、デバッグ中に入力した個人情報(メールアドレスなど)がタグで送信されている場合、共有を受けた側にも見えてしまうということです。
業務上でデバッグを行う場合は基本的にテストデータを入力していると思いますので、あまり問題にはならないと思いますが、注意しましょう。
「エクスポート」をクリックすると、ファイルがダウンロードされます。
このファイルを、デバッグセッションを共有したい相手に共有します。
【インポート手順】
共有を受ける側は、上記で共有されたファイルをインポートします。
「Tag Assistant Companion」の起動時画面で、右上オーバーフロー メニュー> セッションをインポート をクリックします。
共有されたファイルを選択し、開きます。
すると、共有元のユーザーが行ったデバッグの記録を見ることができます。
この画面は読み取りモードになっていますので、デバッグの続きを行うことはできません。
まとめ
今回の「Tag Assistant」の統合について、Google公式からは特にリリースなどもなく、いつの間にかChromeストアやインストール済みのツールが変更されており、驚かれた方もいたかもしれません。
2025年中に「Tag Assistant companion」がアンインストールされるということですが、他にもいろいろと変更があると思いますので、今後も公式ヘルプや関連ニュースをチェックしていく必要があります。
アナグラムのブログでも随時知見を共有していきます。









