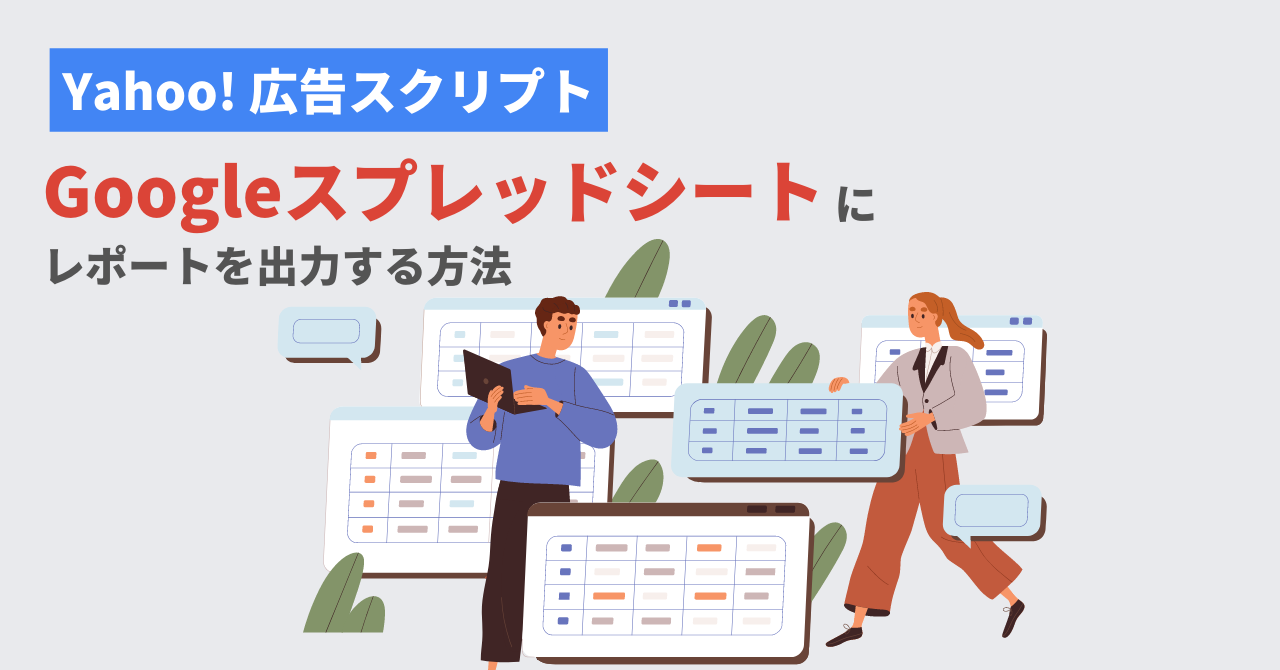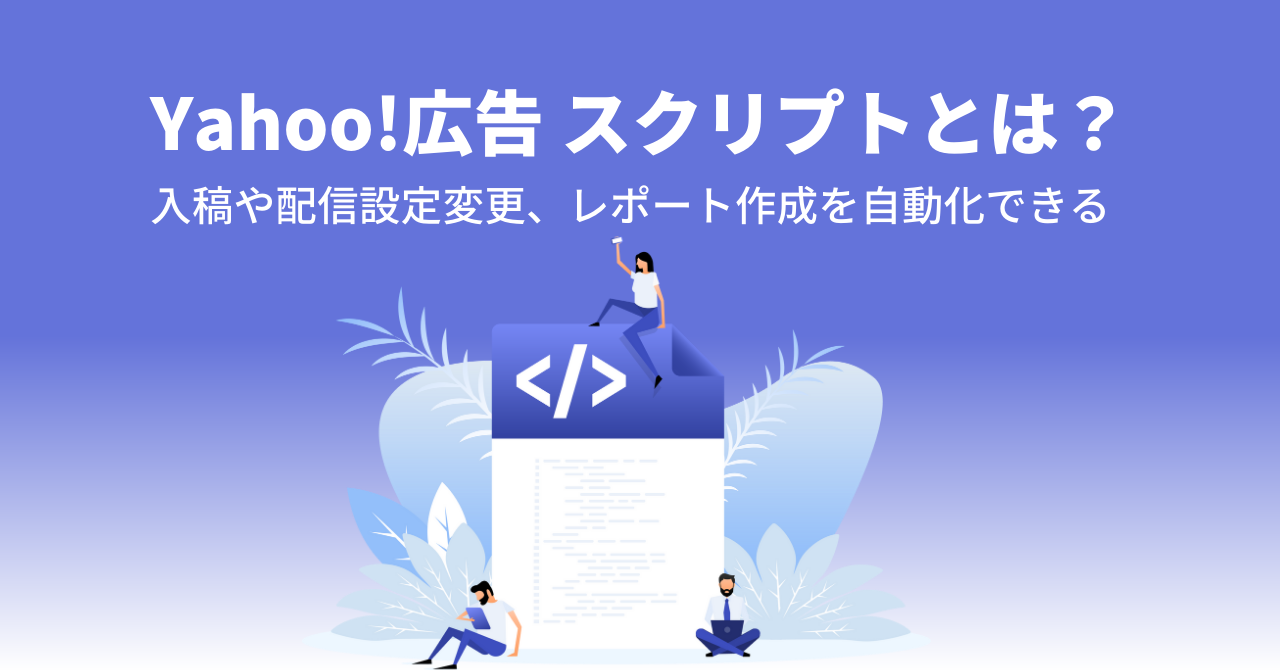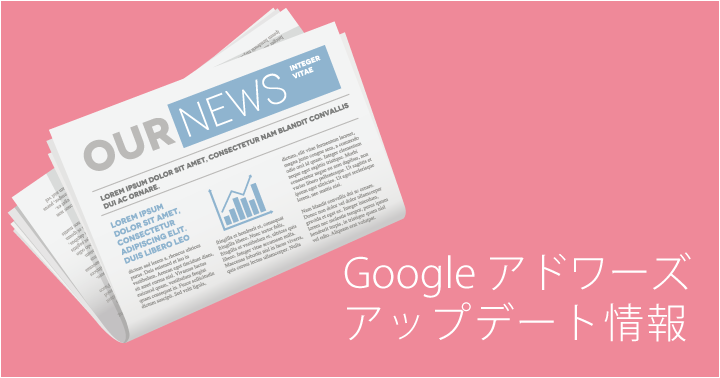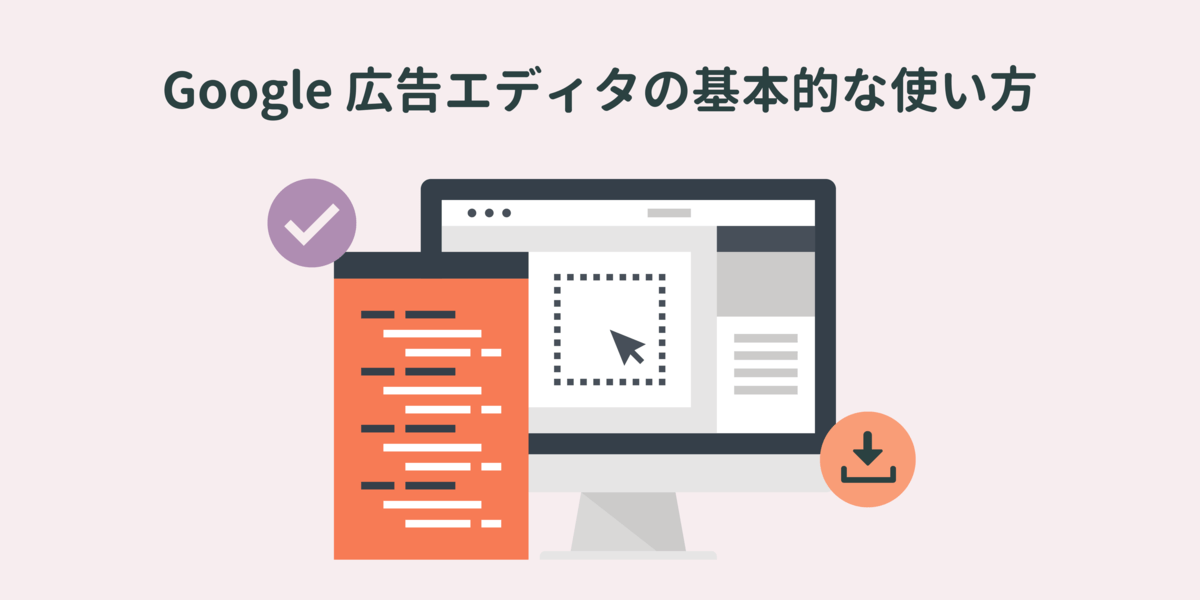
Google 広告の運用では、キーワードの追加や入札調整、クリエイティブの変更や追加など、様々な変更を行います。
こういった変更が数個程度であれば広告管理画面上で変更できますが、配信を初めて開始する際の準備や大量の変更の場合は作業が多く、時間も手間もかかってしまいますよね。
そんな時に大活躍してくれるのが、Google 広告エディタ(Google Ads Editor)です。
今回はGoogle 広告エディタの基本的な使い方として、ダウンロード方法からキャンペーン作成、アップロードまでの手順、そして一部のよく使う機能を解説します。


目次
Google 広告エディタとは
Google 広告エディタとは、Google 広告の変更が行える無料のアプリケーションです。
キャンペーンや広告グループ、広告からキーワードまで、作成や編集といった広告管理画面でできる多くのことを効率よく進められます。
Google 広告エディタでできること
Google 広告エディタでは、おもに次のようなことを行えます。
- オフラインでの設定の追加や編集
- 下書きの状態で変更内容をチェックできる
- 複数のキャンペーンを対象に変更を一括で行える
- キャンペーンの実績を確認できる
- 編集のときに、変更内容も元に戻したり、やり直したりできる
- ファイルのエクスポートやインポートにより、変更内容の共有や変更の適用ができる
- キャンペーンや広告グループ間で項目をコピー・移動できる
- 複数のキャンペーンや広告グループでテキストを検索・置換できる
このようにGoogle 広告エディタはGoogle 広告の運用にかかわる多くの場面で活躍します。
広告管理画面と比べて、オフラインの環境で編集や変更を行えるため、広告管理画面にアップロードする前に変更内容のチェックできるのは、意図せぬ設定を行わないためにも有効です。
変更内容が複雑であったり、変更する対象が多かったりと、広告管理画面ではありがちなミスを軽減することも期待できます。
Google 広告エディタを利用する前の準備
それでは実際に使えるように、まずはGoogle 広告エディタをインストールしていきましょう。
インストール方法
Google 広告エディタはPCにインストールして使用します。
下記のリンクからダウンロードできます。
すべてのキャンペーンで広告を簡単に作成、編集する | Google 広告
ダウンロードした「GoogleAdsEditorSetup.exe」を起動すると自動でインストールされます。
このあと初期設定を行いますが、言語の選択と利用規約への同意で複雑な操作はないのでこちらでは割愛します。
もしインストールできないなどの問題があれば、こちらのトラブルシューティングを参考にしてみてください。
参考:Google 広告エディタ に関するトラブルシューティング - Google 広告エディター ヘルプ
広告アカウントの追加
Google 広告エディタのインストールが完了したら、次に手を加えたい広告アカウントを追加します。
Google 広告エディタを起動したら「+追加」をクリックします。
どちらかを選び、画面の指示に従ってログインを進めます。
ここでは「ブラウザを開いてログイン」の手順を説明しますが、2つの手順に大きな差はありません。
普段使用しているブラウザがGoogle Chromeであれば「ブラウザを開いてログイン」すればログインしているアカウントとスムーズに連携できるのでオススメです。
Google 広告を使用しているアカウントを選択します。
内容を確認して「許可」を選択します。
表示されたコードをGoogle 広告エディタに貼り付けます。
右上の検索ボックスからダウンロードしたいアカウントを検索し、チェックボックスにチェックを入れて「開く」を選択します。
「すべてのキャンペーン」か、一部のキャンペーンのみ編集したい場合などは「選択したキャンペーン」を選び、「OK」を選択します。
アカウントが追加されました。
新しいキャンペーンを追加する
ここまでできれば入稿前の準備はバッチリです。今回はまず、新しいキャンペーンを追加する場合のGoolge 広告エディタの使い方を紹介していきます。
なお、今回は便宜上、下記を入稿する場合を想定して説明しますが、下記以外を作成する際に注意しておきたいポイントもそれぞれ解説していきます。
- キャンペーン:検索キャンペーン
- ターゲティング:検索キーワード
- 広告:レスポンシブ検索広告
なお、エディタの画面の名称は、こちらの画像にある名称を用いて説明します。
キャンペーンの追加
まずはキャンペーンの追加からです。
タイプリストから「キャンペーン」を選択し、「キャンペーンを追加」をクリックします。「キャンペーンを追加」の右の▼ボタンを押すと何のキャンペーンを作成するか選択できます。
キャンペーンが追加され、編集パネルで内容を編集することができます。
基本的にはGoogle 広告の管理画面と設定項目は同じですが、青枠で囲んだ部分は注意が必要です。
ステータス
「有効」の状態で変更を適応すると、Google 広告側で審査などの一連の処理が完了次第広告の掲載が開始されます。
すぐに配信せずに、任意のタイミングで広告掲載を開始したい場合や、広告管理画面で確認してから配信したい場合は「一時停止」にしておきます。
ディスプレイネットワークを含める
初期値が「有効」になっています。
ディスプレイキャンペーンでは問題ありませんが、検索キャンペーンで「有効」を選択してしまうとディスプレイネットワークにも同時に広告が配信されるため、意図的にディスプレイネットワークに配信したい場合を除き、通常は検索キャンペーンでは「無効」を選択します。
開始日
開始日は登録した日が入ります。
特定の日付にはじめたい場合(開始時刻は日付の変わった0時0分となります)には入力してください。
未来の日付に自動開始したい場合はステータスを「有効」にしておく必要があります。キャンペーンは開始日よりもステータスのほうが優先されるため、「一時停止」のままの場合は特定した日付に掲載が始まりません。
広告グループの追加
次に広告グループを作成します。
ツリービューから対象のキャンペーンが選択されていることを確認し、タイプリストの 「広告グループ」、「広告グループを追加」を選択します。
前述したキャンペーン追加時と同様、広告管理画面で広告グループを追加する場合と同じですが、青囲みした項目については注意をする必要があります。
ターゲットの拡張
検索広告のみの場合は問題ありませんが、ディスプレイ広告やファインド広告など、ターゲットの拡張に対応しているキャンペーンの場合、「無効」以外に設定されていると、ターゲティングで設定したオーディエンス以外のユーザーにも配信されてしまいます。
意図的に拡大したいといった場合を除いて「無効」に設定しておいたほうが無難でしょう。
ターゲティングの追加
次にターゲティングを追加していきます。ここでは例として検索広告のキーワードを追加していく手順を説明します。
なお、ディスプレイ広告などにオーディエンスを追加する際は、あらかじめGoogle 広告の管理画面でオーディエンスを作成しておく必要があります。
ツリービューから対象の広告グループが選択されていることを確認し、タイプリストの 「キーワードとターゲティング」から「キーワード」、「キーワードを追加」か「複数の要素を変更」を選択します。
キーワードを追加
1つずつキーワードを追加する際に選択します。
複数の要素を変更
エクセルなどで作成した複数のキーワードを一気に追加する際に選択します。
なお、一気に多くのキーワードの掛け合わせを作成する際、アナグラムで提供しているKARABINERというツールを使えば素早く作成できますのでこちらも合わせてご利用ください。
編集パネルでキーワードの設定項目を編集します。
広告の追加
次に実際にユーザーに表示する広告を追加します。
こちらでは例としてレスポンシブ検索広告を追加する場合を見ていきます。
Tips
レスポンシブディスプレイ広告やファインド広告は、まず広告管理画面で作成するのをおすすめします。なぜなら画像のトリミングは広告管理画面でのみ行うことができ、プレビューも確認できる広告管理画面のほうが実際に掲載される広告をイメージしやすいためです。
画像とテキストの組み合わせによる広告フォーマットで広告を作成する際は、広告以外の設定はエディタから送信し、広告の作成は広告管理画面で行うのがおすすめです。
ツリービューから対象の広告グループが選択されていることを確認し、タイプリストの 「広告」から「レスポンシブ検索広告」、「レスポンシブ検索広告を追加」を選択します。
編集パネルで広告管理画面と同様に広告を作成します。
変更内容を反映する
ここまでの手順で設定が終わり、「ふー、終わった!」と思ってしまいますよね。しかしながら、まだ最後の手順が残っています。
現状はGoogle 広告エディタ上で更新されている状況で、実際にGoogle 広告の管理画面に反映する作業が必要になります。
では、広告管理画面に反映する手順を解説していきます。
右上から「送信」をクリックします。
反映内容を確認して「送信」をクリックします。
ここで注意しておきたいのは青枠で囲った部分で、デフォルトでは「選択したキャンペーン」が選択されています。
1つのキャンペーンのみ編集した場合は、「選択したキャンペーン」で問題ありませんが、複数のキャンペーンを編集した場合は選択したキャンペーン以外の変更が広告管理画面に反映されないため、忘れずに「すべてのキャンペーン」を選択しましょう。
以上ですべての設定作業が終了になりますが、アップロードが終了したら、実際の広告管理画面でも反映されていることを確認しましょう。
エラーが発生した場合の対処法
もし送信時にエラーが発生した際は上の矢印で示したエラーマークが表示されている場所を確認します。
エラーが発生している箇所と理由が表示されています。表示内容に応じて修正しましょう。
なお、よくあるミスには下記のようなものがあります。
- 必須項目を入力していない
- 広告文に使用できない文字が含まれている
- 広告文が規定の文字数を超えている
- アップロードしようとした画像のファイルサイズが許容範囲を超えている
よく使う機能
基本的な操作ができたところで、ぜひ覚えておきたいGoogle 広告エディタでの使用頻度の高い2つの代表的な機能をご紹介します。
コピー&ペースト
別の広告グループに同様の広告を用いたい場合や、新しくキャンペーンを作成する際に既存のキャンペーンの設定を引き継ぎたい場面はよくありますよね。
そんな際に使えるのがコピー&ペーストの機能です。
例としてレスポンシブ検索広告を別広告グループに複製する方法を示しますが、キャンペーンや広告グループ、その他のどの設定項目も同様の手順で行えます。
コピー元のレスポンシブ検索広告を選択し、「Ctrl+C」(Macの場合は「command +C」)もしくは右クリックして「コピー(C)」を選択します。
ツリービューから貼り付け先の広告グループを選択し、タイプリストの「広告」から「レスポンシブ検索広告」をクリックし、「Ctrl+V」(Macの場合は「command +V」)もしくはデータパネル上で右クリックして「貼り付け(V)」を選択します。
広告が貼り付けられたことを確認します。
広告文のテキストを一括で置換する
たとえば、ECサイトで商品の価格が変更になる場合など、広告文を一括で変更したい場合がありますよね。
そんなときに、テキストを一括で置換する機能が活用できます。
①テキストの置換対象の広告を選択し、②「テキストを置換」を選択します。
表示されている広告をすべて選択するには「Ctrl+A」(Macの場合はCommand +A)を、1つずつ複数選択する場合には「Ctrl」を押しながらクリックすると複数選択できます。
③置換対象の箇所を選択します。青枠で囲った三点リーダーから「すべて選択」をクリックすると全箇所を置換することができます。
④検索するテキストと、置換後のテキストを入力します。ここでは「運用型」というテキストを「リスティング」に置換するという例を示しています。
⑤「置換」をクリックし、置換が正常に行われているか確認しましょう。
作業前には「最新の変更を取得」を忘れずに
Google 広告エディタを使用する際の注意点として、作業の前に必ず「最新の変更を取得」し、広告管理画面とGoogle 広告エディタが同じ内容になっている状態にしましょう。
これを行わないと、作業してアップロードした際に、アカウントの情報が過去のものに戻ってしまうことがあります。
必ず毎回作業前に「最新の変更を取得」しておきましょう。
「最新の変更を取得」はエディタの右上から選択します。
「基本」と「詳細データ」がありますが、「基本」は一部のデータのみのダウンロードなので、毎回「詳細データ」をダウンロードすることをおすすめします。
また、エディタに最新情報が一定期間反映されていない場合、リマインダ機能として「最新の変更を取得」の表示が黄色くなるとともに、アイコンで更新を促す表示がされます。
デフォルトではリマインダの期間が1日と設定されており、この期間は設定で変えることができます。
設定方法は下記です。
①最新の変更を取得>同期リマインダーを変更
②ダウンロードと表示言語の設定
③「同期が失われると通知するリマインダーを有効にする」チェックボックスにチェックを入れて期間を指定
まとめ
Google 広告エディタはアカウント構成の管理や大量入稿をオフラインで作業をするのに大変便利なツールです。
いろいろと試し、Google 広告エディタの便利さをぜひ体感してみてください。
ただし、設定ミスには気をつけましょう。広告管理画面で作業を行う際ももちろんですが、Google 広告エディタでも注意していないとミスが起きてしまいます。とくに、変更範囲が広い場合には影響も大きいため、より注意が必要です。
特に先述したキャンペーンタイプ設定を誤り、検索ネットワークだけに配信するつもりがディスプレイネットワークにも配信していたといった例は良く耳にします。他にも設定したはずがエディターの内容をアップロードし忘れていたり、1日の予算設定の桁数を間違えていたなどは、エディタであっても防ぐことはできません。
このようなミスが発生しないように、しっかりと変更した内容はGoogle 広告エディタ上だけでなく広告管理画面でもチェックする習慣も身につけましょう。