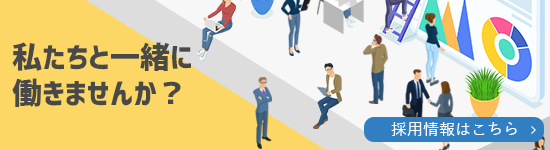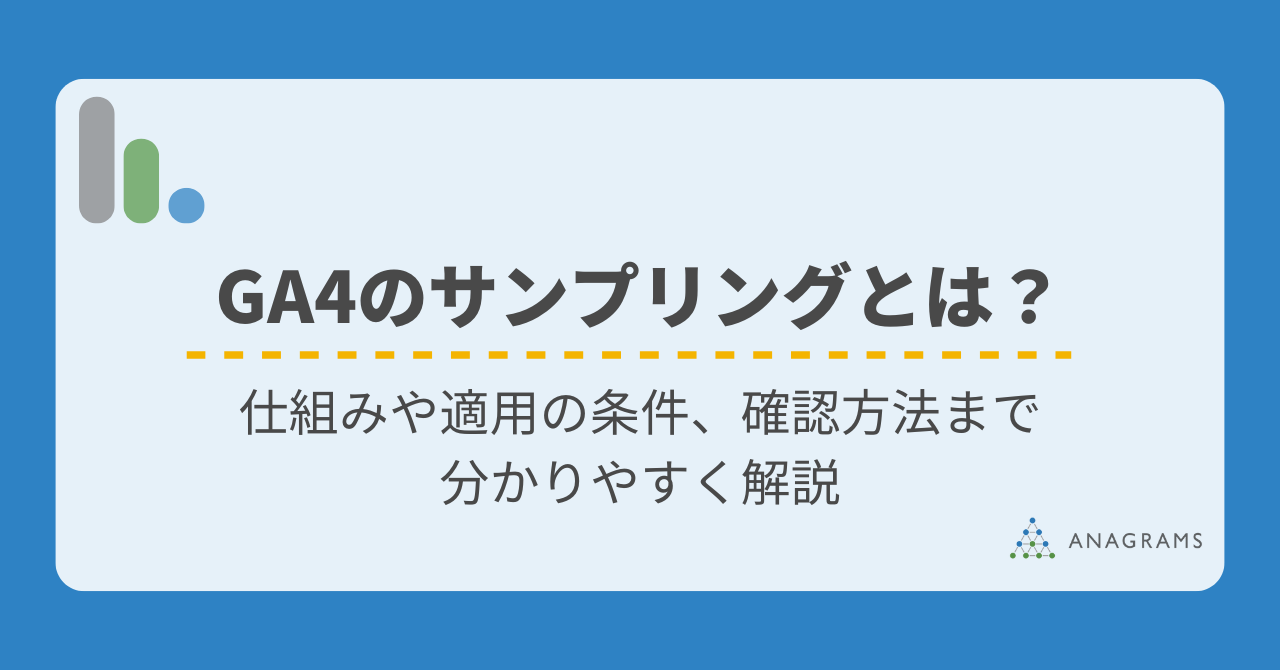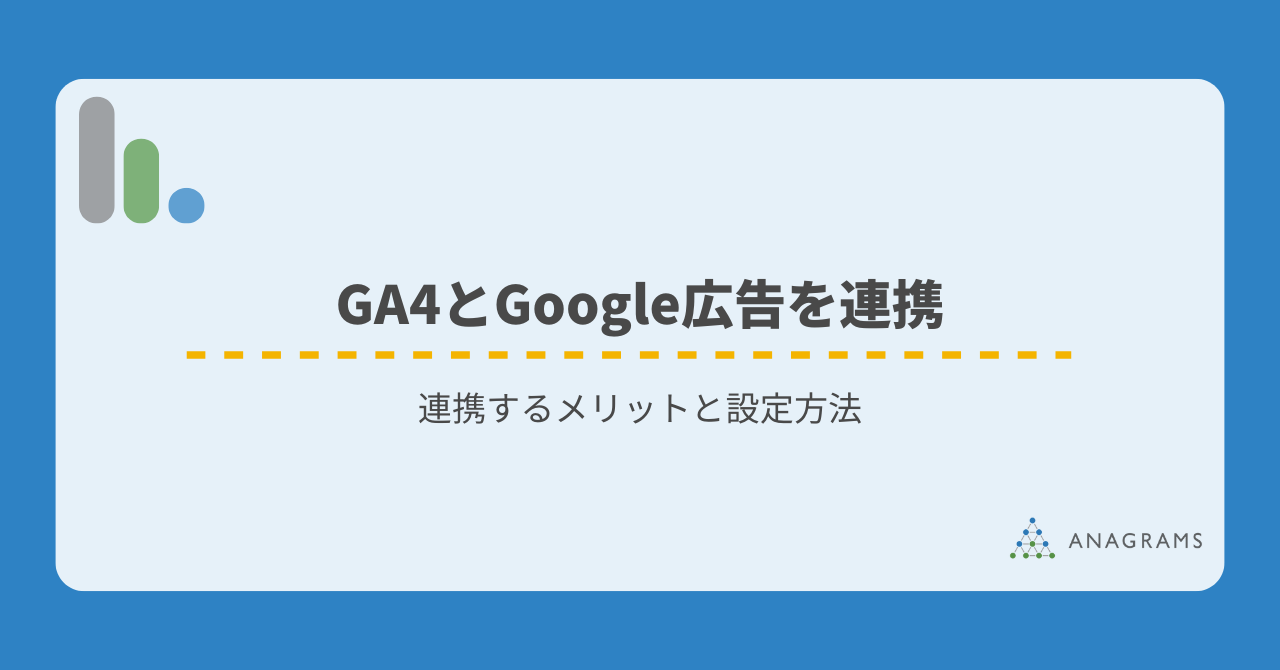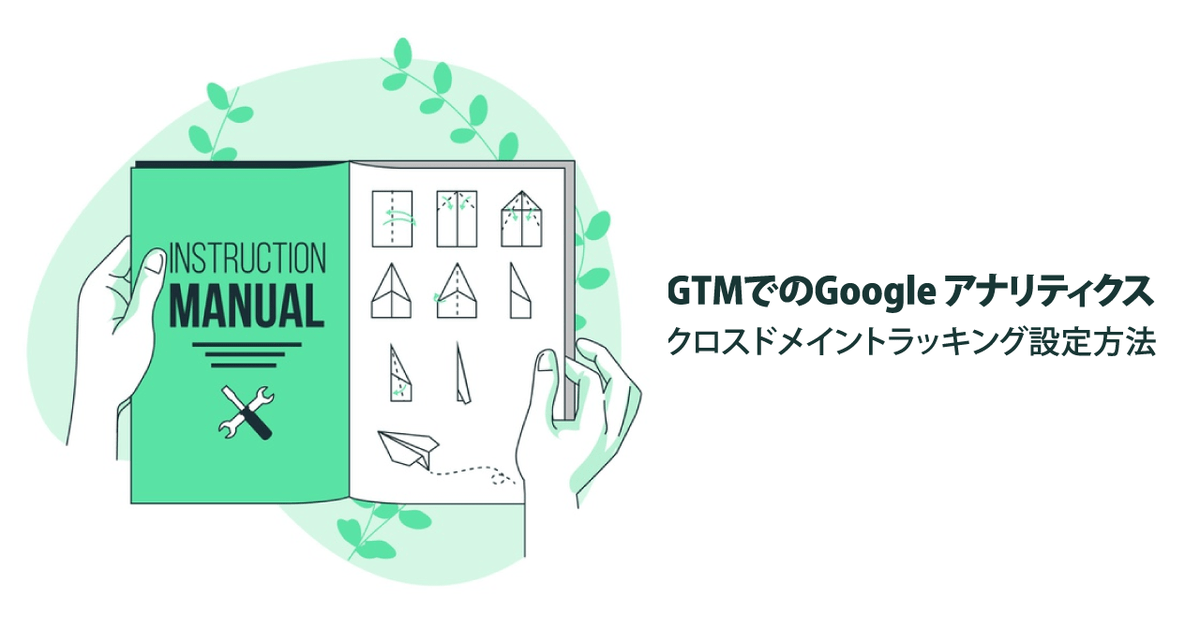Google アナリティクス 4 (以下、GA4)を使ってデータ分析を始めたいけれど、レポートの種類が多くて「どこから始めればいいの?」と悩んでいませんか?また、どの指標を見ればよいか迷ってしまうこともありますよね。
そんな時にまず見てほしいのが、GA4の「標準レポート」です。この記事では、GA4初心者の方でもすぐに分析を始められるよう、レポートの種類から「よく見る標準レポート7選」まで分かりやすく紹介します。
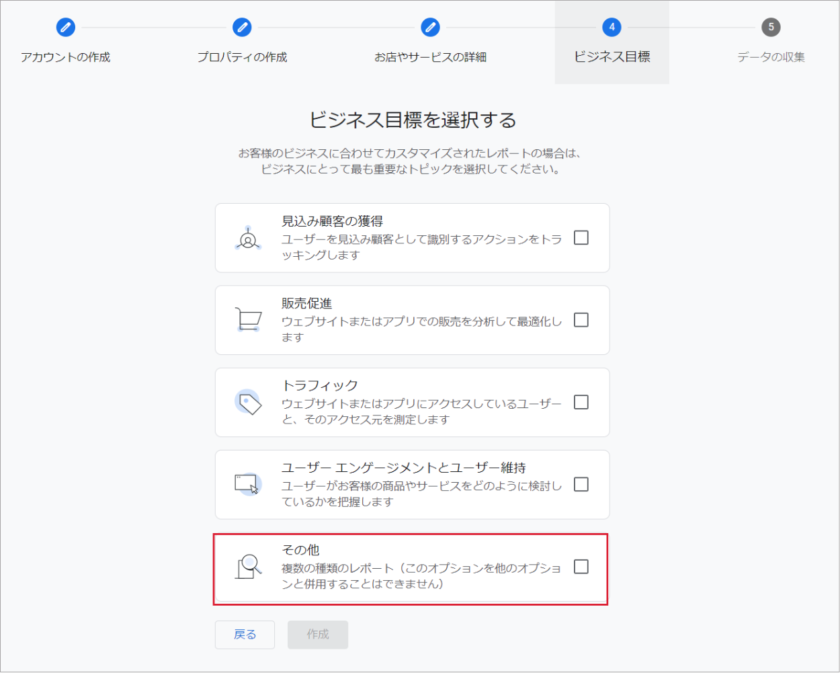
今回ご紹介するレポートは、GA4の初期設定で「ビジネス目標を選択する」際に「その他」を選んだ場合の表示例です。ほかの選択肢を選んだ場合、一部のデータが表示されないこともあるのでご注意ください。

監修:
森野 誠之(運営堂)
運営堂代表。
名古屋を中心に地方のWeb運用を支援する業務に取り組む。豊富な社会・業務経験と、独立系コンサルタントのポジションを活かしてWeb制作や広告にこだわらず、柔軟で客観的な改善提案を行っている。
理系思考&辛口の姿勢とは裏腹に皿洗いを趣味にする二児のパパ。尊敬する人はゴルゴ13。


目次
レポート(以下、標準レポート)とは
今回紹介する標準レポートとは、GA4の管理画面上にあらかじめ用意されている、全体の数値や主要なデータを簡単に確認できるレポートです。複雑な設定をしなくても、すぐにウェブサイトやアプリのデータを確認できるので、GA4で計測しているデータの概要や傾向を把握するのにとても便利です。後述で触れますが一部フィルタリングや項目のカスタマイズもできます。
例えば、次のようなレポートが確認できます。
- レポートのスナップショット
サイトやアプリの全体の概要を確認できます。たとえば、どれくらいのユーザーが訪問しているか、閲覧数の多いページはどこか、全体のパフォーマンスを素早く把握するのに便利です。 - リアルタイムの概要
サイトやアプリに訪れているユーザー数や行動、訪問元、閲覧ページなどをリアルタイムに確認でき、ユーザー動向を把握できます。 - Search Console
GoogleのSearch Consoleと連携することで、検索エンジンからのデータを表示します。ユーザーがどんなキーワードでサイトに来ているのか、検索結果でどんな表示のされ方をしているのかなど、SEOに役立つデータを確認できます。検索エンジン経由の集客を強化したい場合に便利です。 - ユーザーレポート
ユーザーの属性(年齢、性別、地域など)や興味関心に関するデータを確認できます。たとえば、どんな年代の人が多くアクセスしているのか、どのデバイスからの訪問が多いのかを確認することで、ターゲット層に合わせたコンテンツ作成やマーケティングの改善に役立ちます。 - ライフサイクルレポート
ユーザーがどのようにサイトやアプリを利用しているのか、ユーザーの動きを確認できます。「ユーザーが最初にどうやって訪れたか(集客)」、「どんなページを見たか(エンゲージメント)」、「購入や登録をしたか(キーイベント)」など、ユーザーのライフサイクルに沿ったデータを確認できます。
探索レポートとどう違うのか?
「標準レポート」は、全体の数値や主要なデータを簡単に確認できるレポートです。例えば、ユーザー数、セッション数など、ウェブサイトやアプリのパフォーマンスを俯瞰的に把握したい時に便利です。
一方、「探索レポート」は、特定のデータを深掘りして分析したい時や、「コホートデータ探索」や「目標到達プロセス」など標準レポ-トでは表示できない多様な形式でデータを視覚化する事に優れています。標準レポートで全体を把握、詳細は探索レポートで分析と使い分けることをおすすめします。
よく見る標準レポート7選
よく見る標準レポートを7つ紹介します。それぞれのレポートがどんなデータを分析できるのか解説しますので一緒に見ていきましょう。
1.全体の状況を把握するなら「レポートのスナップショット」
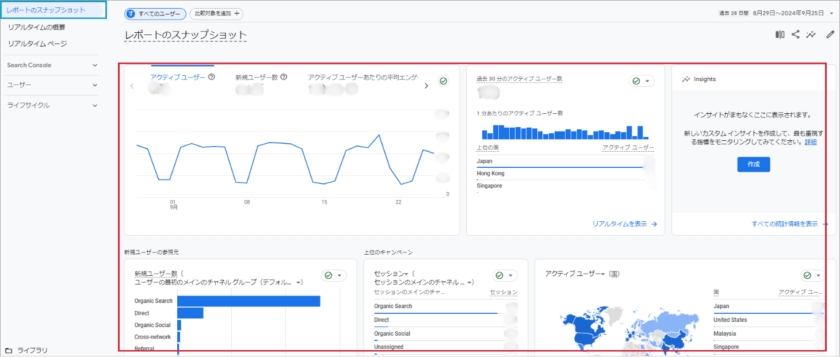
レポートの見方
GA4ホーム画面「レポート」>「レポートのスナップショット」をクリックで閲覧できます。
以下はスナップショットで確認できるレポートです。
| 種類 | 内容 |
|---|---|
| サマリー | アクティブユーザー数、新規ユーザー数、平均エンゲージメント時間、合計収益など、主要な統計データの概要が表示。 |
| 過去30分の国別アクティブユーザー数 | 過去30分以内にウェブサイトやアプリを訪れたユーザーを、国別に集計したデータを表示。 |
| Insights | GA4が自動的に発見したデータに基づくインサイトやトレンドが表示され、注目すべき変化やパフォーマンス向上の機会を表示。 |
| 新規ユーザーの参照元 | 新規ユーザーがどのチャネル(例:検索エンジン、ソーシャルメディア、直接アクセスなど)から訪問したかを表示。 |
| 上位のキャンペーン(セッションの参照元) | チャネルごとのセッション数がランキング形式で表示。 |
| アクティブユーザー数(国) | 現在ウェブサイトやアプリを利用しているユーザーの国別の数を表示。 |
| アクティブユーザーの傾向 | 時間の経過に伴うアクティブユーザー数の変動をグラフなど表示。 |
| ユーザー維持率 | ユーザーが再度ウェブサイトやアプリを利用する割合を示します。初回来訪後に何度も訪問しているかを表示。 |
| 閲覧数が最も多いページとスクリーン | ウェブサイトのページやアプリ内のスクリーン(画面)で、最も閲覧されたもののランキングを表示。 |
| 上位のイベント | ユーザーが発生したイベント(クリック、スクロール、フォーム送信など)の上位ランキングを表示。 |
| パフォーマンス上位のキーイベント | 設定したキーイベントの上位ランキングを表示。 |
| 120日間の平均値の取得先 | ユーザーについて最初の 120 日間の購入、サブスクリプション、広告収益が発生したチャネルを表示。 |
| 売れ筋商品 | 最も販売実績の高い商品やサービスが表示され、収益に貢献している商品を表示。 |
| プラットフォーム上のアクティビティの比較 | プラットフォーム(例:ウェブ、iOS、Androidなど)ごとにユーザーのアクティビティ(キーイベントなど)を比較表示。 |
活用方法
サイトやアプリの全体の概要を確認できます。毎日細かくGA4のデータを把握するのは不可能ですが、スナップショットで流入数の傾向や表示が多いページなど網羅的に確認することで「流入数がどこかで急に伸びた時」「新規ユーザーの参照元に変化が出た時」などに、いち早く気が付くことができます。まずGAを開いたとき確認することをおすすめします。
2.ユーザーを把握するなら「ユーザー属性の概要」
レポートの見方
GA4ホーム画面「レポート」>「ユーザー」>「ユーザー属性」>「概要」をクリックで閲覧できます。
以下はユーザー属性の概要で確認できるレポートです。
| 種類 | 内容 |
|---|---|
| アクティブユーザー(国) | 現在ウェブサイトやアプリを利用しているユーザーの国別の数を表示。 |
| 過去30分の国別アクティブユーザー数 | 過去30分以内にウェブサイトやアプリを訪れたユーザーを、国別に集計したデータを表示。 |
| アクティブユーザー(市区町村) | アクティブユーザーを市区町村で分類したデータが表示され、市区町村ごとのアクセス状況を表示。 |
| アクティブユーザー(インタレスト カテゴリ) | ユーザーが関心を持っているカテゴリや興味(例:テクノロジー、スポーツ、エンターテイメントなど)に基づいてアクティブユーザーを分類し表示。 |
| アクティブユーザー(年齢) | アクティブユーザーを年齢層ごとに分類したデータが表示され、どの年齢層が現在アクセスしているかを表示。 |
| アクティブユーザー(言語) | アクティブユーザーが利用している言語別のデータが表示され、どの言語のユーザーがアクセスしているかを表示。 |
| 120日間の平均値 | ユーザーについて最初の 120 日間の購入、サブスクリプション、広告収益の合計が算出されます。120 日目の平均値は、すべてのユーザーのこの値を平均したもの。 |
活用方法
「ユーザー属性の概要」では、訪問者の性別、年齢、興味などの情報を確認できます。サイトやアプリに訪問するユーザーの傾向を把握することで、ターゲットとしていた層とのギャップを確認したり、興味関心のデータから新たなターゲット層の開拓に役立ちます。
また海外からのアクセスも多い場合、英語向けのページも作成し利便性を向上させることで、より多くのユーザーから獲得につなげるなど参考にできます。
3.デバイス状況を確認するなら「テクノロジーの概要」
レポートの見方
GA4ホーム画面「レポート」>「ユーザー」>「テクノロジー」>「概要」をクリックで閲覧できます。
以下はテクノロジーの概要で確認できるレポートです。
| 種類 | 内容 |
|---|---|
| アクティブ ユーザー(プラットフォーム) | 現在ウェブサイトやアプリを使用しているユーザーが利用しているプラットフォーム(例:ウェブ、iOS、Androidなど)を表示。 |
| 過去 30 分のアクティブ ユーザー数 | 過去30分以内にアクセスしたユーザー数をリアルタイムで表示。 |
| アクティブ ユーザー(オペレーティング システム) | ユーザーが利用しているオペレーティングシステム(例:Windows、MacOS、Android、iOSなど)を表示。 |
| アクティブユーザー(プラットフォーム / デバイス カテゴリ) | プラットフォーム(ウェブ、iOS、Androidなど)ごとに、さらにそのデバイスカテゴリ(パソコン、モバイル、タブレットなど)を細かく表示。 |
| アクティブユーザー(ブラウザ) | ユーザーが使用しているブラウザ(例:Chrome、Safari、Firefox、Edgeなど)を表示。 |
| アクティブユーザー(デバイス カテゴリ) | ユーザーが使用しているデバイスのカテゴリ(例:スマートフォン、タブレット、デスクトップ)を表示。 |
| アクティブ ユーザー(画面の解像度) | ユーザーが使用しているデバイスの画面解像度(例:1920x1080、1366x768など)を表示。 |
| アクティブ ユーザー(アプリのバージョン) | アプリを使用しているユーザーの中で、どのバージョンのアプリを使用しているかを表示。 |
| 最新のアプリのリリース概要 | リリースされた最新のアプリバージョンの情報が表示。 |
| アプリの安定性の概要 | アプリのクラッシュ率やエラーの発生状況など、アプリのパフォーマンスに関するデータを表示。 |
| アクティブ ユーザー(デバイスモデル) | ユーザーが使用しているデバイスの具体的なモデル(例:iPhone 13、Samsung Galaxy S21など)を表示。 |
活用方法
「テクノロジーの概要」では、ユーザーのデバイスやサイト訪問しているブラウザ比率などを確認できます。デバイスの割合を確認し、モバイルユーザーの割合が多いならモバイル向けのページを作成や操作性の改善も検討できたり、またアプリ不具合の発生率なども確認できます。定期的に確認をおすすめします。
4.ユーザーとの最初の接点を確認できる「ユーザー獲得」
レポートの見方
GA4ホーム画面「レポート」>「ライフサイクル」>「集客」>「ユーザー獲得」をクリックで閲覧できます。
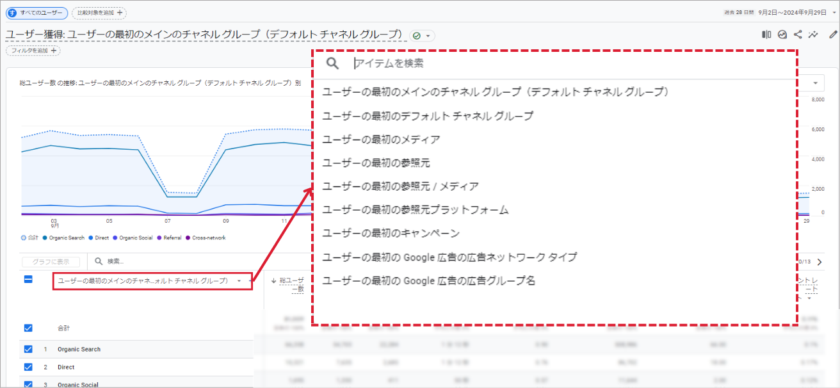
表示項目の切り替えは表の▼(プルダウン)からできます。
活用方法
「ユーザー獲得」では、ユーザーがどこ(チャネル、参照元、メディア)から初めて訪問したかを確認できます。
デフォルトでは「ユーザーの最初のメインのチャネル グループ」が表示されます。 これは、ユーザーがサイトに最初にアクセスした際のチャネルを大まかに分類したものです。 例えば、「Organic Search」は自然検索結果からの流入、「Direct」はブックマークやURLの直接入力からの流入を意味します。
「最初のユーザーの参照元/メディア」を選択することで、「google / cpc」「yahoo / cpc」どの広告キャンペーンやメディアを起点に多くのトラフィックをもたらしているか、多くのキーイベントを発生させているかなど確認できます。
5.ユーザーとの全ての接点を確認できる「トラフィック獲得」
レポートの見方
GA4ホーム画面「レポート」>「ライフサイクル」>「集客」>「トラフィック獲得」をクリックで閲覧できます。
表示項目の切り替えは表の▼(プルダウン)からできます。
活用方法
「トラフィック獲得」では、ユーザー獲得と違い新規ユーザーだけでなく、リピーターを含むすべてのユーザーのセッションがどのチャネル(オーガニック検索、ダイレクト、リファラル、ソーシャル、メール、広告など)から発生したかを確認できます。
たとえば、広告を実施している場合、どのチャネルが最も多くのトラフィックをもたらしているかを比較することで、効果的なチャネルへの予算配分に役立ったり。また広告経由のユーザーがどれだけキーイベント(購入や登録など)に繋がっているかを確認することで新たな戦略の気付きを得ることも可能です。
6.多くのユーザーが訪れたページを確認できる「ページとスクリーン」
レポートの見方
GA4ホーム画面「レポート」>「ライフサイクル」>「エンゲージメント」>「ページとスクリーン」をクリック。
表示項目の切り替えは表の▼(プルダウン)からできます。
活用方法
「ページとスクリーン」では、ユーザーが閲覧したページやスクリーンのデータを確認できます。このデータを分析することで、ユーザーが特に関心を持っているページやコンテンツがどれかを把握できます。
たとえば、表示回数が多いページを確認することで、人気のあるコンテンツを特定し、より多くの訪問者を引きつけるためのサイト改善や、広告戦略の最適化に役立てることができます。これにより、より多くの成果を期待することができます。
7.セッションが開始されたページを確認できる「ランディングページ」
レポートの見方
GA4ホーム画面「レポート」>「ライフサイクル」>「エンゲージメント」>「ランディングページ」をクリックで閲覧できます。
活用方法
「ランディングページ」では、セッションが開始されたページがランディングページとして記録されます。具体的には、session_startイベントが発生した時点のページがランディングページとして記録されます。このレポートを使うことで、どのページがユーザーの入口となり、最も多くのトラフィックを引き込んでいるか、キーイベント(購入や登録など)に繋がっているかを確認できます。
たとえば、広告から特定のランディングページに誘導している場合、そのページがどれだけキーイベントに結びついているかを把握できます。もし成果が思わしくない場合は、ページの内容やデザインの改善を検討することで、効果を向上させることが可能です。
これらのレポート項目は細かくカスタマイズが出来ます。しかし注意点もありますので確認しましょう。
表示項目のカスタマイズは慎重に
これらのレポート項目は画面右上からカスタマイズができます。しかし注意点もありますので確認しましょう。
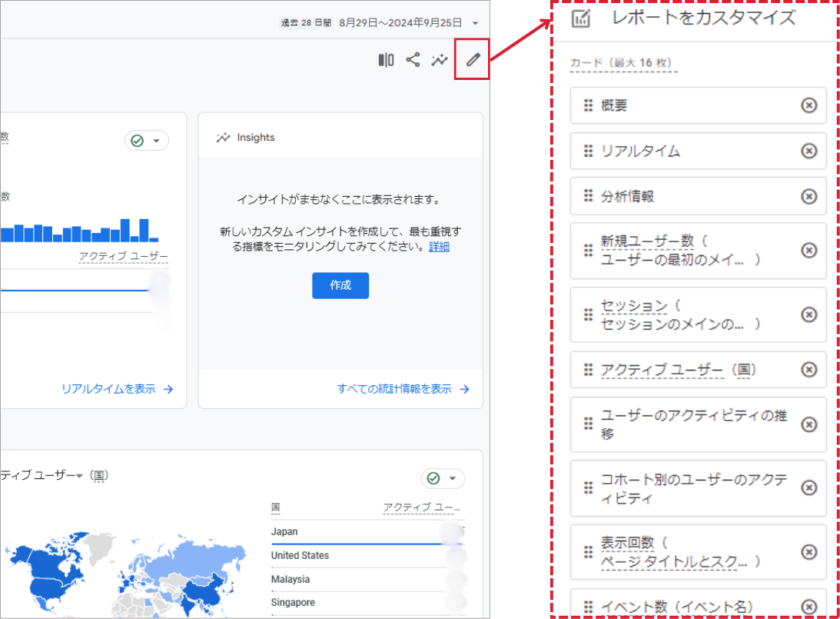
カスタマイズしたレポートは上書きされる
レポートのカスタマイズを行うと、元の標準レポートの設定が上書きされ、変更前の状態に戻せません。特に重要なレポートをカスタマイズする場合は、元に戻せるように内容を事前に保存しておくことをおすすめします。
また、GA4の編集権限を持っている人が一人でも編集するとすべての画面が変更されます。複数人で管理されている場合、注意しましょう。
必要以上のカスタマイズは避ける
標準レポートをカスタマイズする際、フィルタやセグメントを追加しすぎると、レポートが複雑になり、不要なディメンションや指標が増えてしまうことがあります。
これにより、パフォーマンスが低下し、データの読み込み時間が長くなることもあるため、必要なデータだけを選び、シンプルに設定することをおすすめします。
まとめ
標準レポートを活用することで、ウェブサイトやアプリの概要を簡単に把握でき、データに基づいた意思決定ができます。初めはデフォルトの項目でレポートで分析を始め、徐々にカスタムして分析していきましょう。標準レポートの使い方に慣れてきたら、次のステップとして探索レポートにチャレンジしてみてください。探索レポートを活用することで、より目的に適した詳細なデータ分析が可能となり、さらなる可能性が広がります。
また、忘れてはならないのはデータ分析はあくまでも手段であり目的ではないということです。データから得られた知見をどう改善アクションにつなげていくかが重要です。データを「読む」だけでなく、「解釈し」、「実行する」ことを意識して取り組みたいですね。