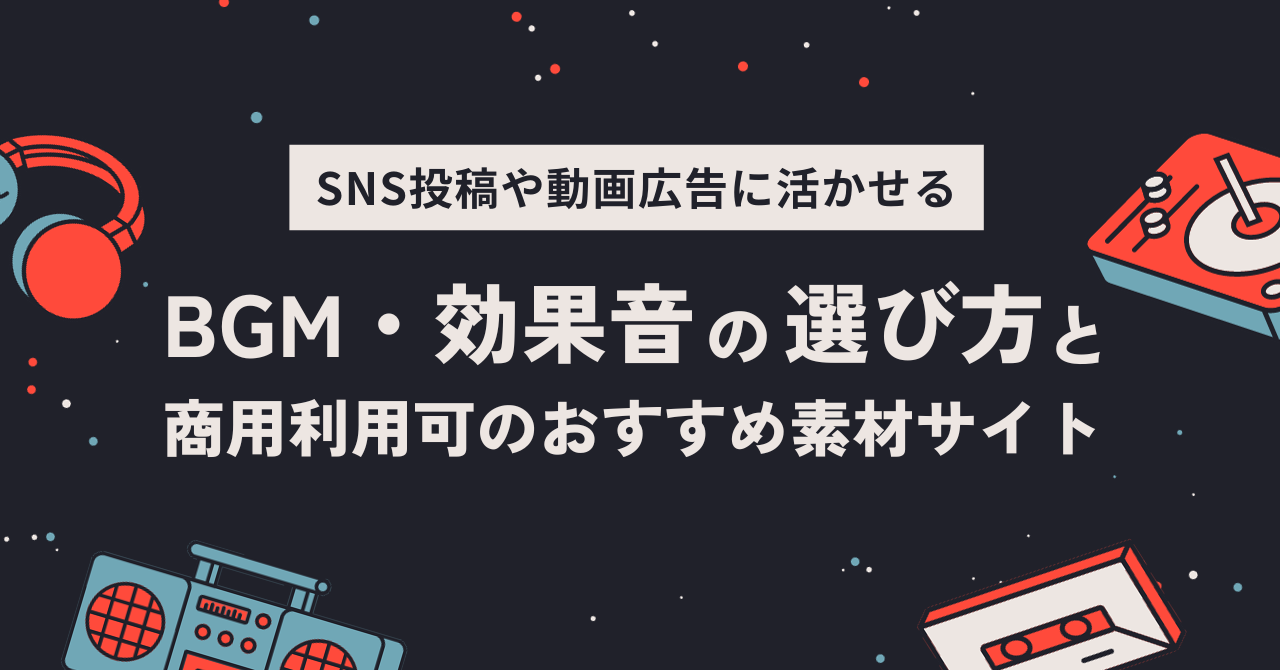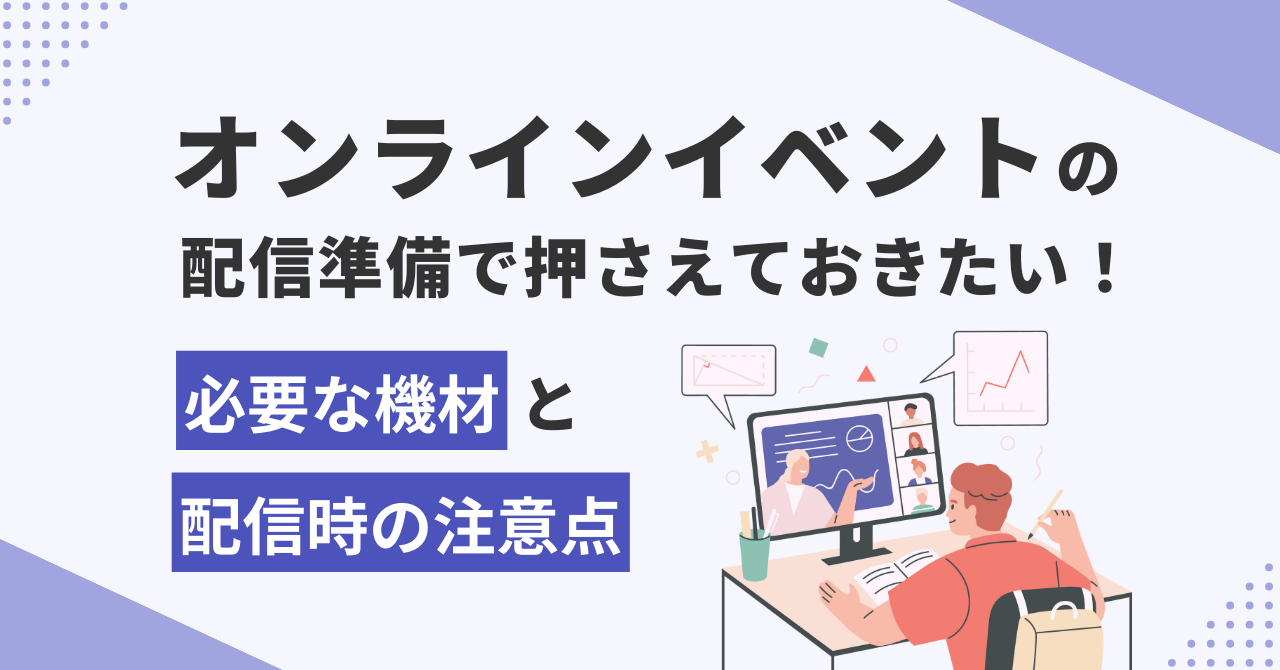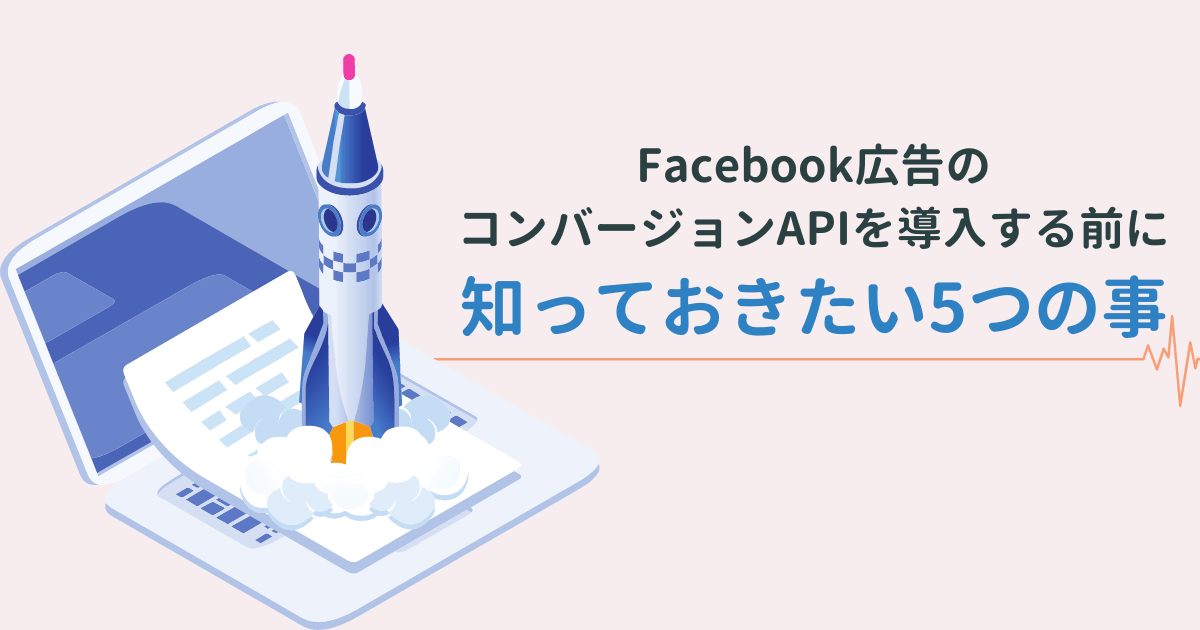みなさんはFacebook広告マネージャから動画広告の作成が簡単に行えるFacebookの動画作成ツールをご存知でしょうか?
広告アカウントをお持ちであれば無料で動画の作成ができるツールで、さまざまなテンプレートを使って、テキストやスタンプなど装飾を施した動画クリエイティブが簡単に作成できます。使い方もシンプルで直感的に操作可能です。
今回はそんなFacebook動画作成ツールの特徴から実際の使い方、動画クリエイティブ制作で意識したいポイントまで紹介していきます。


目次
Facebookの動画作成ツールとは
Facebook動画作成ツールは、広告アカウントの広告作成画面で動画をかんたんに作成できる機能です。さまざまなスタイルやフォーマットの動画テンプレートが用意されています。ロゴ、背景、テキストオーバーレイといった3つのアイテムを使用して動画の装飾を行い、動画を作ることができます。
テンプレートの種類
使用する広告クリエイティブのサイズと配置によって、3種類のテンプレートが用意されています
- フレキシブルテンプレート:
ストーリーズ、フィード、インストリーム動画のような正方形または縦型の配置 - 四角形テンプレート:
フィードやインストリーム動画のような正方形の配置(1:1) - 縦型テンプレート:
ストーリーズのような縦型の配置(9:16)
どういったものなのかそれぞれ見ていきましょう。
フレキシブルテンプレート
ストーリーズ、フィード、インストリーム向けのスクエアサイズ、縦型サイズどちらにも対応したフォーマット
- スライドショー(2~15件の画像)
- スワイプ(2~6件の画像)
- 非接触デリバリーとお持ち帰り(1件の画像)
- 画像にフレームを使用(1件の画像)
- 画像をハイライト(1件の画像)
- New Open Hours (1件の画像)
- シェード(2~6件の画像)
- 正方形の画像をアピール(1件の画像)
- 画像をアピール(1件の画像)
- ズーム(2~6件の画像)
四角形テンプレート
フィード、インストリーム向けのスクエアサイズに対応したフォーマット
- スライドショー(2~15件の画像)
- スワイプ(2~6件の画像)
- 非接触デリバリーとお持ち帰り(1件の画像)
- 画像にフレームを使用(1件の画像)
- 画像をハイライト(1件の画像)
- New Open Hours (1件の画像)
- シェード(2~6件の画像)
- 正方形の画像をアピール(1件の画像)
- 画像をアピール(1件の画像)
- ズーム(2~6件の画像)
縦型テンプレート
ストーリーズに対応した縦型サイズのフォーマット
- スライドショー(2~15件の画像)
- Connect (1件の画像)
- Drop (1件の画像)
- Peek (1件の画像)
- スライド(1件の画像)
- Tear (1件の画像)
- Pan (1件の画像)
- スワイプ(2~6件の画像)
- 非接触デリバリーとお持ち帰り(1件の画像)
- 画像にフレームを使用(1件の画像)
- 画像をハイライト(1件の画像)
- New Open Hours (1件の画像)
- シェード(2~6件の画像)
- 正方形の画像をアピール(1件の画像)
- 画像をアピール(1件の画像)
- ズーム(2~6件の画像)
フレキシブルテンプレートはスクエアサイズ、縦型サイズどちらも一括で作れて便利ですが、スクエアサイズの画像素材を元に作成すると縦型サイズでは画像が拡大されて表示されてしまいます。
フレキシブルテンプレートを使用する場合、元の素材は縦型サイズの1080px×1920pxにて作成するのが良さそうです。
使える機能と表現
次にFacebook動画作成ツールの機能を見ていきましょう。現在利用できる機能は以下の通りです。
メディアの切り替え
シーンで使用するメディアを切り替えます。
シーンのトリミング
メディアの表示箇所を変更調整できます。
背景の設定
シーンの背景にする画像または色を選択が可能です。
ロゴの配置
動画内にビジネスのロゴを追加することも可能です。サイズは[Small]、[Medium]、[Large]のいずれかに調整でき、配置も調整できます。
テキストオーバーレイ
テキストを1シーンにつき30文字まで追加できます。フォント、テキストの色、背景色を選択でき、テンプレートによってはテキストの配置を調整できるテンプレートもあります。
スタンプ
動画を際立たせるためのスタンプが豊富に用意されています。しかしながら、現状用意されているのは英語表記のスタンプのみのためやや使えるシーンが限られてしまいますね。。
動画クリエイティブの制作方法
では実際に動画クリエイティブを制作する流れを見ていきましょう。
1. 広告作成画面からクリエイティブの「動画に変換」をクリック
2.動画のテンプレートがそれぞれ表示されるので使用したいテンプレートと画像素材を選択し「保存」をクリック
3.各シーンごとに編集を行う。テキストオーバーレイを選択するとテキストボックスとフォント、テキストカラー、背景カラーの選択画面が表示されるのでそれぞれ設定。
4.設定画面で、シーンのトラジション(カットとカットのつなぎめ)とシーンあたりの秒数を設定。秒数は視認性を高めるために3秒に設定することがおすすめです。
5.全てのシーンの設定を行い「動画を作成」をクリック。
6.動画がアップロードされ作成完了。
作成した動画は通常のクリエイティブと同様に配置に合わせたプレビューが確認できます。なお、あくまでFacebook広告上での利用に限られるため、他の媒体でも利用したい場合には別の動画作成ツールを検討しましょう。
Facebook広告の動画クリエイティブ制作で意識したいポイント
ここまででFacebookの動画作成ツールの基本を見てきましたが、Facebook広告の動画作りにおいて押さえておきたいポイントが3つあります。
導入部でインパクトを出す
フィードやストーリーズなどが掲載箇所である場合、ユーザーはじっくり見ずに流し見して、興味があるもののみ注目するという動きをとります。興味を抱いてもらうためには冒頭の1〜2秒にインパクトのある画像やメッセージなどを加える工夫が必要です。
商品やサービスを目立たせる
限られた秒数の中でユーザーに興味、関心を抱いてもらうためには、商品やサービスの印象を強く与えることが必要です。商品やサービスをどうやってアピールするか、流れや演出を意識した動画作りを心がけましょう。
コピーは端的に、伝えたいことを絞る
動画内に長い文章があると、時間内に読めなかったりきちんと理解できない可能性があります。難しい言葉を使わず、一瞬で内容を理解できる短いコピーにすることが重要です。
Instagramの場合はカッチリとした企業の広告クリエイティブよりもユーザーの投稿に似せたUGC風の広告クリエイティブの方がユーザーが興味を示してくれる割合が高かったり、テキストのみ載せた広告クリエイティブのクリック率が高いなど、配信面によってそれぞれ特性があります。
こういった特性を理解しておくことで効果の良い広告クリエイティブを制作する際のアイデアに役立てることができるので、普段からFacebookやInstagramのアプリに触れて慣れておくことが良いクリエイティブを作る近道になるでしょう。
まとめ
簡単な動画であればFacebook広告の管理画面上で作成から入稿までできる、非常に便利なツールです。
動画編集ソフトを使いこなすのには時間がかかりますが、Facebookの動画作成ツールであれば使い方もシンプルで覚えることも少ないので、動画編集初心者の方にオススメです。
手軽に使えるのでぜひ一度利用してみてはいかがでしょうか?