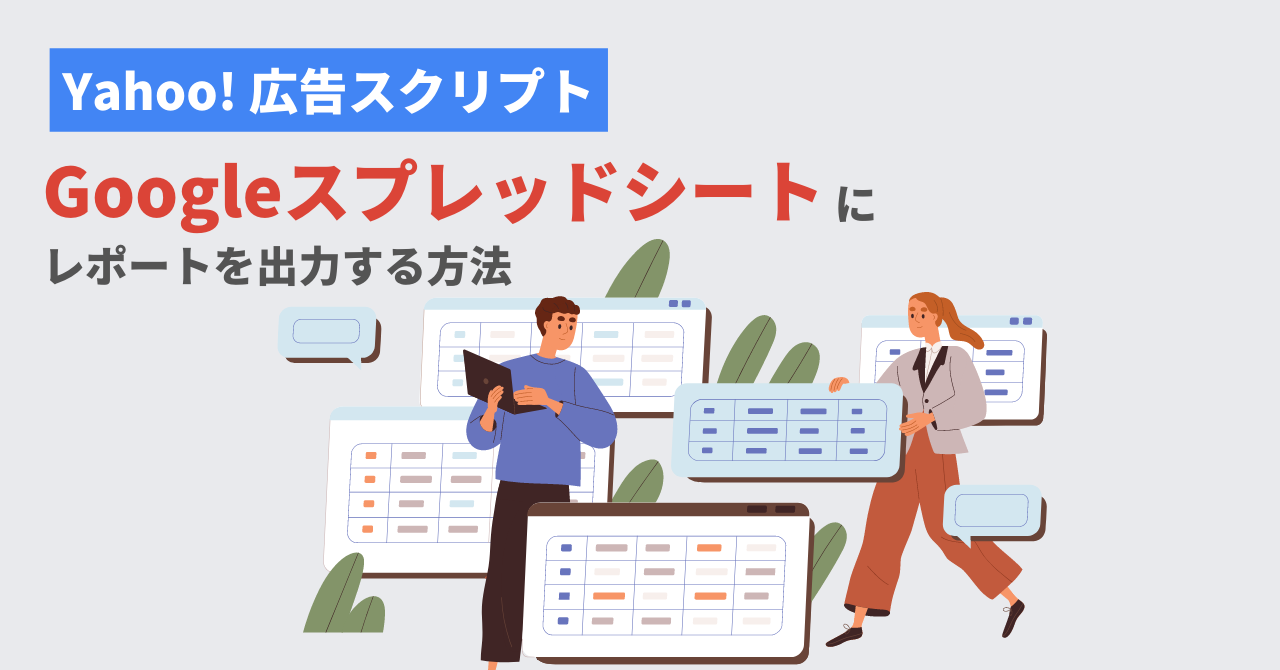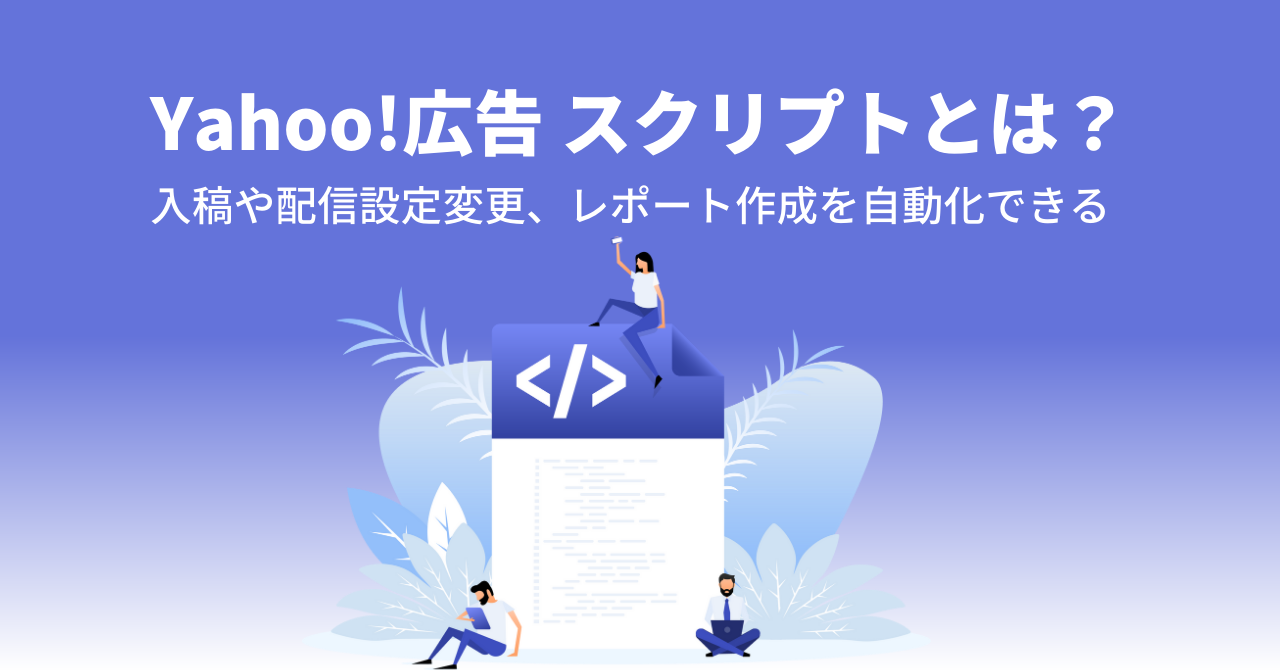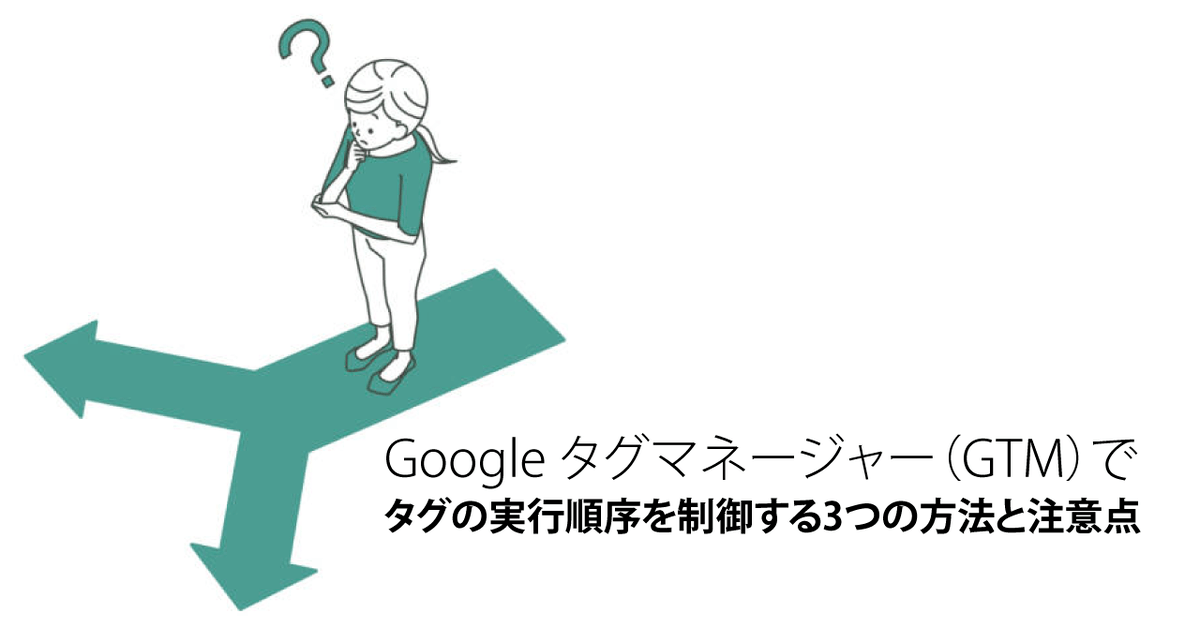Google タグマネージャー(以下、GTM)を導入すると、HTMLの編集を行わずにタグの設置ができ、管理もより簡単にできるようになりますよね。しかしながらGTMのメリットはそれだけではありません。
GTMには「トリガー」という機能があり、タグが実行されるタイミングや条件をさまざまな方法から選択し指定できます。トリガー機能を使いこなすことで、より便利にタグを利用した計測が可能となります。
しかしながらトリガー設定もたくさんあり、どのように使うのが効果的かわかりにくいですよね。
そこで今回は、おもに広告運用においてGTMのトリガーではどんなことができるのか、知っておきたいトリガーの種類や設定方法をご紹介します。


GTMのトリガー設定でできること
そもそもGTMのトリガー設定ではどんなことができるのでしょうか?
タグの設置方法には、GTMで設置する方法とページのソースに直接設置する方法の2つがありますが、後者の場合は基本的にページのソースが読み込まれたときにタグが実行されます。
対してGTMを用いる場合は、ページのソースが読み込まれたときだけでなく、以下のようにタイミングを指定してタグを実行できます。
- 特定のボタンがクリックされたとき
- フォームが送信されたとき
- 一定の割合以上スクロールされたとき
- 特定のページに一定の時間以上滞在されたとき
など
このようにさまざまなタイミングでトリガーを実行できるため、計測可能なイベントの幅が広がり、コンバージョンやマイクロコンバージョンのタイミングをある程度自由に設定することが可能です。
トリガー作成画面の開き方
トリガーの作成画面は下記の手順で開きます。
左メニューから「トリガー」を選択し、「新規」をクリックします。
トリガーの設定を選択します。
トリガーのタイプを選択する画面が出ますのでこちらで作成の準備は完了です。
基本編
まず基本編としてよく使う設定3つを解説します。
こちらをマスターしておけば、トリガーを設定するほとんどの場合に対応できます。
ページビュー
ページビューの条件は一番多く使うであろう機能です。特定のURLのページがウェブブラウザに読み込まれたときにトリガーが実行されます。
トリガーを実行させたい箇所のURLが他のURLと区別できる場合に有効です。
トリガータイプ選択で「ページビュー」を選択します。
※基本的にはページビュートリガーで問題ありませんが、データレイヤー変数を用いたい場合などは、こちらでDOM Readyを選択します。
Tips
「ページビュー」と「DOM Ready」トリガーの違い「ページビュー」はウェブブラウザがページの読み込みを開始するとすぐに実行されるトリガーです。
対して「DOM Ready」は、ページ内の要素をすべて読み込んだタイミングで実行されるトリガーです。
ページ内要素を利用するデータレイヤー変数を用いたい場合に「ページビュー」トリガーを用いると、ページ内要素が読み込まれていないうちにデータレイヤー変数を使おうとしてしまうため上手くいきません。そのため、データレイヤー変数などページ内要素を使う場合には「DOM Ready」での設定が必要なのです。
詳細は下記を参考にしてください。
「すべてのページビュー」か「一部のページビュー」を選択します。
「一部のページビュー」の場合、URLの条件を設定します。
基本的には「Page URL」「含む」で一意のURLを設定すれば問題ありませんが、「Page URL」のみで一意のURLに絞れない場合下記のURL例を参考にURLの条件を設定します。
「保存」を押して設定完了です。
クリック(タップ)
クリックのトリガーは特定のURLやクラスを持つ要素がクリックされたときに実行されるトリガーです。
クリック先のURLが変わらない場合、たとえばポップアップなどで表示されるものがトリガーのポイントとなる場合に有効なトリガーです。
トリガータイプ選択でクリックから「すべての要素」を選択します。
「すべてのクリック」か「一部のクリック」を選択します。
「一部のクリック」の場合、クリックの条件を設定します。
たとえば計測したいボタンの他に対象のURLにボタンがない場合は、URLでの設定と同じように「Page URL」を設定すれば可能ですが、1ページにボタンが1つだけという状況は稀ですよね。
その場合はボタンのクラスやIDを取得して設定します。
※Google Chromeでの手順を解説しますが、基本的にどのブラウザも同様の手順で行えます。
まず、計測をしたいボタンがあるページを開き、対象のボタン上で右クリック→「検証」を押下します。
対象のボタンの要素がハイライトされたソースが開くので「class」や「id」が設定されている箇所を探します。
こちらでは"btn2 btn-strong btn-doi"というクラスが設定されていました。
ここで注意しておきたいのは、同様のクラスやIDのボタンが同じページや他のページに設置されていないかを確認することです。この場合、対象のボタン以外のボタンがクリックされても計測されてしまいます。
取得したクラスやIDを設定し、「保存」を押して設定完了です。
もしここで「Click Classes」や「Click ID」などの選択肢が見当たらない場合、下記の手順で組み込み変数の設定が必要になります。他のトリガー設定の場合にも同様です。
「組み込み変数を選択します」をクリック。
設定可能な変数の一覧が出るので該当のものを選択します。
これで設定は完了です。
フォームの送信
問い合わせなどのトリガーで、HTMLでformクラスを用いてフォーム送信をしている場合はフォーム送信トリガーが使用できます。
例えば入力から送信までの間でURLが変わらない入力フォームにおいて、ページビューでのトリガー設定が難しい場合はフォームの送信トリガーをきっかけにコンバージョン計測タグを実行できます。
また、購入完了ページで売上金額や注文IDがページソースに出力できない(またはされない)状況だけれども、確認画面ではそれらの情報が表示されているような場合は、カスタムJavaScript変数との組み合わせで、これらの値を取得した上でタグを実行させるといったことも可能です(この方法は若干マニアックですが)。
ただしフォーム送信後に確認画面などがある場合は、確認画面遷移時(フォーム送信時)でもトリガーが実行されてしまうため注意が必要です。
トリガーの種類選択画面で「フォームの送信」を選択します。
トリガーの条件は下記のように設定するのがおすすめです。
Page URL…フォームがあるページのURLを設定。
Form ClassesもしくはForm ID…対象のフォームのクラスやIDを設定。
<form action="" method="get" class="form-example" id=”example”>
<!--中略-->
</form>
フォームのクラスやIDはウェブブラウザの開発者ツールを開き、上記のようなformを探します。
上記の例の場合クラスは"form-example"、IDは”example”です。
「保存」を押下して完了です。
応用編
ここからは応用編として、マイクロコンバージョンなどに使う機会があるものを解説します。
通常のコンバージョンではあまり使う機会がありませんが、覚えておくとマイクロコンバージョンを設定したいとなった際に候補として考える事ができます。
マイクロコンバージョンについて詳しくは下記の記事を参考にしてください。
スクロール距離
スクロール距離(スクロール率)とは、縦方向もしくは横方向へのスクロール割合やピクセル数を条件としたトリガーです。割合やピクセル数はGTMで設定することができます。
縦に長いLPでマイクロコンバージョンを設定したい場合に使えるトリガーです。
トリガーの種類選択画面で「スクロール距離」を選択します。
下記項目を設定します。
縦方向、横方向を選択
割合、またはピクセル数を選択し設定
基本的には割合がおすすめですが、厳密な設定をするのであればピクセル数を設定します。
すべてのページか一部のページを選択
一部のページの場合はPage URLなどを指定します。
「保存」をクリックして設定完了です。
滞在時間
特定のページに滞在した時間をトリガーとするのが滞在時間トリガーです。
たとえばECサイトで特定の商品のページを10分眺めている人は購入を迷っている可能性が高いですよね。そんな人を特定したい場合に使えるのが滞在時間のトリガーです。
トリガーの種類選択画面で「タイマー」を選択します。
「間隔」欄に設定する時間をミリ秒単位で記載します。たとえば10秒を指定したいのであれば「10000」と指定します。
「制限」欄にはトリガーが発生する上限回数を設定します。2以上で設定すると設定した間隔でトリガーが自動的に実行されてしまいますので、特別な事情がなければ1で設定しましょう。
対象のページを「Page URL」などで設定しましょう。
最後に「保存」を押して終了です。
YouTubeの動画再生
サイト内にYouTubeの埋め込み動画を設置している場合、その動画の再生開始や再生完了をトリガーとすることができます。
トリガーの種類選択画面で「YouTube動画」を選択します。
「キャプチャ」設定で動画に対してどのような処理がされたときにトリガーを実行するかを設定します。視聴開始・終了・一時停止に加えて、動画がどの程度視聴されたかを設定できる「進捗状況」という項目もありますので状況に応じて設定します。
「すべての動画」または「一部の動画」を選択します。
複数ページにある動画の一部のみでトリガーを設定したい場合などは、「一部の動画」を選択して「Page URL」などで対象ページのURLを設定しましょう。
最後に「保存」を押して完了です。
サイトに合ったトリガーを
6種類のトリガー設定を紹介してきましたが、重要なのは自社のサイトにはどのトリガーが合っているのか、どのトリガーを使えば正しく数値を追うことができるかを考えることです。
正しいタイミングで実行されるのか、マイクロコンバージョンであれば本当にそのマイクロコンバージョンが最終目標につながっているのか、目的に対して適切なトリガーなのかを考えましょう。
トリガーを設定したらGTMのプレビュー機能できちんと動作しているのかを確認するのも忘れないようにしてください。