
動画は静止画の30倍の情報量を持つという研究結果も出ているほど、動画と音声を活用することで、商品の魅力をより分かりやすく効果的に伝えることができる動画広告。Amazon広告でも、様々な動画広告のフォーマットが用意されています。
しかし、いざ動画広告を実施しようと思っても、動画制作初心者だと「制作ハードルが高く、何から手を付けていいかわからない」「制作予算に制限があり、実施の優先順位が下がっている」「動画素材をどのように用意すればいい」など、悩むことも多いですよね。
そんな方にこそ、Amazonが無料で提供している「Amazon動画ビルダー」をおすすめします。
この記事では、誰でも無料で、簡単に動画素材が制作できる「Amazon動画ビルダー」の使い方や、Amazon広告での動画広告活用のポイントまで解説します。


目次
Amazon動画ビルダーとは
Amazon動画ビルダーとは、Amazon広告に掲載できる動画クリエイティブを広告管理画面上で無料で制作できるツールです。作成した動画は、横長・縦長に限らず、いずれのフォーマットでもAmazonの検索結果に表示される「Amazonスポンサーブランド広告」で出稿が可能です。
なお、Amazon動画ビルダーには15秒の動画テンプレートが数十種類用意されています。そのため、テンプレートの手順に沿って制作することで、動画制作初心者の方でも簡単に動画を作成することができます。
加えて、動画で使用する商品画像は商品詳細ページで掲載している素材を使用できるため、動画素材を別で用意する必要がなく、見出しとして表示されるテキストのみあれば手軽に制作できるのが特徴の1つです。
Amazon動画ビルダーをを利用するメリット
一般的にある程度の質を担保した動画を作成しようとすると、動画制作ツールの利用料だけでも年間数万〜数十万円かかることも多いですよね。
しかし、Amazon動画ビルダーは無料で利用が可能なので、ツール利用費をかけずともある程度の質を担保した動画素材を制作することができます。しかし、Amazon動画ビルダーをおすすめする理由は無料で使える以外にもあります。
ここからは、Amazon動画ビルダーのおすすめポイントを紹介します。
動画制作初心者でも豊富なテンプレートから手軽に動画作成が可能
動画制作で最初のハードルになるのが、動画の展開やテキストなどの構成部分です。動画の良し悪しは動画の構成で決まるといっても過言ではないですが、慣れないうちは難しいと感じることも多いと思います。
しかし、Amazon動画ビルダーには、既に用意されている豊富なテンプレートが用意されています。 るのでそのため、動画制作の経験がない人でも、テンプレートに沿って素材を入稿するだけで簡単に動画を制作できます。
そして、テンプレートとは言いつつも、商品画像以外の素材を動画に使用したい場合は、別途素材をアップロードして制作できる柔軟性も合わせ持ちます。制作したい動画のイメージに合わせて使い分けてみましょう。
Amazon広告のクリエイティブ規定に沿った動画制作ができる
Amazon広告に限らず、全ての広告媒体には媒体独自のクリエイティブ規定を設けています。意図せずとも、せっかく制作した動画がAmazon広告の入稿規定に違反して、配信できない事態になっては悲しいですよね。
以下、クリエイティブ制作時に注意したい入稿規定の代表例を4つ紹介します。
1.セーフゾーンにテキストが被っているとNG
Amazon動画広告の右下に表示されるミュートボタンにテキストが被っていると規定違反になります。そのため、右下の「NOT SAFE」の位置にテキストが被らないように注意しましょう。
2.動画の冒頭もしくは、最後の画面が、真っ黒・真っ白になるとNG
動画の編集によって、フェードイン・フェードアウトなど画面をブラックアウトすることもありますよね。しかし、Amazon広告のクリエイティブ規定では違反になるので注意しましょう。
3.縦横比の小さい動画の外部に余白部を追加するのはNG
表示画面のアスペクト比規格と異なる場合に、つぶれて表示されないよう表示互換性をとるために縦横比の小さい映像の外部に余白部に黒色の帯を追加した状態をレターボックス、もしくはピラーボックス形式と呼びます。
他媒体で使用した動画をアスペクト比規格に合わせるためによく使われる技法ですが、Amazon広告ではクリエイティブ規定違反となるため、媒体規定のアスペクト比である「16:9または9:16」の動画を用意するようにしましょう。
4.45秒以上の動画はNG
Amazon広告のクリエイティブ規定では、動画の長さは6〜45秒と定められています。※Amazonの推奨は20秒以下
他媒体で使用している動画の転用をする場合は、お持ちの動画素材がクリエイティブ規定に違反していないかを配信前にご確認ください。
Amazon動画ビルダーを利用すれば、Amazon広告のクリエイティブ規定に沿った動画制作ができるので、広告入稿規定を1つ1つ確認する手間を省くことができます。
Amazon広告で動画広告をおすすめする理由
そもそも、なぜAmazonスポンサー広告で動画広告を掲載することをおすすめするのか、その理由にも触れておきましょう。
多くの情報量で商品の魅力を分かりやすく伝えられる
動画は静止画と比べて画像、音楽、テキストなど多くの情報で構成されています。加えて、映像による臨場感やシズル感、ブランドの世界観など、静止画よりも一度に多くの情報量で商品の魅力を伝えられます。
ECモールであるAmazonを見にきている時点で、ユーザーの多くは高い購買意欲をもっています。Amazonで動画広告を活用すれば、自社商品の特徴や魅力をわかりやすく伝えられれば、ブランドの認知度向上や購入促進が期待できるでしょう。
ユーザーとの接点を増やせる
Amazonで商品やブランドを検索すると、検索結果画面には様々な広告枠が表示されます。
実際に検索結果画面を見てみると、1ページ目はすべて広告枠で埋め尽くされていることがわかります。そして、大事なことはそれぞれの広告枠へ掲載できる広告メニューが異なることです。各広告枠へ網羅的に広告を掲載することで、検索結果画面の自社の広告占有率を高めることに繋がります。
ここでは、A社の商品を検索した時の検索結果画面を例に考えてみます。
検索結果画面の1ページ目の上位からA社のスポンサーブランドコレクション広告、その次にA社のスポンサープロダクト広告が表示されていることがわかります。しかし、スポンサープロダクト広告の下のスポンサーブランド動画広告の枠にはA社ではなく、競合のB社の動画広告が表示されています。
ユーザーが自社ブランド名や商品名を「指名買い」で検索してくれたにもかかわらず、同じ検索結果画面に類似の競合商品が掲載されることで、ユーザーに自社商品以外の選択肢を与えることにつながってい、これを私たちは「見えない機会損失」と呼んでいます。
筆者の観測した限りでも、このように「スポンサーブランドコレクション広告」と「スポンサープロダクト広告」は検索した同一のブランドが表示されていても、「スポンサーブランド動画広告」は別企業の広告が表示されているケースを目にするケースを多く目にします。
つまり、制作工数など手間の問題で動画広告の実施優先順位を下げてしまうことが、実は目に見えていないユーザーとの接点を減らしてしまう、もったいない状況を作っていたかもしれません。
Amazon動画ビルダーの使い方
Amazon広告にログインし、実際にAmazon動画ビルダーで動画を制作する手順を説明していきます。
1.キャンペーンマネージャーの左側のメニューバーにある「クリエイティブツール」配下の「動画ビルダー」をクリックします。
2.動画ビルダー画面で「新しい動画の作成」をクリックします。
3.ビデオの作成画面に遷移したら、動画名を入力します。その後、「単一商品動画」または「複数の商品の動画」どちらかの動画タイプを選択します。
フォーカスしたい目玉商品がある場合は「単一商品動画」を選択することをおすすめします。一方で、セットで購入されやすい商品や、多品目の商品を1本の動画にまとめる場合は、「複数の商品の動画」をしてみましょう。
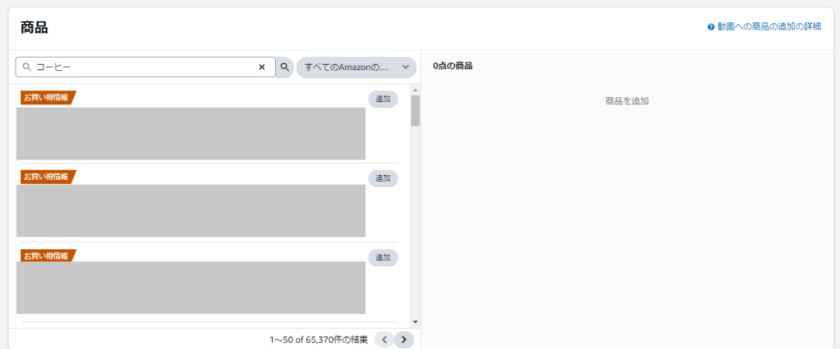
4.ASIN(Amazon標準商品番号)または商品名で検索し、動画に追加したい商品を「追加」クリックします。
もし、すでに登録している商品画像とは別の商品画像を動画に使用したい場合は、この後のシーンごとのテキスト見出しを入力する工程で画像の追加と差し替えが可能です。そのため、ここでは動画に掲載したい商品を選択しておきましょう。
また、使用する商品画像は、テキストが入っている静止画は動画の素材としては使用できないので注意しましょう。なお、商品パッケージ等に書かれている文字は動画の制作には問題ありません。
仮に、規定違反の静止画を選択していたとしても、動画ビルダーでの動画制作自体は可能です。そのため、せっかく制作した動画が広告審査で不承認とならないように注意したいですね。
5.商品を追加すると、テンプレートが表示されます。使用したいテンプレートを選択してください。
左タブのメニューからフォーマットとカテゴリーを選択することでテンプレートの絞り込みもできます。なお、動画タイプが「単一商品動画」と「複数の商品の動画」でもテンプレートの種類は同じです。
6.選択したテンプレートのロゴ画像やフォント、BGMなどを設定していきます。
設定内容は右側の「プレビュー画面」に反映されます。動画の仕上がりを確認しながら各要素を設定してみましょう。
音声(BGM)、フォント、テーマやカラーはデフォルトで設定されているものから変更も可能です。いくつかのバリエーションが用意されているので、自社のトンマナや雰囲気にあったものを選択してください。
なお、動画広告は無音での配信ができません。そのため、必ずいずれかの音声(BGM)を選択しましょう。
| テンプレートの要素 | 補足 |
|---|---|
| ロゴ | 制作者自身でロゴ・画像を選択したり、見出しの文章を作って自由にカスタマイズする |
| 見出し | |
| 画像 | |
| 音声(BGM) | デフォルトで設定されているものからの変更も可能。いくつか用意されているバリエーションから好きなものを選択する。 |
| フォント | |
| テーマとカラー |
7.シーンごとに見出しのテキストを入力します。
テンプレートの見出し欄に、文字数制限は表示されません。そのため、テンプレートの種類に応じて、入力したテキスト全てが表示されないで見切れてしまう場合があります。プレビュー画面を確認しながら、入力したテキストが、意図通りの表示になっているか確認するようにしましょう。
なお、商品画像以外の画像データを動画に使用したい場合は、「変更 product image」のボタンから変更も可能です。
8.動画が完成したら「送信」をクリックしてください。制作した動画はクリエイティブアセットに保存されます。
動画ビルダーを活用して、Amazon広告の可能性を広げてみよう
これまで、制作費用や作業工数の問題で動画制作の重い腰が上がらなかった人にこそ、試してみてほしい動画ビルダー。
動画を配信していないことで、広告効果の機会損失を減らす意味でも動画広告を出稿する意味は非常に大きいです。Amazon動画広告は、Amazonに出品しているならぜひチャレンジしたい広告メニューといえるでしょう。
Amazon動画ビルダーは、何本でも無料で動画制作できます。まだ、活用したことがない方はこの機会にぜひ、一度ご自身で触ってみてください。








