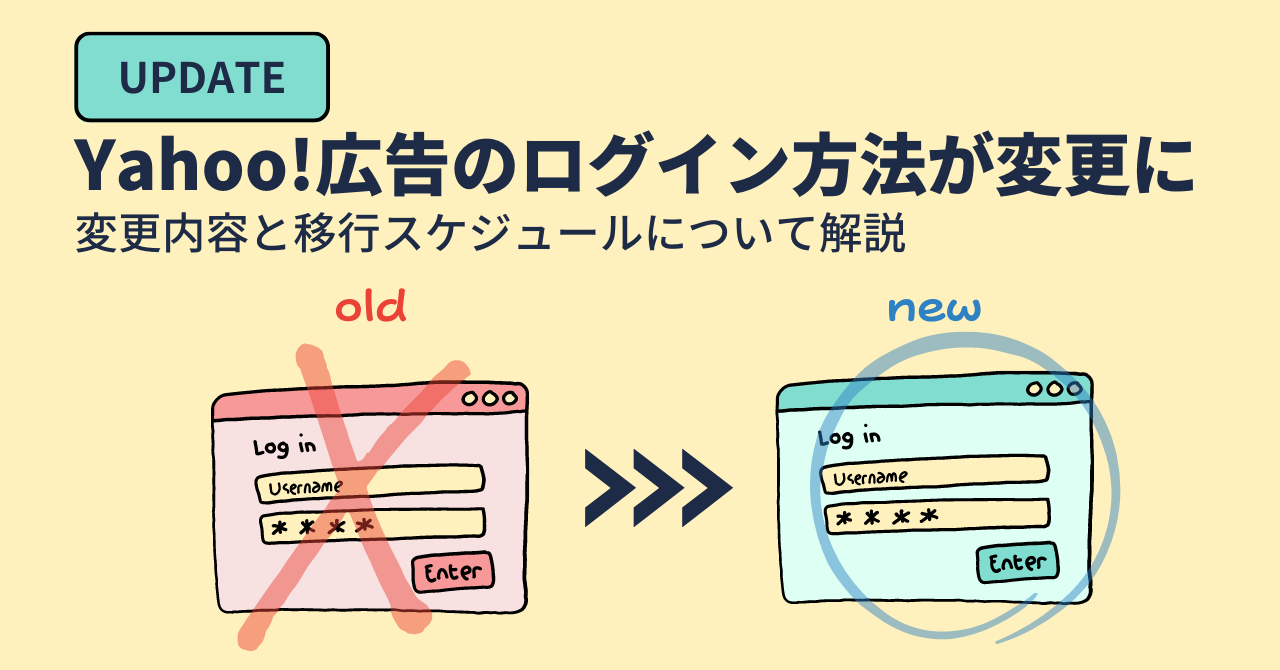テレワークの推奨や新しい生活様式を余儀なくされたことにより、オフラインでのリード獲得が難しくなりました。そのため、運用型広告を用いてリード獲得を行っている企業が増えたのではないでしょうか?
それに伴い、広告オークション上での競合が増えてしまうことでクリック率の低下、平均クリック単価が上昇し、結果的にリードの獲得単価の高騰に悩まされる企業も少なくありません。
そこで今回は、Google 広告でより効率よく見込み客の獲得が見込める、「リードフォーム表示オプション機能」を紹介します。
目次
リードフォーム表示オプションとは

リードフォーム表示オプションは、Google 広告の広告表示オプションのひとつで、ユーザーが広告から直接フォームで情報を送信することで、たとえばお問い合わせや資料のダウンロードをより手軽にできるようになる機能です。
リードフォームの利用条件
利用にあたっては以下の条件を満たしている必要があります。
- これまでポリシーを遵守してきた実績があること
- Google 広告アカウントが対象のカテゴリまたはサブカテゴリであること。デリケートなカテゴリやサブカテゴリ(例: 性的なコンテンツなど)には、対応していません。
- ビジネスに関するプライバシー ポリシーを定めていること。Google 広告でリードフォーム表示オプションを作成する際には、お客様のプライバシー ポリシーへのリンクを含める必要があります。プライバシー ポリシーはリードフォームの最後に表示されます。
さらに、動画キャンペーン、ファインド キャンペーンまたはディスプレイ キャンペーンにリードフォーム表示オプションを追加する場合は、以下の情報が必要になります。
- Google 広告の合計費用が 50,000 米ドルを超えていること(米ドル以外の通貨でアカウントを管理している広告主の利用金額は、その通貨の月別平均換算率により米ドルに換算されます)
上記の条件を満たす場合でも、ディスプレイ広告のリードフォーム表示オプションを利用する場合はGoogle社のアカウント営業担当に利用申請をする必要があります。
参考:リードフォームの要件
リードフォーム表示オプションのメリット
リードフォーム表示オプションを使えば、サイトへ遷移せずとも簡単に「お問い合わせ」や「資料のダウンロード」などを行うことができるため、サイトに遷移する場合に比べ、即座に読み込まれるフォームはユーザー体験を良いものにします。
また、Googleアカウントにログインしている場合、メールアドレスや氏名などGoogleアカウントに登録している情報が自動で入力されるのは、ユーザーにとっても便利なためフォームへ入力してもらえる可能性も高まります。
リードフォーム表示オプションが使えるキャンペーン
リードフォーム表示オプションが使用可能なキャンペーンは以下の4つです。
| キャンペーン | デバイス | 表示場所 |
|---|---|---|
| 検索 | PC・モバイル | テキスト広告の下 |
| 動画(TrueView アクションのみ) | モバイル(Androidのみ) | YouTube 広告の下 |
| ファインド | PC・モバイル | Gmail |
| ディスプレイ(※) | モバイル | ー |
※ディスプレイ広告のリードフォーム表示オプションを利用する場合は、Googleのアカウント担当者に利用申請をする必要があります。
それぞれ広告の掲載場所や表示のされ方が以下のように異なります。
検索
検索キャンペーンでは、広告文の下にフォームが表示されます。

また検索広告では広告をクリックすると必ずリードフォームが表示されるようにする設定を行うと、ユーザーが検索広告の広告見出しを選択するたびにリードフォームが表示されるようになります。
設定は以下の手順で行えます。

①設定したいキャンペーンを選択
②広告と広告表示オプション > リードフォーム設定を選択
③ユーザーが広告を操作した際に常にリードフォームを表示するを選択
④保存を選択
動画
動画キャンペーンでは、YouTube 広告(TrueView アクションのみ)の下にフォームが表示されます。

ファインド
ファインド広告では、Gmailにのみ表示されます。また、広告タイプは「イメージ広告」と「カルーセル広告」のうち、イメージ広告でのみ利用可能です。

リードフォーム表示オプションの設定方法
今回は既にあるキャンペーンにリードフォーム表示オプションを追加する方法をご紹介します。

①広告表示オプションを設定したいキャンペーンを選択
②広告と広告表示オプション > 広告表示オプションを選択
③リードフォーム表示オプションを選択

④利用規約を確認して「同意する」を選択すると、リードフォームの作成画面に遷移します
リードフォームでは以下の5つの設定をすることが可能です。
- リードフォーム
- リードフォーム送信後のメッセージ
- 広告用の行動を促すフレーズ
- セールスリード表示オプション
- リードフォームの最適化
それぞれの設定可能な項目や設定のポイントを解説していきます。
リードフォーム

リードフォーム表示オプションのリードフォームでは以下の項目を設定できます。
| 設定可能な項目 | 説明 |
|---|---|
| 広告見出し | 半角30文字以内で入力します。動画またはファインドキャンペーンでのみ表示されます。 |
| ビジネスの名前 | 表示させる会社の名前を半角25文字以内で入力します。 |
| 説明 | 半角200文字以内で入力します。 |
| 質問 | 「名前」「メール」など、ユーザーに記入してほしい項目を最大10件まで選択します。 |
| プライバシーポリシーの URL | サイトのプライバシー ポリシーページに直接移動するURLを入力します。 |
| 背景画像(任意) | リードフォームの背景画像を設定します。推奨サイズは横長(1.91:1): 1200 × 628です。検索キャンペーンのみ表示されます。 |
その他の質問では、業種や目的に合った質問項目を選択できます。

例えばSaaS(※)サービスの問い合わせ獲得目的であれば、「年間売上を教えて下さい。」や「どの商品に興味がありますか?」などを選択することで、事前にリードの質を測り優先順位を付けて営業を行うことで、より効率的に成約を獲得することに繋がるかもしれません。
※Software as a Serviceの略称。クラウドサーバーにあるソフトウェアを、インターネット経由してユーザーが利用できるサービス。
リードフォーム送信後のメッセージ
フォーム確認後には任意のメッセージを表示することが可能です。
| 設定可能な項目 | 説明 |
|---|---|
| 広告見出し | 半角30文字以内で入力します。 |
| 説明 | 半角200文字以内で入力します。 |
| 行動を促すフレーズ | 「なし」「サイトにアクセス」「ダウンロード」「詳細」「今すぐ購入」の5つから選択します。 |
| 行動を促すフレーズのURL | 行動を促すフレーズをクリックした際に遷移するURLを入力します。 |

たとえば、メルマガ登録であればいつからメールが届くのか、問い合わせであればどのぐらいで営業から連絡が来るのかなど、フォーム入力が完了したユーザーが不安にならないような文章を添えるとトラブルが起きにくくなります。
広告用の行動を促すフレーズ
広告の下部に表示される文言を設定できます。
| 設定可能な項目 | 説明 |
|---|---|
| 行動を促すフレーズ | 「お問い合わせ」や「ダウンロード」など、12個から選択します。 |
| 行動を促すフレーズの説明 | 半角30字以内で入力します。 |

行動を促すフレーズは、デフォルトでは「詳細」になっていますが、広告がクリックされる前に表示される部分なので「登録」「ダウンロード」など、なるべく具体的なフレーズを選択すると、よりユーザーにクリック、コンバージョンしてもらいやすくなります。
行動を促すフレーズの説明では、フォーム入力することで具体的にどんなメリットがあるのか、フォーム入力する前の懸念点を解消するような文言を添えると良さそうです。
セールスリード配信オプション
顧客情報を直接 CDM または CRM のソフトウェアで直接取得したい場合は、リードフォーム表示オプションに以下のWebhook(※)情報を追加し、Webhook 統合を行う必要があります。手動で顧客情報を取得する場合は設定する必要はありません。
※Webアプリケーションでイベントが実行された際、外部サービスにHTTPで通知することでアプリケーション同士を連携させるための機能。

Webhook統合が利用できない場合は、Zapier(サードパーティーのタスク自動化ツール)と連携することで設定可能になります。
詳しい設定方法は以下のページに記載されています。
参考:リードフォーム表示オプション用の Webhook 統合を設定する - Google 広告 ヘルプ
リードフォームの最適化
動画広告のリードフォーム表示オプションでは、オーディエンス ターゲティングとは別に、目的に応じてフォームのタイプを以下の2つから選択できます。

- より購入意向が強い
購入意向の強い見込み顧客を獲得することに重点を置くフォームです。送信前により多くの手順を踏まなければならないような形式で表示される場合があります。商品やサービスに関心の高い見込み顧客からの獲得が見込めるものの、獲得の母数が少なくなる可能性があります。
- リーチの拡大
購入意向にかかわらず多くの見込み顧客を獲得することに重点を置くフォームです。送信する前の手順が比較的少ない形式で表示されます。見込み顧客は多くなる可能性がありますが、商品やサービスにそれほど関心を持たないユーザーが含まれることがあります。
いずれのタイプを選択しても、オーディエンスが追加または削除されたり、リードフォームの項目が変更されたりすることはありません。
成果の確認方法
リードフォーム表示オプションの掲載結果は、「リードフォーム表示オプション」、「コンバージョンの種類」もしくは「クリックタイプ」別に設定画面で確認可能です。確認方法は以下の通りです。
リードフォーム表示オプション別
リードフォーム表示オプション別の掲載結果は以下の手順で確認できます。

①確認したいキャンペーンを選択
②広告と広告表示オプション > 広告表示オプションを選択
③リードフォームを選択すると、以下の画面が表示されます

複数のリードフォームを設定している場合は、こちらの画面でそれぞれの掲載結果を確認すると比較がしやすいですね。
コンバージョンアクション別
コンバージョンアクション別の掲載結果は以下の手順で確認できます。

①確認したいキャンペーンや広告グループを選択
②分割 > コンバージョン > コンバージョンアクションを選択
リードフォーム コンバージョンは、フォームが最初に送信されたときにGoogle 広告で自動的に作成されます。
クリックタイプ別
クリックタイプ別の掲載結果は以下の手順で確認できます。例えば、広告見出し、サイトリンク、リードフォーム広告など、広告のクリックされた部分ごとの結果を比較することが可能です。

①確認したいキャンペーンや広告グループなどを選択
②分割 > クリックタイプを選択
確認時の注意点
リードフォーム表示オプションの成果を確認する際は以下の2点に注意が必要です。
リードフォームのクリックとウェブサイトへの遷移は個別にカウントされる
Google 広告では、広告と広告表示オプションでインプレッション 1 回あたり 2 回のクリックまで料金が発生するため、リードフォームを開いたあとウェブサイトにアクセスすると2回の課金が発生します。
リードフォームからのコンバージョンもウェブサイトでのコンバージョンとは別に記録されるので、リードフォームをクリックしたユーザーがその後ウェブサイトでコンバージョンした場合、ウェブサイトからのコンバージョンとして記録され、リードフォームからのコンバージョンにはカウントされません。
リードフォーム表示オプションからのアクセスやコンバージョンは、Google アナリティクス等のアクセス解析ツールには反映されない
Google アナリティクスでは、ユーザーをウェブサイトに直接誘導したエンゲージメントのみがレポートされるため、リードフォーム表示オプションのみでのエンゲージメントの場合はGoogle アナリティクスで掲載結果を確認することができません。
リード情報をダウンロードする方法
リードフォームから獲得したリード情報は、自動もしくは手動で取得することが可能です。
自動で取得したい場合は上記で説明したセールスリード配信オプションでWebhook 統合を設定することで、CRMツール連携し自動で取得できるようになります。
手動で取得したい場合は以下の手順で取得可能です。

①確認したいキャンペーンや広告グループなどを選択
②広告と広告表示オプション > 広告表示オプションを選択
③CSVもしくはCRM用CSVを選択
リードフォーム表示オプションの注意点
収集したデータの保存は30日間のみのため、定期的にダウンロードするように注意しましょう。
また、見込み顧客情報をダウンロードするには、標準権限または管理者権限のアクセス権が必要です。クライアント センター(MCC)アカウントの場合は、クライアント アカウントのオーナー権限が付与された場合に限り、クライアント アカウントから見込み顧客情報をダウンロードできます。
成果を上げるためのポイント
リードフォーム表示オプションで成果を改善するために、抑えておきたい3つのポイントをご紹介します。
フォームの項目数に気をつける
項目数を減らすことでコンバージョン率が高まりやすくなるものの、取得できる情報が少なくなってしまうためリードの質が下がる可能性があります。そのため、フォームの項目数には気を付けましょう。
獲得したリストを活用する
Google 広告では、カスタマーマッチを利用して、広告主の持つ顧客の連絡先情報を使用して、検索、ショッピング、Gmail、YouTube、ディスプレイ広告を利用しているユーザーに再アプローチしたり、ユーザーリストを基に類似ユーザーリストを作成することができます。
例えば、動画制作会社であれば、広告で集客した動画広告のセミナーで獲得した顧客リストを用いて、動画広告の制作ツールの販促に利用したり、同様のセミナーを行う際に以前のセミナー参加者の類似ユーザーへアプローチすることで、見込み客へ広告を配信しやすくなり、高い成果が見込めます。
また、既にコンバージョンしたユーザーのリストを広告配信から除外することで、無駄な広告表示やクリックが発生しなくなり配信する側、される側両方にメリットが生まれます。
通常のリンク広告と比較する
ウェブサイトにもフォームを持っている場合、獲得したリードの数と質はリードフォーム表示オプションのものとウェブサイトのフォームからのものではどちらの成果が高いか、確認することをオススメします。
理由は2つあります。
- リードの質が下がる可能性がある
リードフォーム表示オプションでは、用意された項目からしか質問内容を選択できません。そのため、得られる見込み客の情報がウェブサイトのフォームよりも少なくなることがあります。
また、ウェブサイトの内容を見ずにコンバージョンしたユーザーは、ウェブサイトを見たユーザーよりもサービスや製品への理解が浅くなることが予想されます。
そのため、リードの獲得数は増えてもその後の成約率が下がったり、インサイドセールスの負担が大きくなる可能性があります。
- リード獲得の単価が上がる可能性がある
前述したようにリードフォーム表示オプションのみクリックされた場合、ウェブサイトを見たユーザーと同様にクリック課金が発生するにも関わらず、サービスや製品の魅力を十分に伝えきれないまま離脱されてしまう可能性があります。
まとめ
リードフォーム表示オプションを活用すれば、ユーザーの利便性が向上しリードの獲得数の増加が見込めます。一方、フォーム入力が簡易化されることによりデメリットが生じる可能性もあります。
リード獲得を目的とした広告配信は、あくまでその後の最終目標に繋げるためのものであることを念頭に置き、資料請求やお問い合わせから次のアクションへ繋がっていることを確かめながら活用しましょう。