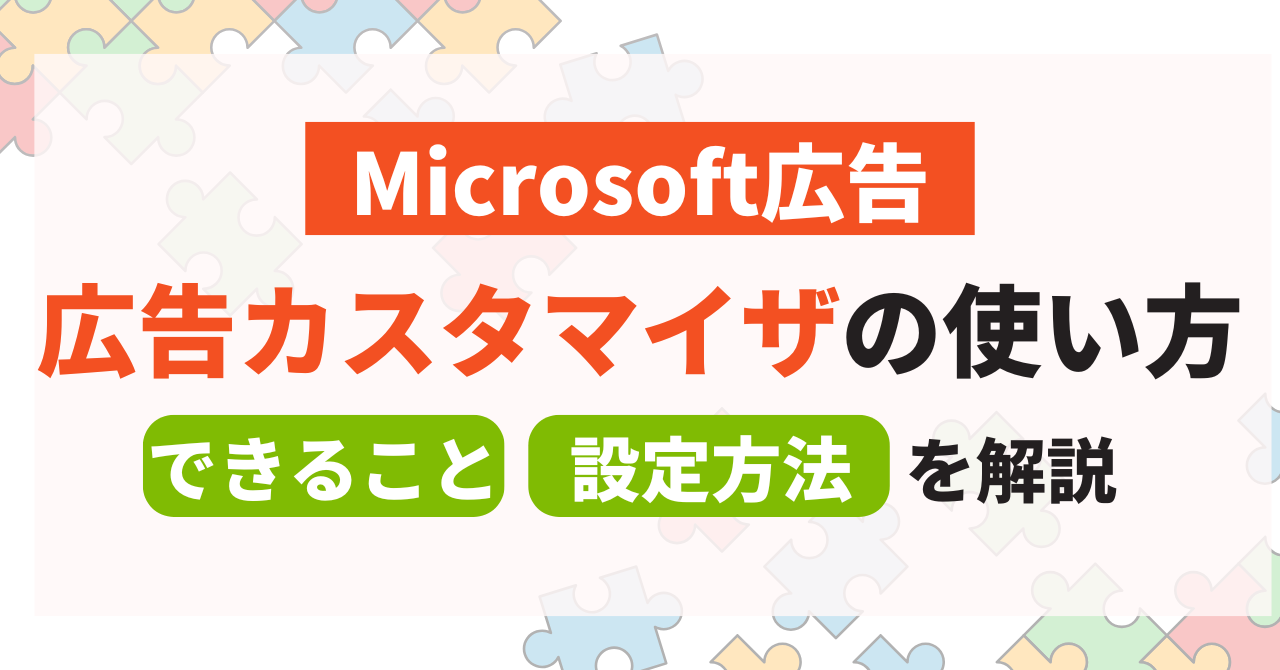LinkedInは、ビジネスやキャリアに特化したSNSです。2022年には日本国内での登録者数が300万人(※2022年時点)を突破しています。年々ユーザー数は増加傾向にあり、LinkedIn広告の実施を検討している方も多いのではないでしょうか。
LinkedIn広告の広告運用を開始するにあたり、広告代理店においては複数企業のアカウントを運用するケースも珍しくないと思います。その際、毎度それぞれのLinkedIn広告のアカウントへログイン・ログアウトを繰り返してはいませんか?
実は、LinkedIn広告には複数の広告アカウントを一元管理できる「ビジネスマネージャー」があるんです。今回は、「ビジネスマネージャー」の基本的な使い方や、アクセス権限の種類について解説します。


LinkedIn広告のビジネスマネージャーとは
LinkedIn広告のビジネスマネージャーは、LinkedInの広告アカウントやユーザーを一元管理する「箱」のようなものです。
自社のビジネスマネージャー以外のビジネスマネージャーや広告アカウントを一元管理できるだけではなく、一度のログインで複数のアカウントの運用や管理を行うことができます。
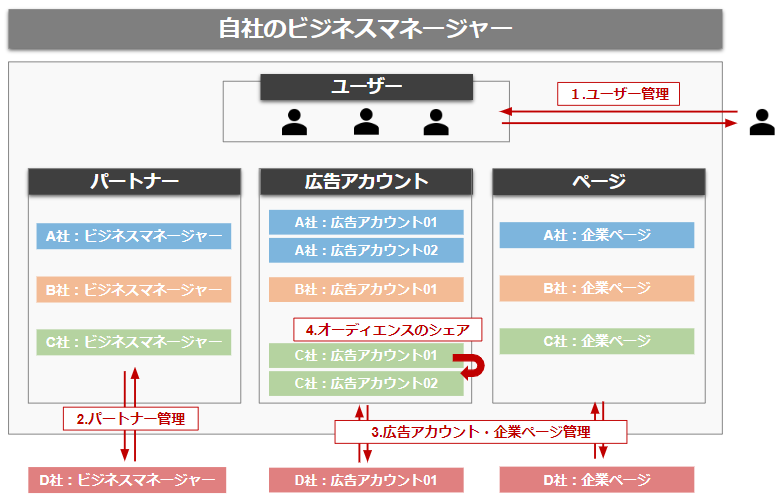
ビジネスマネージャーでできることは、下記の4つです。
1.ユーザー管理
ビジネスマネージャーにアクセスできるユーザーの招待、管理を行うことができます。ユーザー招待にはLinkedInの個人アカウントが必要です。そのため、連携に際して、LinkedInの個人アカウントを持っていない方はあらかじめアカウントの登録を済ませておきましょう。
個人アカウントの作成については、こちらのブログを参照ください。
2.パートナー管理
ここでの「パートナー」はビジネスマネジャーのことを指します。ビジネスマネージャー連携後に広告アカウントやページのシェアを行うことが可能になります。
3.広告アカウント・企業ページの管理
企業ページから投稿を行う場合は、ビジネスマネジャーにページの追加まで行う必要があります。LinkedIn広告の運用を行うのみであれば、ビジネスマネジャーとページの連携をする必要はないので、目的に応じて紐づけの範囲を確認しましょう。
4.オーディエンスのシェア
ビジネスマネージャーと連携している広告アカウント間でオーディエンスをシェアすることができます。
2つ以上のサービスを展開している企業において、サービスごとの広告アカウントがある場合、広告アカウントごとにオーディエンスを作成する手間を省くことができます。
一方、ビジネスマネージャー内にある全ての広告アカウント間でオーディエンスをシェアすることが可能になるため、特に広告代理店においては注意が必要です。
オーディエンスをシェアや解除は管理者権限を持つユーザーのみ行うことができます。そのため、ユーザー権限を制限することで、不用意なオーディエンスのシェアを防ぎ、情報漏洩などのリスク防止に努めましょう。
ビジネスマネージャーの開設方法
それでは、ビジネスマネージャーを開設手順を説明していきます。
1.Business Managerから、アカウント作成を行います。
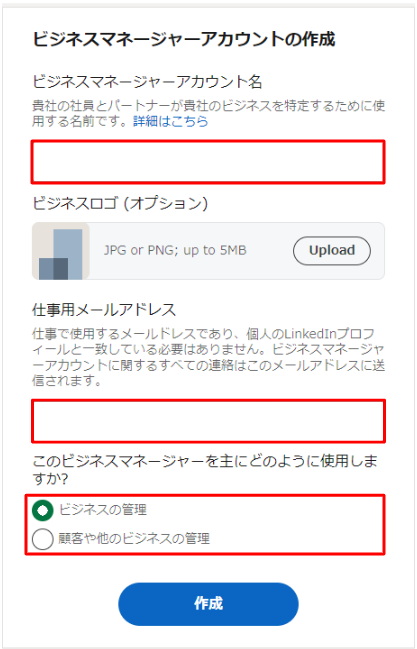
この画面で設定したビジネスマネージャーアカウント名、メールアドレスはビジネスマネージャー開設後も変更が可能です。
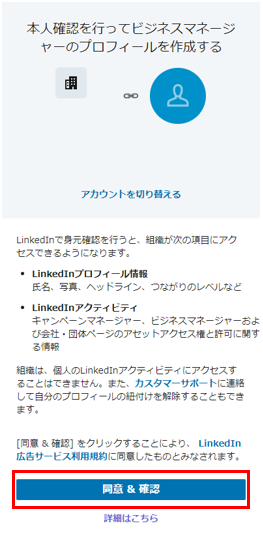
2.ビジネスマネージャーと紐づけるLinkedInページと利用規約を確認し「同意&確認」をクリックすることでビジネスマネージャーの作成は完了です。
ビジネスマネージャーへの連携の手順
ビジネスマネージャーの作成が完了した後は、早速ビジネスマネージャーまたは、広告アカウントの連携を進めていきましょう。
広告アカウントの連携は紐づけるアカウントのビジネスマネージャーの有無によって方法が異なります。想定される追加・連携パターンは下記2つです。
①ビジネスマネージャー同士を紐づけた後、広告アカウントをシェアする方法
②CSVファイルでアカウントをリクエストする方法
連携する双方でLinkedIn広告のビジネスマネージャーを所有している場合は「ビジネスマネージャー同士を紐づけた後、広告アカウントをシェアする方法」が作業工数少なく連携することができます。また、ビジネスマネージャー同士を連携させることで広告アカウント以外の会社・団体ページを連携することも容易になるためおすすめです。
もし、連携する広告アカウントがビジネスマネージャーを所有していない場合でも「CSVファイルでアカウントをリクエストする方法」で広告アカウントを連携することは可能なので状況に合わせて選択しましょう。
各パターンに合わせて説明していきます。
1|ビジネスマネージャー同士を紐づけた後、広告アカウントをシェアする方法
まずは、ビジネスマネジャーを紐づけます。
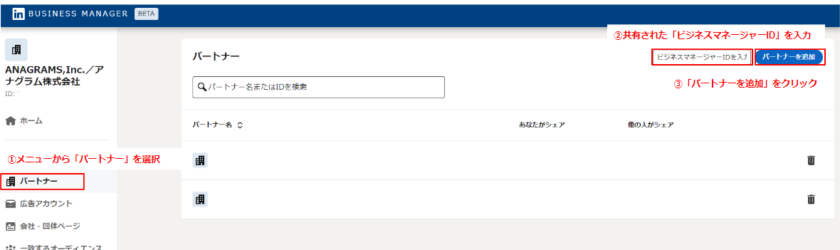
1.ビジネスマネージャーにサインインし、左側のメニューから「パートナー」をクリック
2.連携する「ビジネスマネージャーID」を入力(事前にビジネスマネージャーIDを聞いておきましょう)
3.「パートナーを追加」をクリック
ここまでの作業はどちらのビジネスマネージャーで対応しても紐づけは可能です。
次に、広告アカウントの紐づけを行っていきます。
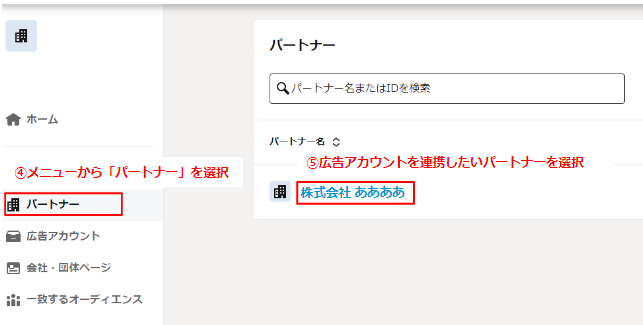
4.左側のメニューから「パートナー」をクリック
5.先ほど紐づけたビジネスマネージャーが表示されるので、「パートナ名」から広告アカウントを連携したいビジネスマネージャーをを選択
この時点では、お互いにビジネスマネージャー内の広告アカウントを確認することは出来ないのでご安心下さい。
広告アカウントのシェアの作業が終わって初めてビジネスマネージャー内の広告アカウントを確認することができます。
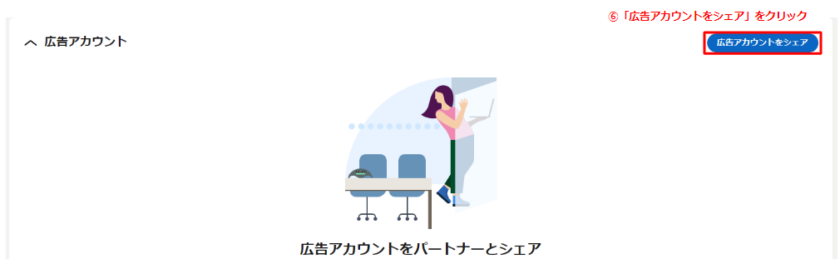
6. 5.の画面からビジネスマネジャーを選択すると、広告アカウントの画面になるので右上の「広告アカウントをシェア」をクリック
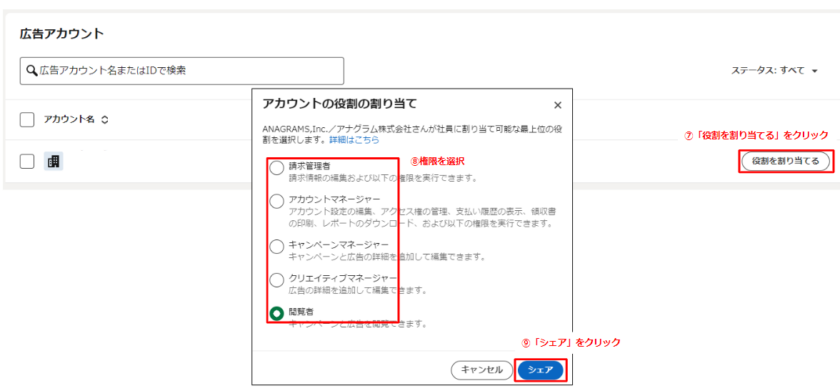
7.ビジネスマネジャー内の広告アカウントの一覧がでてくるので、紐づけしたい広告アカウントを選択し、「役割を割り当てる」をクリック
8.付与したい権限を選択
9.「シェア」をクリック
以上でビジネスマネージャーから広告アカウントが連携できました。
2|CSVファイルでアカウントをリクエストする方法
連携したい広告アカウントにビジネスマネージャーがない場合は、CSVファイルから広告アカウントを自社のビジネスマネージャーに直接連携する必要があります。
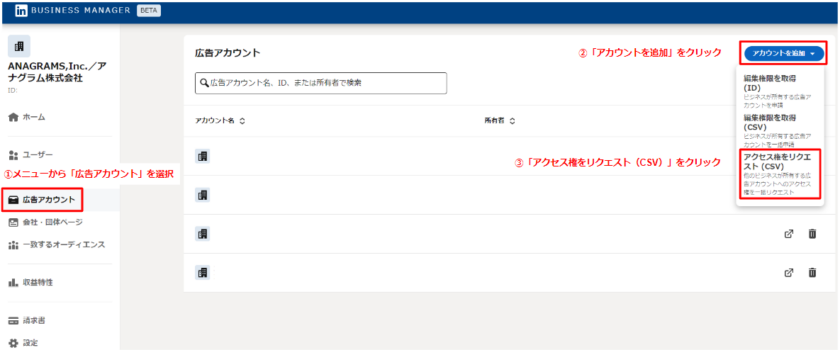
1.連携元のビジネスマネージャーにサインインし、左側のメニューから「広告アカウント」をクリック
2.右側の「アカウントを追加」をクリック
3.「アクセル権をリクエスト(CSV)」をクリック
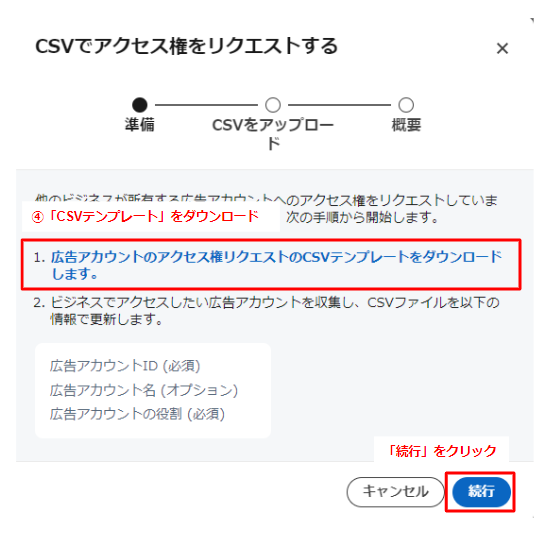
4.「CSVテンプレート」をダウンロードして、必要項目を記載し「続行」をクリック

ダウンロードしたCSVファイルに記載すべき必須項目は下記2つです。
・A列「広告アカウントID」
・C~G列のいずれかに「紐づける権限のしたのセルに「X」を記載」
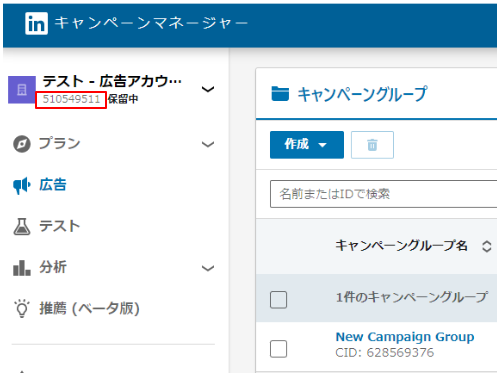
広告アカウントIDは、キャンペーンマネージャー右上にあるアカウント名の下に記載されています。事前に紐付ける予定の広告アカウントIDを聞いておきましょう。
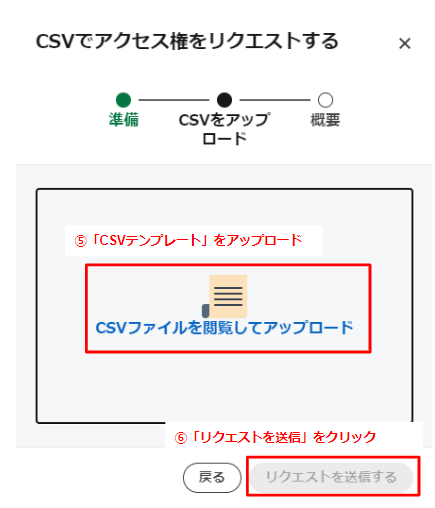
5.必要項目を記載したCSVファイルをアップロード
6.「リクエストを送信」をクリックして、ビジネスマネージャー側の作業は完了です
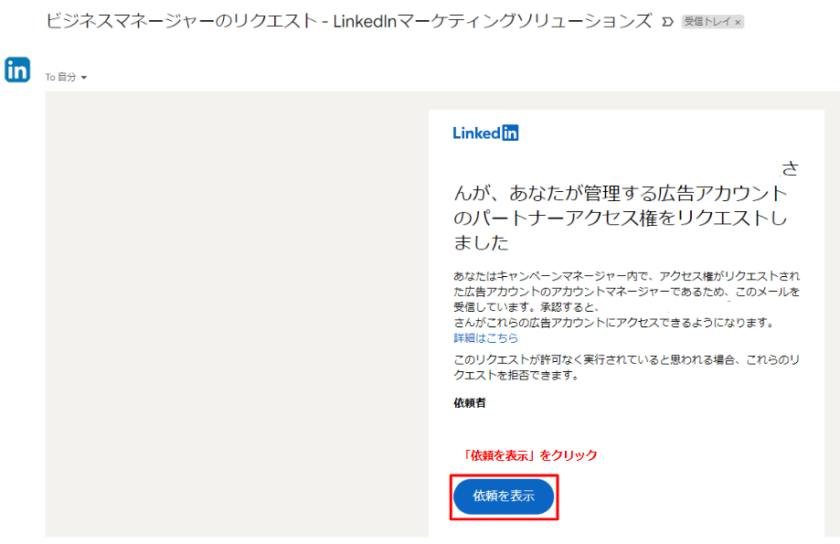
リクエストは、連携する広告アカウントの管理者宛にメールで届きます。リクエストメールを確認し、「依頼を表示」をクリックするとキャンペーンマネージャーにリンクします。

リクエストを「承認」して、広告アカウントの連携の全ての作業は完了です。
ビジネスマネージャーのアクセス権
LinkedIn広告のビジネスマネージャーでは、権限の階層が「ティア1」「ティア2」と呼ばれる2つの階層に分かれています。
ティア1は主にビジネスマネージャーを管理する権限になります。一方、ティア2はビジネスマネージャー配下の広告アカウント内の権限です。広告アカウントを運用する実務担当者への権限付与はティア2から権限付与を行ってください。
では、それぞれの階層での権限内容を見ていきましょう。
ティア1
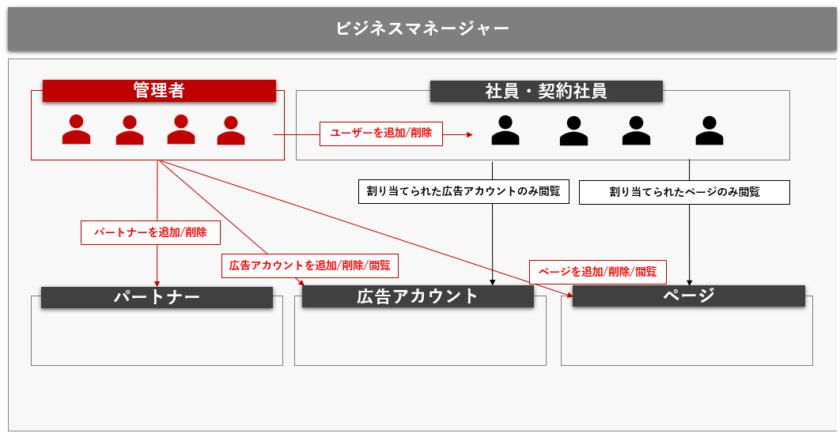
ティア1は「管理者」「社員」「契約社員」の3つの権限に分けられます。
「社員」と「契約社員」は割り当てられた場合のみ広告とページの閲覧のみが可能となります。「社員」と「契約社員」は、権限の差はありませんが組織内のユーザーか組織外のユーザーかを区別をするための違いとお考えください。
| 項目 | 管理者 | 社員 | 契約社員 |
| ユーザー・広告アカウント・ページの追加および削除 | 〇 | ||
|---|---|---|---|
| パートナーの追加および削除 | 〇 | ||
| オーディエンス(一致)の共有を解除 | 〇 | ||
| 広告アカウントとページの閲覧 | 〇 | 割り当てられた場合のみ | 割り当てられた場合のみ |
ティア2
ティア2はティア1で割り当てられた広告アカウントの中での権限となります。
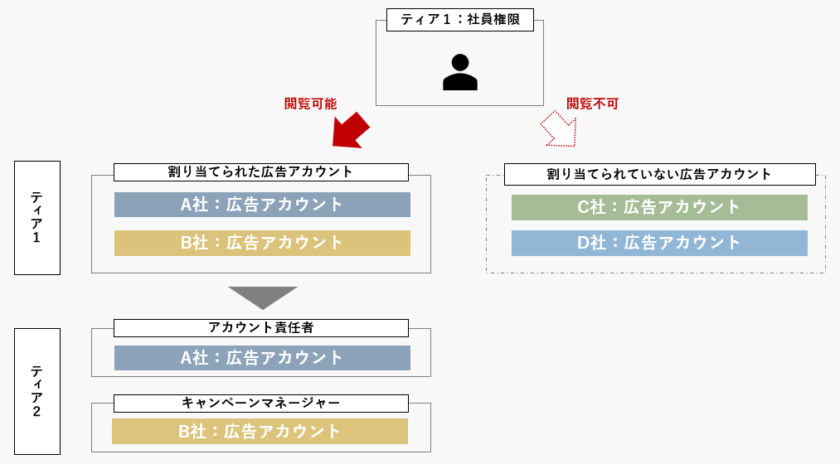
例えば、ティア1でA社とB社の広告アカウントを割り当てられていた場合、ティア2では、それぞれの広告アカウントで権限を設定できます。一方、ティア1で割り当てられていないC社、D社はティア2の権限設定ができません。
ティア2では広告アカウントごとに以下の権限付与が可能です。目的に応じて付与する権限を選択してください。
| 項目 | 請求管理者 | アカウント責任者 | キャンペーンマネージャー | 広告コピー責任者 | 閲覧者 |
| 請求の詳細を変更する | 〇 | ||||
|---|---|---|---|---|---|
| 広告アカウント情報を編集する | 〇 | 〇 | |||
| 広告アカウントのユーザーのアクセス権を管理 | 〇 | 〇 | |||
| キャンペーンの作成と編集 | 〇 | 〇 | 〇 | ||
| クリエイティブの作成と編集 | 〇 | 〇 | 〇 | 〇 | |
| キャンペーンデータの表示 | 〇 | 〇 | 〇 | 〇 | 〇 |
広告アカウントの運用状況のみを確認、分析する場合は、閲覧者の権限を付与しましょう。
一方で、広告主が広告代理店に運用を依頼する際は、キャンペーンマネージャーまでの権限付与を行うことで広告アカウントの広告運用が可能になります。
請求管理者やアカウント責任者は、広告アカウントのユーザーのアクセス権の管理や、支払い情報の設定まで範囲が広がります。情報漏洩やセキュリティの観点からアカウント責任者以上の権限付与するユーザーは制限することをおすすめします。
ビジネスマネージャーから権限付与を行う
ここからは、実際にビジネスマネージャーへの権限付与の方法を仮説していきます。
ティア1
最初に、ティア1でユーザー単位に権限付与が必要になります。
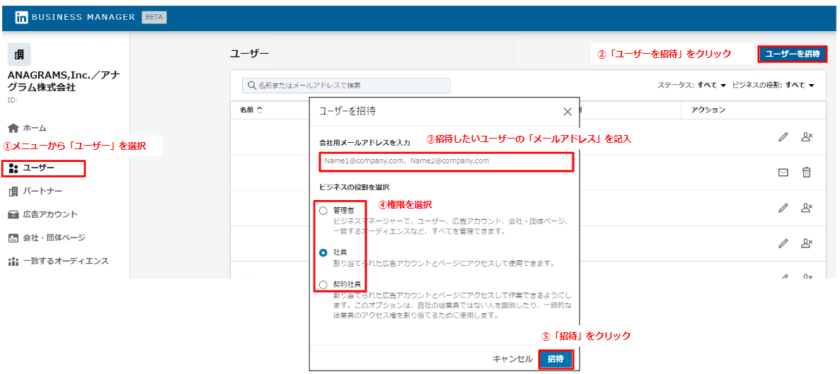
1.左側のメニューから「ユーザー」をクリック
2.右側の「ユーザーを招待する」をクリック
3.招待したいユーザーのメールアドレスを記入
4.権限を選択
5.「招待」をクリック。招待を送った相手にメールが送られます。
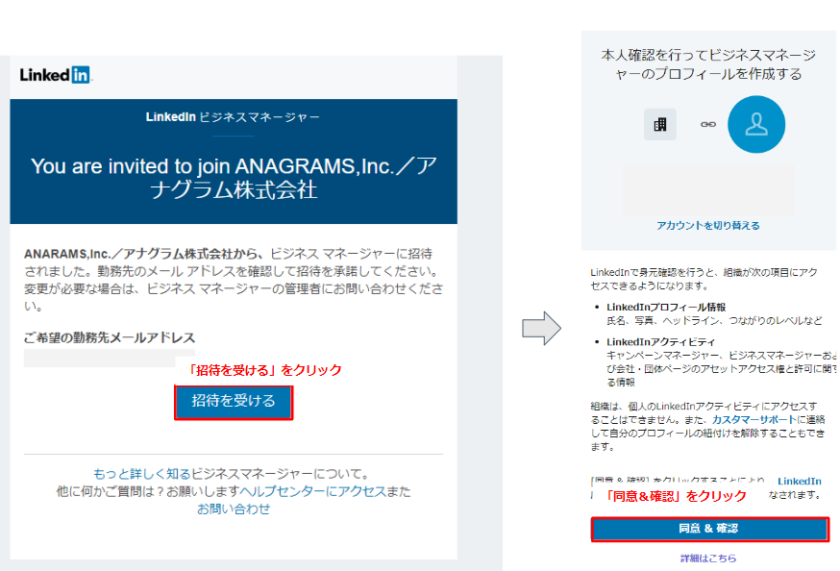
届いたメールから「招待を受ける」をクリックすると、本人確認の画面にリンクします。「同意&確認」をクリックするとビジネスマネージャーへログインが可能となります。
ティア2
ティア1で権限を付与された広告アカウントの権限付与を行っていきます。
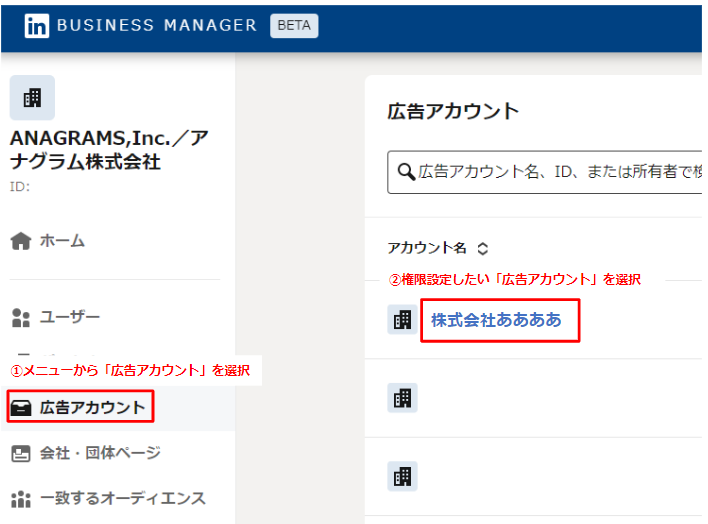
1.左側のメニューから「広告アカウント」をクリック
2.権限設定したい「広告アカウント」をクリック
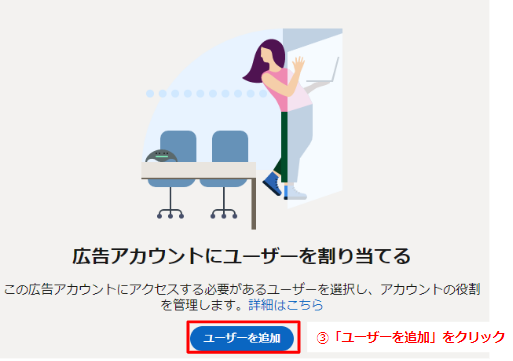
3.「ユーザーを追加」をクリックすると、ビジネスマネジャーに紐づいているユーザーが一覧で表示されます。
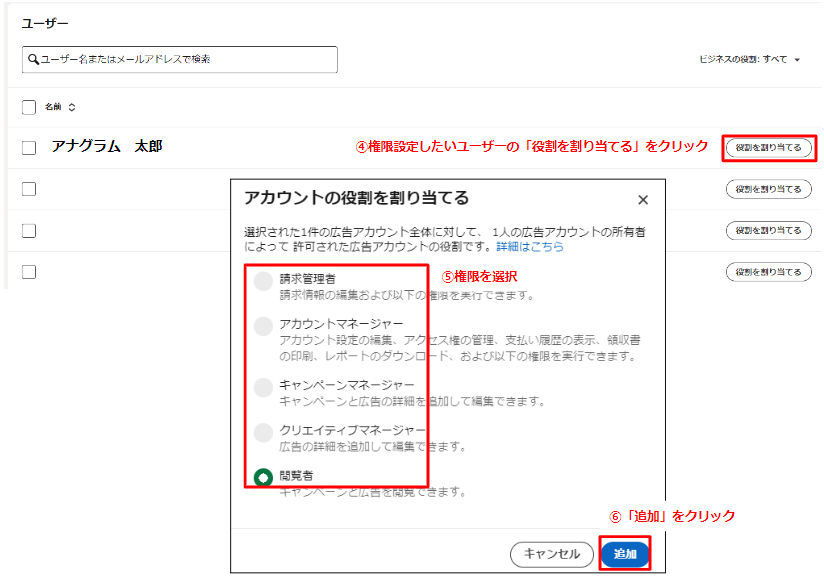
4.権限設定したいユーザーを選択し「役割を割り当てる」をクリック
5.ユーザーごとに割り当てる権限を選択します。
6.「追加」をクリックしたら、ティア2の権限付与の設定は完了です。
まとめ
ビジネスマネージャーを活用することで、複数の広告アカウントを一元管理し、チームで協力しながら広告運用ができるようになります。ビジネスマネージャーの活用で時間の効率化を図り、本来割くべき業務に時間を割いていけると良いですね。
LinkedIn広告を広告代理店に依頼したい企業や複数アカウントを運用している広告代理店の皆さまはぜひ活用してみてください。