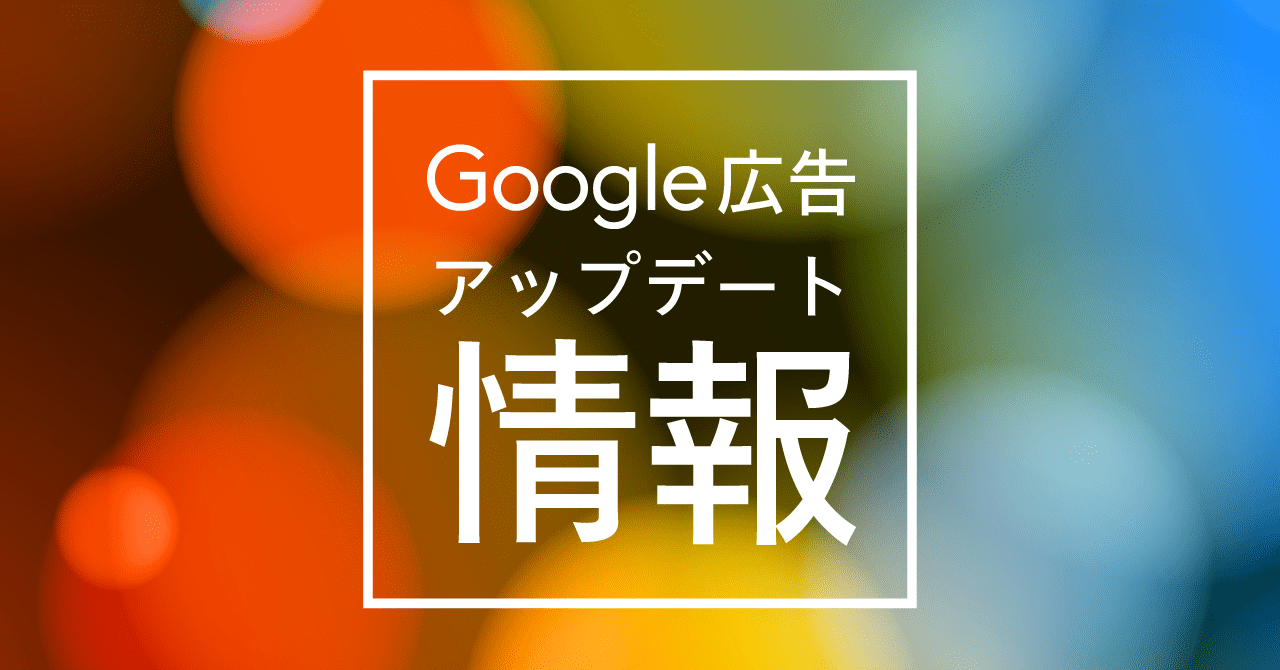複数のGoogle アドワーズアカウントを保持している場合、それぞれログインして各アカウントを管理することは手間と時間がかかります。そこで活躍するのがGoogle アドワーズのクライアントセンターアカウントです。通称「MCC(マイクライアントセンター)」アカウントと呼ばれているものですが、このMCCを使うことにより、複数のアカウントや他のMCCを一カ所で管理することができます。
また、便利な機能としてアカウント間のリマーケティングタグの共有や複数のアカウントのコンバージョンタグをひとまとめにして管理することもできます。今回はMCCの作成方法と便利な活用方法をお伝えします。


MCCの作成方法
MCCを使用するには、MCCアカウントの作成が必要になります。作成手順は以下です。
① https://www.google.com/adwords/manager-accounts/ にアクセスし[MCCアカウントの利用を開始]をクリックします。

② MCCアカウント用として管理する専用のメールアドレスを入力します。
③ MCCアカウント用の名前を付けます。この名前はクライアントに表示されます。
④ MCCアカウントの使用目的を選択します。
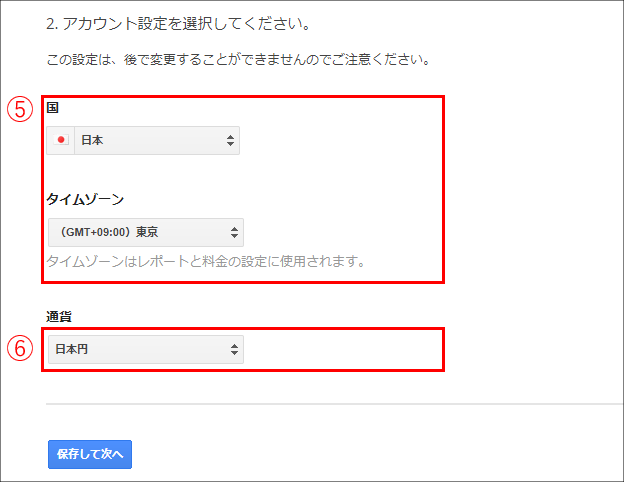
⑤ 国とタイムゾーンを選択します。タイムゾーンは、レポート作成や請求に使用され、変更することはできないため注意しましょう。タイムゾーンは勤務地のタイムゾーンを選択することをおすすめします。
⑥ MCCアカウントの全ての請求で使用する通貨を選択します。基本的に「日本円」のままで問題ないので、そのまま[保存して次へ]のボタンをクリックし進みます。
⑦ 前述で設定したメールアドレスでのログインが確認されると、新しいMCCアカウントが有効になります。
以上でMCCアカウントの作成が完了となりクライアントセンターとしての機能を使うことができるようになります。MCCを作成したら、既存のAdWordsアカウントとのリンクや新しいAdWordsアカウントの作成をすることができるようになり、複数のアカウントの管理ができるようになります。
MCCアカウントを使うことのメリット
1.一度のログインで、別のMCCアカウントを含め、管理している全てのGoogle アドワーズアカウントにスムーズにアクセス可能
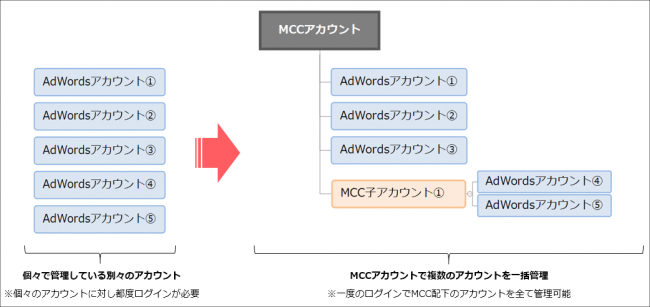
MCCアカウントなら複数のアカウントに都度ログインすることなく、小アカウントとして全てのクライアントアカウントを一括管理できます。更に、MCCの中にMCCの小アカウントも管理することが可能です。
また、いつでもMCCアカウントとのリンクを解除し、その MCC アカウントとの関係を終了することができます。
アカウントのリンク方法は下記をご参考ください。
参考:AdWords のクライアント センター(MCC)アカウントの作成 - AdWords ヘルプ
2.単一のダッシュボードから全てのアカウントを検索・操作・管理できる

上記がMCCの管理画面です。ログインすると複数のアカウントが一覧に表示され、ダッシュボードで全てのアカウントの掲載結果を比較したり、複数のアカウントのレポートをまとめたりすることができます。
3.全てのクライアントアカウント(MCC配下の子アカウント)の月々の請求書を1つにまとめることが可能
4.アラートを使用して、リンクされたすべてのアカウントを効率的に管理できる
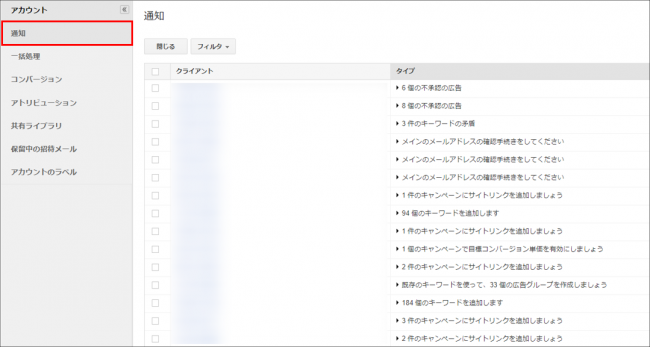
左ナビゲーションの[通知]項目より、MCCアカウントで管理しているクライアントアカウントのアラートを一括で把握することができます。
アラートには次の種類があります。
- お支払いのアラート(不承認や期限切れのクレジット カードやデビットカードなど)
- キーワードと広告のアラート(成果の低いキーワードや不承認の広告など)
- キャンペーンのアラート(キャンペーンの終了など)
- 予算のアラート(アカウントの予算が残り少ない、使い切った、終了間近など)
- アカウントのアラート(アカウント情報が不完全なため無効となっているアカウントなど)
5.MCCアカウント経由でAdWordsアカウントを作成し、MCCアカウントとリンクできる
MCCアカウントでは子アカウントの作成もスムーズに行えます。
手順は以下の通りです。

①左ナビゲーションの[アカウント] タブをクリックします。
②[掲載結果]タブをクリックします。
③[+アカウント]ボタンをクリックする。
④[新しいAdWordsアカウントを作成] または [新しいAdWords Express アカウントを作成] ボタンをクリック。

⑤フォームに必要事項を入力し、[アカウントを作成] をクリックします。
⑥アカウントが作成されたら [完了] をクリックし、アカウントの作成が完了です。
6.MCCアカウントでコンバージョンタグを一括管理できる
複数のAdWordsアカウントを管理している場合、MCCアカウントで発行したコンバージョントラッキングを使用することで、複数のアカウントを一括で計測できるクロスアカウントコンバージョンとしてトラッキングすることができます。
使用が想定される例としては、ECサイトなどで商品毎にアカウントを分けて管理している場合など、通常であればアカウント毎にコンバージョンタグの発行が必要になりますが、同コンバージョンページに至る場合などにおいて便利です。
設定方法は、下記をご参考ください。
参考:クロスアカウント コンバージョン トラッキングについて - AdWords ヘルプ
7.リマーケティングタグをMCCアカウント内で共有できる
「タグとリストの共有機能」を使えば、MCC単位で設定したタグやリマーケティングリストをクライアントアカウント(子アカウント)と共有したり、MCCの子アカウント同士でリストを共有したりできます。
例えば、ひとつのサイトで複数のブランドを展開しているためブランド毎にアカウントを分けて管理している場合や商材毎にそれぞれアカウントを分けて管理している場合などは、それぞれのアカウントでリマーケティングタグを発行しないといけないため、サイトへのタグの設置回数が増え、作業に時間がかかったりミスが起きたりする可能性が出てきます。
そのような場合に、MCCのリマーケティングタグ共有を使えば、リマーケティングタグの発行が1回だけで済み、アカウント毎にタグを貼り直す必要もなくなるため管理が楽になります。また、設置するタグの数も削減できるため、サイトの読み込み速度が速くなる可能性があります。
リマーケティングタグ共有の設定方法
まず、MCCの管理画面からタグとリストを共有する子アカウントを選びます
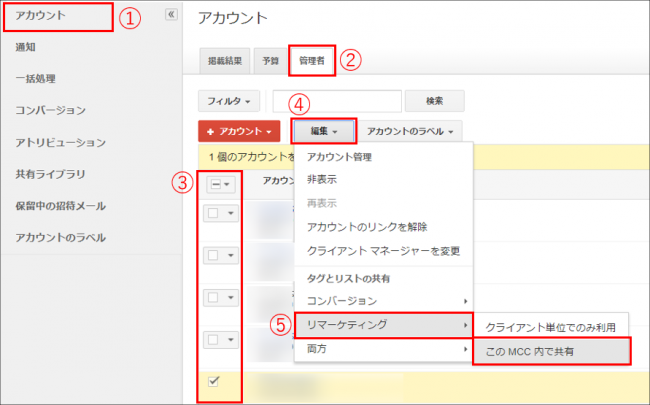
①左ナビゲーションの[アカウント] タブをクリックします。
②[管理者]タブをクリックすると、全てのクライアントアカウント(子アカウント)が一覧表示されます。
③タグとリストを共有したい子アカウントにチェックを入れます。
④[編集]ボタンをクリックします。
⑤タグとリストの共有から[リマーケティング] 、 [このMCC内で共有]の順に選びます。これで選択した子アカウントでは、MCC単位で共有しているリマーケティングタグとリマーケティング リストを使用できるようになります。
尚、クロスアカウントコンバージョントラッキングを使用している子アカウントでは、[コンバージョン] と [リマーケティング]の両方を同じMCCアカウントに設定します。
⑥設定した子アカウントに移動し、管理画面の右上にある歯車アイコンをクリックして、[アカウント設定] を選択します。
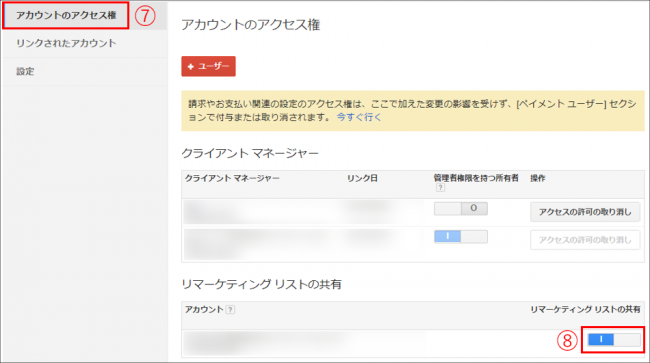
⑦[アカウントのアクセス権] をクリックします。
⑧リマーケティングリストの共有を[有効]にすることでリマーケティングタグが共有されます。
⑨リストが共有されているかどうか確認するには、[キャンペーン]、[共有ライブラリ]、[ユーザーリスト] の順にクリックします。
以上でリマーケティングタグの共有設定は完了です。
尚、リマーケティングリストが反映されるまでに、数時間かかることがあります。
まとめ
MCCには上記のような様々なメリットがあり、広告代理店や複数のアカウントを保持している広告主には特に重宝される機能となっています。効率的なアカウント管理を行うためにも利用していきましょう。