
※2018年9月より「キャンバス」は「インスタントエクスペリエンス」に名称を変更しました。
キャンバスとは、広告のタップによりFaccebookから遷移することなくリッチな広告を展開することができる広告フォーマットです。メリットも非常に多く、リリースの際の公式ニュースでは下記のように紹介されています。
自在にカスタマイズできるマルチメディア空間を駆使してストーリーを伝え、ビジネス目的の達成へとつなげることができるキャンバス広告。ニュースフィード上のキャンバス広告をタップすると全画面表示に切り替わり、動画、静止画、テキスト、CTAボタンをダイナミックに組み合わせた専有スペースで美しく、効果的に、ブランドや製品の魅力を伝えることができます。
キャンバス広告内では、カルーセルを左右にスワイプしたり、スマートフォンを傾けてパノラマ空間を操ったり、画像を拡大して詳細を確認したりと、一般的なモバイルサイトよりも楽しく、自由にストーリーを楽しむことができます。また、Facebookアプリと同じテクノロジーで画像や動画の読み込みを高速化しているため、標準的なモバイルウェブサイトと比べると最大で10倍速く読み込まれます。
参考:Facebookキャンバス | Facebook広告ガイド
この記事では、そんなキャンバスを「活用したいものの設定方法がイマイチ分からない」「設定が難しそうで配信したことがない」「そもそも知らない」というような方でも、キャンバスが今日から配信できるよう解説をしていきます。
参考:キャンバス配信例(サイト内のサンプル動画参照)
参考:公式ヘルプページ
 |
 |
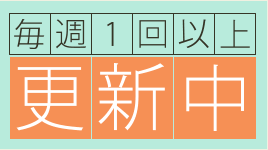 |
|
 |
 |
||
目次
キャンバスの構成:使用できるクリエイティブと推奨サイズ

参照元:Facebookキャンバス | Facebook広告ガイド
① ヘッダー
キャンバス上部に表示される画像です。基本的にはブランド(サービス)ロゴなど、キャンバス全体を総称する画像を追加します。
推奨サイズ:高さ 66px × 幅 882px
② ⑦ 画像
キャンバスのコンポーネントとして追加する画像部分で、リンク先を設定することも可能です。設定に際しては、「タップして拡大(横幅に合わせて表示)」や「パン・チルド(縦幅に合わせて表示)」も可能です。
推奨サイズ:高さ1,920px×幅1,080px(タップして拡大やパン・チルドでは更に大きなサイズの設定が可能)
③ テキストブロック
500字以内のテキストが設定できます。オプションでフォントサイズやフォントの色、フォントスタイルを設定することも可能。
④ 外部サイトにリンクするボタン
高さ48pxのボタンで、30文字以内のテキストが設定可能です。オプションでボタンカラーの変更も可能。
⑤ カルーセル形式
カルーセル形式で画像が10点まで追加できます。
推奨サイズ:高さ1,920px×幅1,080px
⑥ 自動再生の動画
mp4またはmov形式で2分以内の動画が設定できます。
最少解像度:720p
⑧ 製品カタログ
アップロードした製品カタログを最大40点まで表示できます。
キャンバスを配信するまでの設定方法
キャンバスはパワーエディター上でキャンバスビルダー使用することで作成ができます。今回はキャンバスビルダーの開き方からキャンバスビルダーの使い方まで、順を追ってご紹介します。
※ビジネスマネージャーからも設定は可能です。
キャンバスビルダーの開き方

① パワーエディターを開いて、キャンバスを配信したい「キャンペーン」「広告セット」を選択して、右上の「+広告を作成」をクリック
② 広告名を入力して、キャンバスを設定したいFacebookページを選択
③ 「画像または動画を使用した広告」を選択
④ Destinationで「Canvas」を選択
⑤ 画面右下部分の「+」マークをクリックするとキャンバスビルダーを開くことができます
キャンバスビルダーの使い方
キャンバスビルダーではコンポーネントと呼ばれる要素を組み合わせることで、自由でリッチな広告を作成することができます。
自由度が非常に高いため、決まった形式はありませんが、主に使用する項目などを解説します。

① テーマでは白、黒。カスタマイズ(任意の色)から背景カラ―を設定することができます。背景はキャンバスのイメージを大きく左右するので、使用する画像やサービスの特徴に合わせて設定しましょう
② コンポーネントで画像を使用するものでは、画像をアップロードすることで任意の画像をキャンバスに反映させることができます。また、画像にはURLが設定できるので、サイトへの誘導を促す画像とともに個別にリンク先を設定することも可能です
③ 各コンポーネントの右上部には、コンポーネントを上下に移動させるボタン(「↑」「↓」)と、コンポーネントの削除などが可能なオプションボタン(「…」)が設置されているので、状況に応じて使用しましょう
④

「+コンポーネントを追加」をクリックすると上の画面が表示されます。2016年7月現在では上部の6つが設定可能になっており、各要素を任意の箇所で使用できます。
(コンポーネントの解説は前述の「キャンバスで使用できるクリエイティブと推奨」を参照ください)
⑤

上記のようにキャンバスの構築が完了したら、「下書きを保存」をクリックすることで、スマートフォンマークのボタンが有効になります。スマートフォンマークが有効になったら、左のスマートフォンをクリックすることでビジネスマネージャーにログインしているFacebookアカウントでキャンバスを確認することが出来ます。
⑥ スマートフォンで表示形式を確認し、問題がなければ「完了」をクリックしてキャンバスの作成は完了です。※一度作成したキャンバスは再編集が不可のためご注意ください。
⑦ キャンバスが作成できたら、フィード上に表示されるテキストや画像を設定して審査に出しましょう。審査を通れば配信が可能になります。
注意点
- 完了したキャンバスは再編集ができません。
- 画像サイズが推奨サイズを下回る場合、拡大された画像が表示されます。
- 「投稿を宣伝」「ウェブサイトへのアクセスを増やす」「ウェブサイトへのコンバージョンを増やす」で使用が可能(7/12現在)
参考:キャンバスとは何ですか。 | Facebookヘルプセンター
最後に
キャンバスを活用すれば、今までは自社サイトまで遷移させなくては訴求できなかったことが、早く、簡単に訴求することが出来ます。使い方によってはLP作成前に訴求のABテスト(最適化配信されるため正確なABテストではありません)を実施するなんてことも可能です。もしキャンバスを配信したことがないという方がいれば、これを機に設定・配信してみてはいかがでしょうか?










