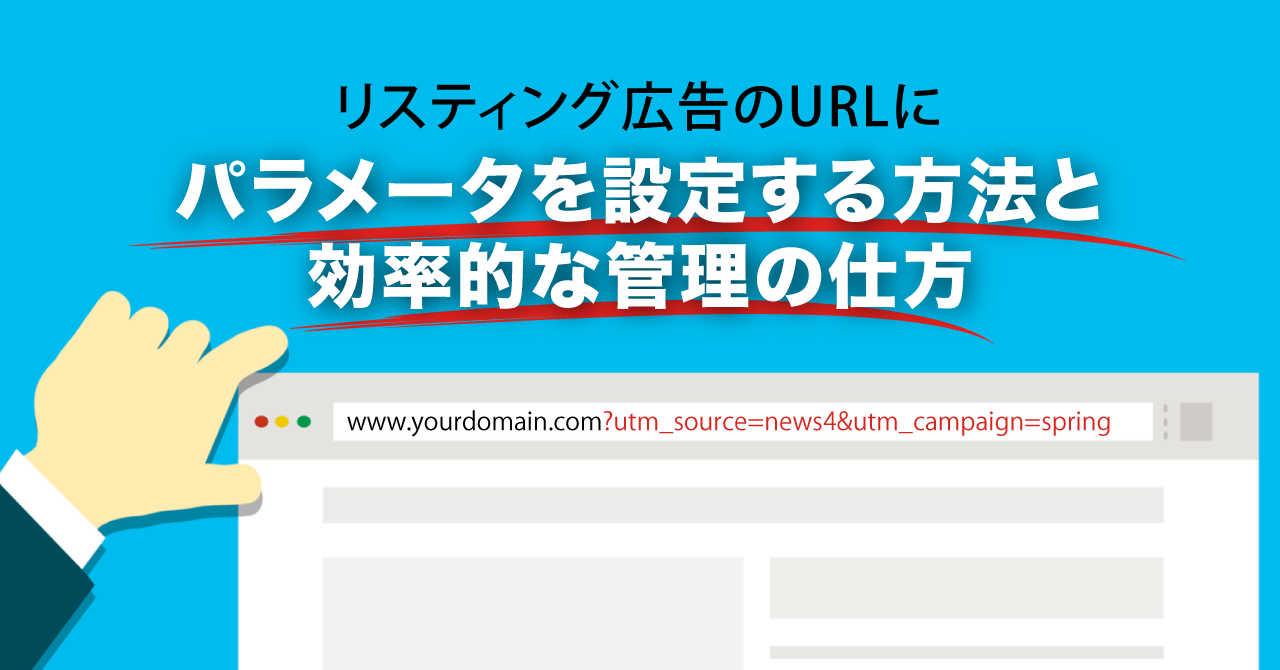
リスティング広告の効果測定のためにGoogle アナリティクスや広告効果測定ツールを活用するケースは多いですよね。
その際にはリスティング広告のリンク先URLの末尾にパラメータの設定が必要です。
https://anagrams.jp/?utm_source=yahoo&utm_medium=cpc
参考:Google アナリティクス「パラメータ」の使い方と設定方法
細かく分析をするためにキャンペーンや広告グループ、さらには広告ごとなどの一つひとつでパラメータの値を変更するとなると、手間も時間もかかる上にミスも発生しやすく、管理が煩雑になりがちです。
そこで今回は、広告のリンク先URLに設定するパラメータの設定方法と、効率的に管理するために活用したい「URLオプション」の使い方を解説します。


目次
URL オプションとは?
URL オプションとは、広告効果のトラッキングに必要なパラメータを管理できる機能です。
リスティング広告のリンク先URLを設定する際によくあるパラメータに関するミスは概ね以下の2つではないでしょうか?
- パラメータの付け忘れ
- パラメータのつけ間違い
URLオプションをきちんと利用することができれば、これらのミスをするリスクを抑えることが可能です。
リスティング広告のURL設定構成
Google 広告とスポンサードサーチではそれぞれ次のようなURL設定の構成が用意されています。
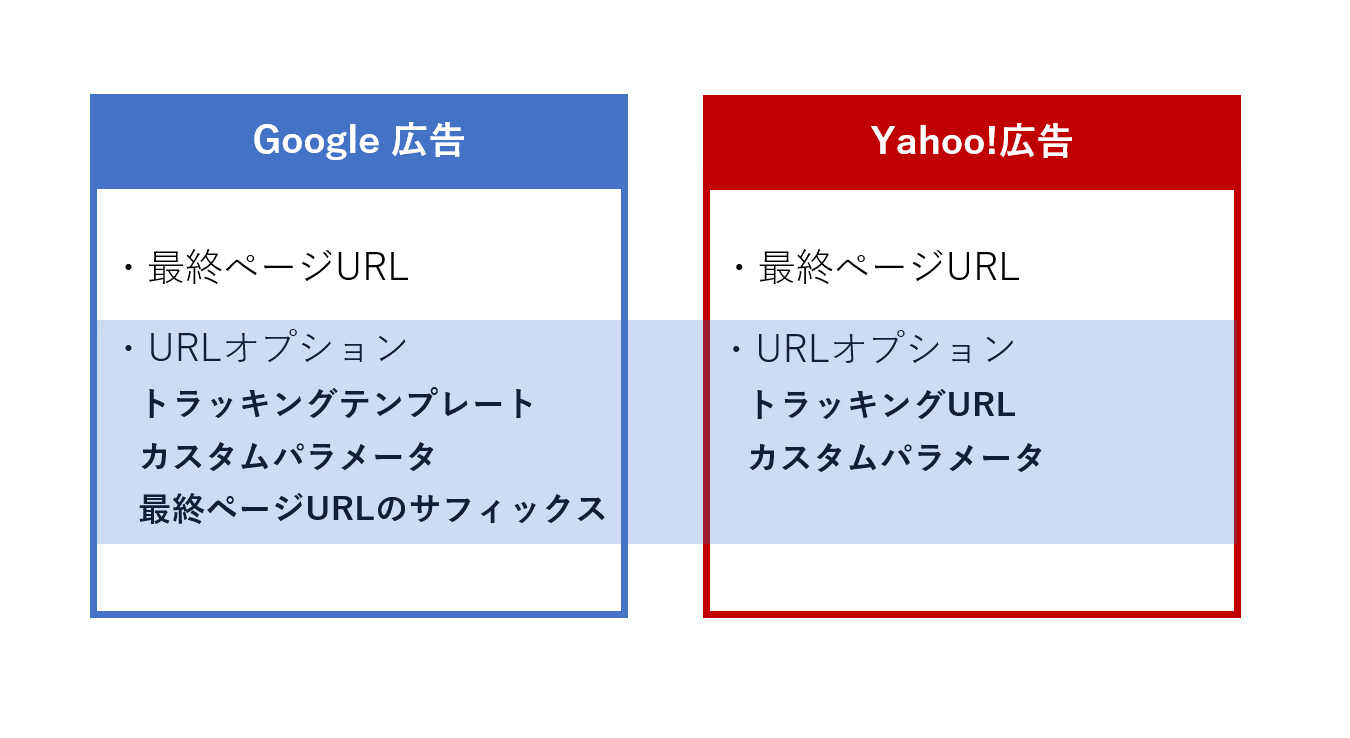
リダイレクトなどがないのであれば、最終ページURLにパラメータ付きのURLを設定するだけでも広告配信は可能ですが、効率的に管理するために利用したいのがURLオプションです。
URL オプションの種類と仕組み
URLオプションは、アカウント、キャンペーン、広告グループ、キーワード、サイトリンクの各単位で利用することができます。URLオプションで設定可能な項目をそれぞれ見ていきましょう。
トラッキング テンプレート、トラッキングURL
トラッキング テンプレートとは、トラッキング情報を入力する項目です。広告がクリックされた際に、最終ページURLにトラッキングテンプレートの情報が追加され、ユーザーが実際にアクセスするランディングページのURLが生成されます。
例えば、次のように設定します。
※例として、Yahoo!検索広告に設定するGoogleアナリティクスのパラメータで説明します。以下、同様です。
| 最終ページURL | https://anagrams.jp/ |
| トラッキング テンプレート
(トラッキングURL) |
{lpurl}?utm_source=yahoo&utm_medium=cpc |
| 広告クリック後のURL | https://anagrams.jp/?utm_source=yahoo&utm_medium=cpc |
なお、「{lpurl}」は最終ページURLを代入する役割を持ちます。「{lpurl}」は「?」の前に必ず含めるようにしてください。
参考:ValueTrack パラメータでトラッキングを設定する - リニューアル版 - Google 広告 ヘルプ
カスタム パラメータ
カスタム パラメータを利用することでパラメータの内容を自由にカスタマイズすることができます。たとえば、キャンペーンごとに「utm_campaign」を任意のものへ変更したい場合などに有効です。
たとえば、次のように設定をします。
| 最終ページURL | https://anagrams.jp/ |
| トラッキング テンプレート | {lpurl}?utm_source=yahoo&utm_medium=cpc&utm_campaign={_campaign} |
| カスタム パラメータ | {_campaign}=tokyo |
| 広告クリック後のURL | https://anagrams.jp/?utm_source=yahoo&utm_medium=cpc&utm_campaign=tokyo |
このように該当するキャンペーンに同じトラッキング テンプレートを設定しつつ、カスタム パラメータのみキャンペーンに異なる設定をすることができます。
なお、カスタム パラメータはアカウント単位以外の階層それぞれで、Google 広告は最大8個、スポンサードサーチは最大3個まで設定できます。
最終ページURLのサフィックス
最終ページURLのサフィックスは、最終ページURLの末尾に繋げるパラメータを設定する機能です。
「最終ページURLのサフィックス」とは、最終ページURLの末尾に連結するパラメータを設定する機能です(なお、サフィックスは「接尾辞」という意味です)。
トラッキングの方式によってはドメインをまたがってリダイレクトを生じるものがあります。たとえば次のような場合です。
| 最終ページURL | https://example.com/ |
| トラッキング テンプレート | tracker.com/redirect={lpurl} |
| 最終ページ URL のサフィックス | x=y |
トラッキングテンプレートで取得したいのは{lpurl}の情報のみですが、最終的にユーザーに表示されるURL上では「x=y」というパラメータを付けたい場合に、活用することができます。
URLオプションのメリット
URLオプションはアカウントの階層構造を理解することで管理の効率化に活かすことができます。
階層によるパラメータの一括管理が簡単にできる
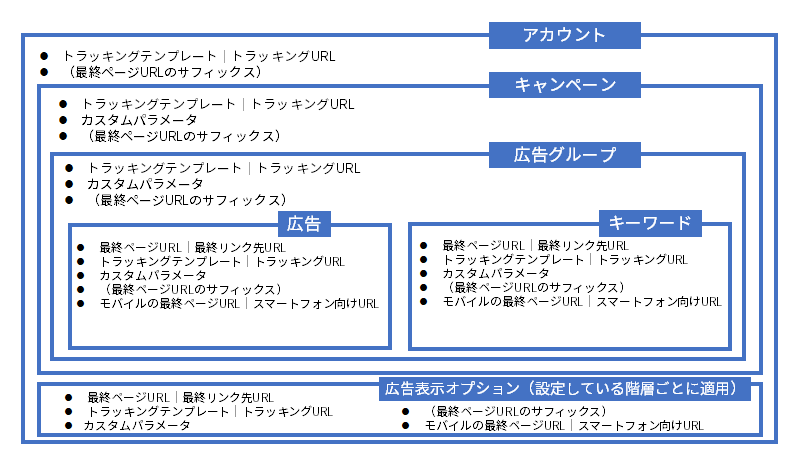
たとえば、アカウントで共通のパラメータを付与したい場合には、アカウント単位のURLオプションだけを設定することで、その配下のキャンペーンに含まれるURLに共通のパラメータを付与することが出来ます。キャンペーン単位であれば、その配下の広告グループすべて、といった具合です。
なお、複数の階層でURL オプションが設定されていた場合、より下位の階層の設定が優先されます。そのため、優先順位は「キーワード>サイトリンク>広告>広告グループ>キャンペーン>アカウント」の順となりますので、この構造を理解してURLオプションを利用することが重要です。
パラメータ変更による再審査の影響を回避できる
もうひとつの大きなメリットが、一部の階層URLオプションを用いることによって、パラメータの変更が発生した際にURLの変更による再審査を回避できるというものがあります。
最終ページURLにパラメータを設定している場合、パラメータの変更があるとリンク先URLの変更とみなされ、再び審査に入ってしまい広告が表示されない期間が発生することがあります。
アカウント、キャンペーン、広告グループのURLオプションを利用することで、広告やキーワードの再審査を受けずにトラッキング情報を更新できます。
再審査を回避するためにパラメータを付け替えた広告を複製して追加し、審査が完了したら既存の広告を停止して……というような作業は不要です。
URL オプションの設定方法
ここではGoogle 広告とスポンサードサーチのURL オプションの設定方法をご紹介いたします。
Google 広告
設定の手順は基本的にすべての階層で同一のステップを踏みます。今回は、キャンペーン設定画面で解説します。

1.パラメータURLを設定したいキャンペーンを選択後、「設定」をクリック
2.「その他の設定」を選択

3.「キャンペーンURLのオプション」を開きます

4.④で設定を行います。また⑤の保存をクリックするのを忘れないようにしましょう。
ランディングページをテストする
Google 広告では以下の手順でパラメータが意図通りURLに付与されるか、また正常にランディングページとして機能するか設定時にテストすることができます。

キャンペーン単位でテストをする場合は、設定する時と同じく「キャンペーンURLのオプション」を開き「テスト」をクリックします。
意図通りにトラッキング情報が反映されているか、あらかじめチェックしておきましょう。
スポンサードサーチ
Yahoo!スポンサードサーチでアカウント・キャンペーン・広告グループ単位のURL オプションを設定する場合は、設定したいキャンペーンや広告グループの「設定情報」を選択します。ここではキャンペーン単位での設定を例にします。

①「キャンペーン設定情報」をクリックします。

②③「編集」あるいは「設定内容を編集」のいずれかをクリックします。

④「その他の設定」より「オプション設定(URLオプション)」をクリックして設定します。
⑤編集内容を保存します。
URL オプションを正しく理解し、広告の管理を効率化しよう
トラッキング情報の設定や管理を効率的に行うためには、URL オプションは取り入れたい機能となっています。実際にトラッキング テンプレートを設定している方は多いでしょう。
しかし一方で、カスタム パラメータや最終ページURLのサフィックスはあまり使い道がわからずに利用していなかった方もいるかもしれません。しかし、URL オプションを駆使することで、設定を効率化したり、リンク先が複数ある広告メニューのトラッキングにも十分に対応できるようになります。仕様を正しく理解し、活用していきましょう。







