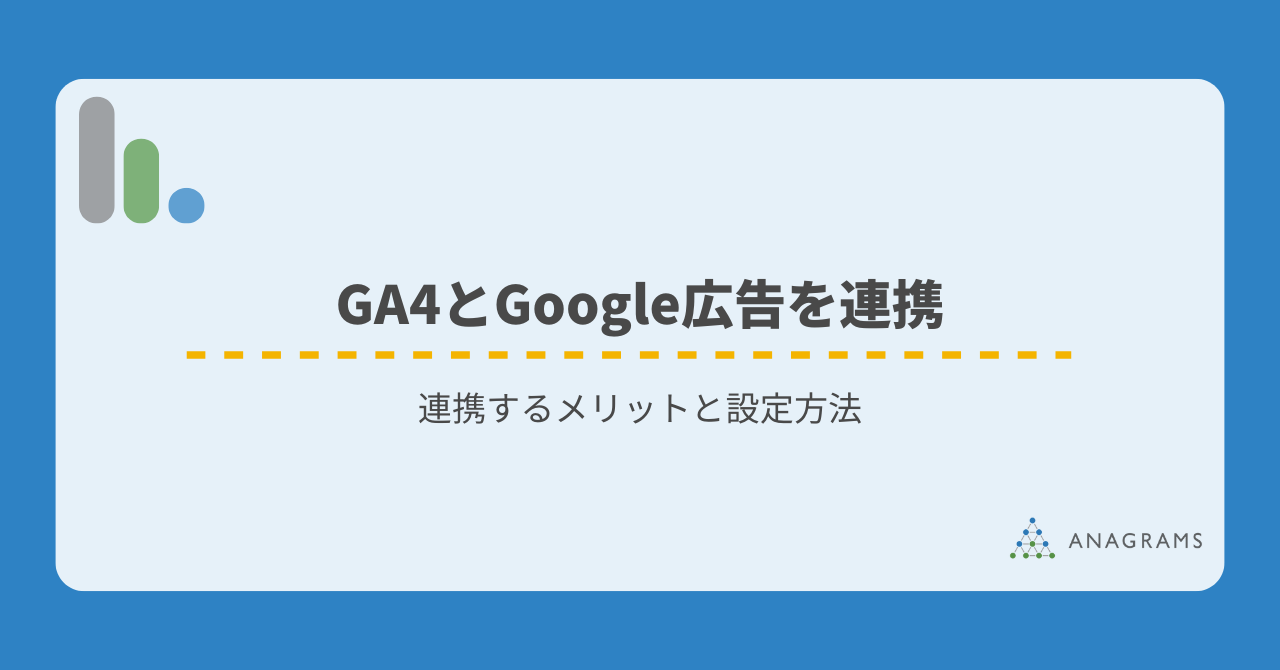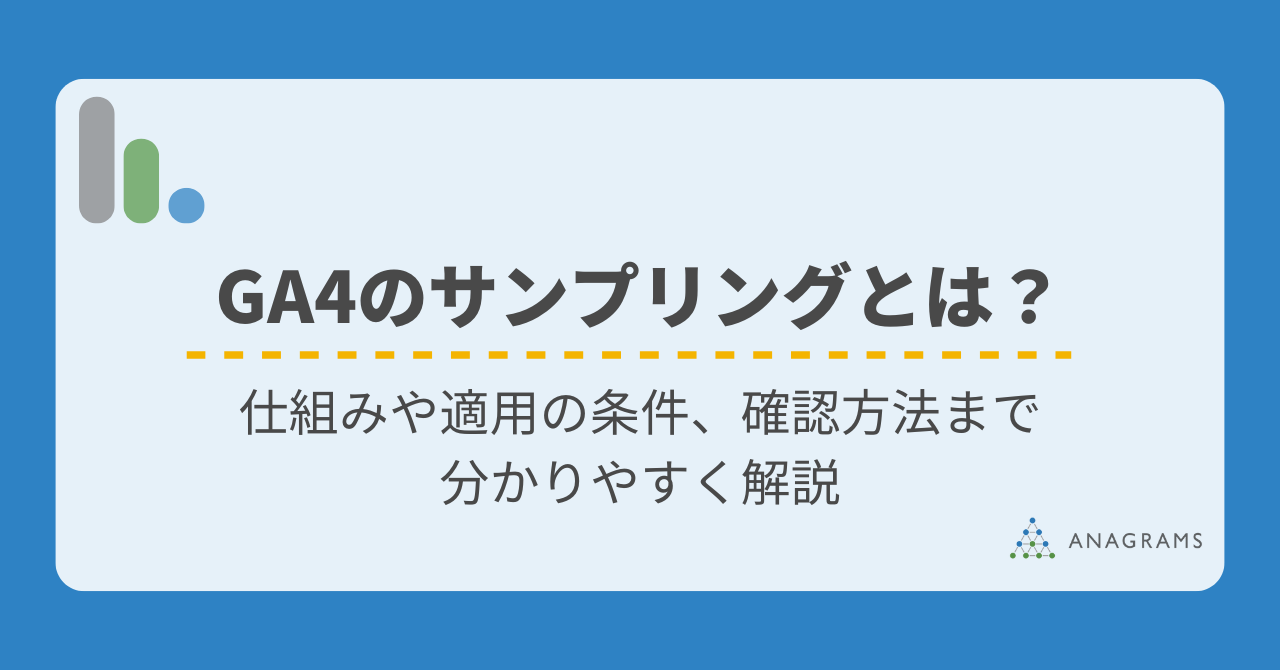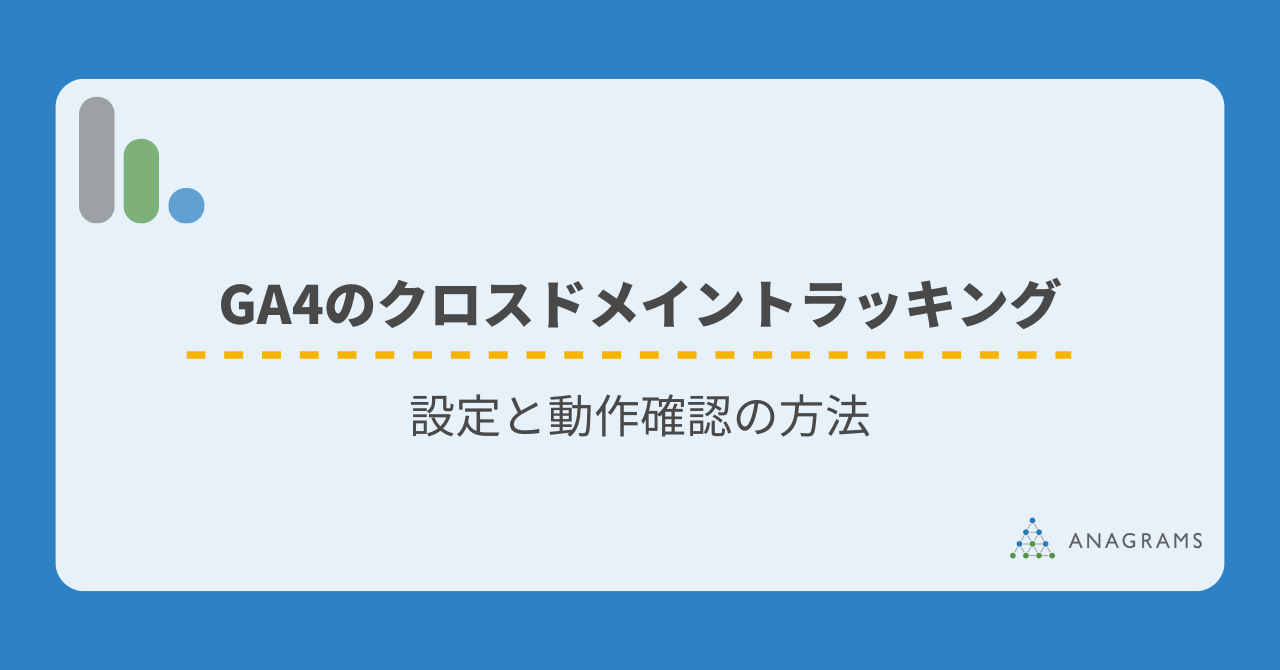
Google アナリティクス 4 プロパティ(以下、GA4)を利用する場合、気をつけておきたいサイトの状況のひとつが「クロスドメイン」です。
たとえば、ショッピングカートやフォームなどをサードパーティーのツールを利用しており、一部の機能が別ドメインでの展開となっているケースが挙げられます。
このように別のドメインが含まれる構成のウェブサイト内でのユーザー行動を、1つのプロパティ内でより正確に計測するには、「クロスドメイントラッキング」の設定が必要です。
実際には同一ユーザーがサイト内を移動しているにもかかわらず、異なるユーザーの行動として判別されてしまいます。
そこで今回は、GA4でクロスドメイントラッキング設定する方法と、問題なく動作しているかを確認する方法を説明します。

監修:
森野 誠之(運営堂)
運営堂代表。
名古屋を中心に地方のWeb運用を支援する業務に取り組む。豊富な社会・業務経験と、独立系コンサルタントのポジションを活かしてWeb制作や広告にこだわらず、柔軟で客観的な改善提案を行っている。
理系思考&辛口の姿勢とは裏腹に皿洗いを趣味にする二児のパパ。尊敬する人はゴルゴ13。


目次
なぜクロスドメイントラッキング設定が必要?
例えば、ショッピングカートシステムを利用しているECサイトの場合を考えてみましょう。
クロスドメインの設定をしていないと、例えば商品ページ(aaa.jp)からショッピングカート(bbb.jp)へ遷移した際、ユーザーが商品ページ(aaa.jp)から離脱したと記録されてしまいます。
なぜならGA4は、ファーストパーティCookieを利用して(ユーザーがCookie利用に同意した場合のみ)ユーザーとセッションごとにIDを付与する仕組みのため、ユーザーが他のドメインに遷移するたびに新しいCookieとIDを発行しているからです。
参考:[GA4] クロスドメイン測定のセットアップ-Google 広告 ヘルプ
しかし、クロスドメイントラッキングの設定を行えば、URLパラメータ(_gl)を介してCookieもドメイン間で渡されるため、異なるドメイン間の移動であっても同じIDが保持されます。これにより同一ユーザーの一連の行動だと判別され、より正確な分析が可能になります。
クロスドメイントラッキング設定には編集権限が必要
クロスドメイントラッキングを設定するには、対象のプロパティの「編集者」または「管理者」権限が必要です。外部の会社または個人の方にクロスドメイントラッキングの設定を依頼する場合は、権限を付与しましょう。なお、編集者、管理者権限はGA4の設定自体を変えることが可能な権限なので、付与の際はご注意ください。
今回は例として、プロパティの「編集者」権限を付与する方法を紹介します。
①GA4を開き、歯車マークの[管理]をクリックし、プロパティのアクセス管理を選択します。
②プロパティのアクセス管理の右上にある+マークを押して、[ユーザーを追加]を選択します。
③権限の役割の中の、[編集者]にチェックをつけて、右上の追加を押したら、編集者の権限が付与できます。
クロスドメイントラッキングの設定方法
では、本題のクロスドメイントラッキングの設定方法を説明していきます。
①GA4の左側のメニューにある歯車マークの[管理]をクリックします。
②[データストリーム]をクリックします。
※データストリームとは、GA4のプロパティにデータを送っているウェブサイトやアプリのことでで、ウェブ用とiOSアプリ用Andoroidアプリ用の3種類があります
③設定したい対象のデータストリームをクリックします。
④ウェブストリームの詳細画面の下部にある[Googleタグ]の中の[タグ設定を行う]をクリックします。
⑤[設定]の中の[ドメインの設定]をクリックします。
⑥GA4のタグはデータストリームごとに固有のIDを持ちます。同じストリームIDを持つタグが設置してあるページのドメインが、[ドメイン候補]に表示されるので、クロスドメイン設定を行いたいドメインの横の[提案を承認]をクリックします。
⑦表示されているもの以外のドメインを設定したい場合は、[条件を追加]をクリックして設定します。
ドメインが表示されないのは、Googleタグが設置されていないからなので、条件の設定だけしてタグの設置を忘れないようにしましょう。
⑧ドメインとマッチタイプを設定し、右上の[保存]をクリックで設定は完了です。
設定が終わったら、次はクロスドメイン測定ができているかどうか動作確認を行います。
クロスドメイン設定の動作を確認する方法
クロスドメイン設定の動作チェック方法は、2種類です。
- ブラウザ上で対象ページにパラメータがついているかを確認
- 対象のドメインがGA4に反映されているかを確認
クロスドメインの設定が正しく行われているかどうかの確認は、ブラウザとGA4の両方からしっかりと確認することをおすすめします。
1.ブラウザ上で対象ページにパラメータがついているかを確認
まず、異なるドメイン間でIDが引き継がれているかどうかは、Chromeなどのブラウザ上で確認できます。
例えば、aaa.jpとbbb.jpをクロスドメイン設定した場合、aaa.jpのページでbbb.jpへのリンクをクリックした際、アドレスバーに表示されるURLを確認してください。
URLの末尾にリンカーパラメータ「_gl」が付与されている場合は、クロスドメイン設定できている証です。
2.対象のドメインがGA4に反映されているかを確認
念のため、GA4上でクロスドメイン設定が正しく反映されているかも確認しておくと安心です。
①左のタブより、[レポート]>[集客]>[トラフィック獲得]の順で選択し、ディメンションの▼をクリックします。
②[セッションの参照元]に変更します
③セッションの参照元が一覧で出てくるため(赤枠内)、この中にクロスドメイン設定をしたドメインが含まれているかを確認してください。クロスドメイン設定をしたドメインがセッションの参照元に含まれていれば問題なく計測できています。
例えば、aaa.jpとbbb.jpをクロスドメイン設定した場合、セッションの参照元にaaa.jpとbbb.jpの2つのドメインが反映されます。
3.その他の設定
クロスドメイン設定時には次の機能についても確認や実装をおすすめします。
参照元除外
たとえば、サードパーティのプラグインや広告ブロッカーなどが、GA4のスクリプトの実行を妨げる場合もあります。そのようなクロスドメインの設定がうまく働かない場合などに、参照元除外を行っておくことで別ドメインが参照元に出てくるのを防ぎます。
参考:[GA4] 除外する参照を設定する - アナリティクス ヘルプ
ユニバーサルアナリティクスでもクロスドメイン設定を行っていた場合
ユニバーサルアナリティクスでもクロスドメインを設定していると「_ga」というパラメータが付与されてしまい、レポート上で見づらかったり集計に手間が生じる可能性があります。まだサイトにユニバーサルアナリティクスのタグがある場合には削除しておくのがよいでしょう。
2024年6月末にてユニバーサルアナリティクスは提供が完全に終了となりますので、クロスドメインのみに限らず計測上の不具合に繋がる可能性もあります。基本的には取り除いておくのをおすすめします。
まとめ
クロスドメイン設定を行うと、複数のドメインをまたぐ場合でも同一ユーザーの一連の行動としてデータを計測・分析できるようになります。
ユーザーの一連の行動が可視化されることで、サイト内のどの部分を改善すれば成果が上がるのかを、より詳細に分析が可能になるため、これまで見つけられなかった改善点に気づくことができるかもしれません。
複数のドメイン間を行き来する構成のウェブサイトでクロスドメイン設定がまだの場合は、このブログを参考にしてみてください。