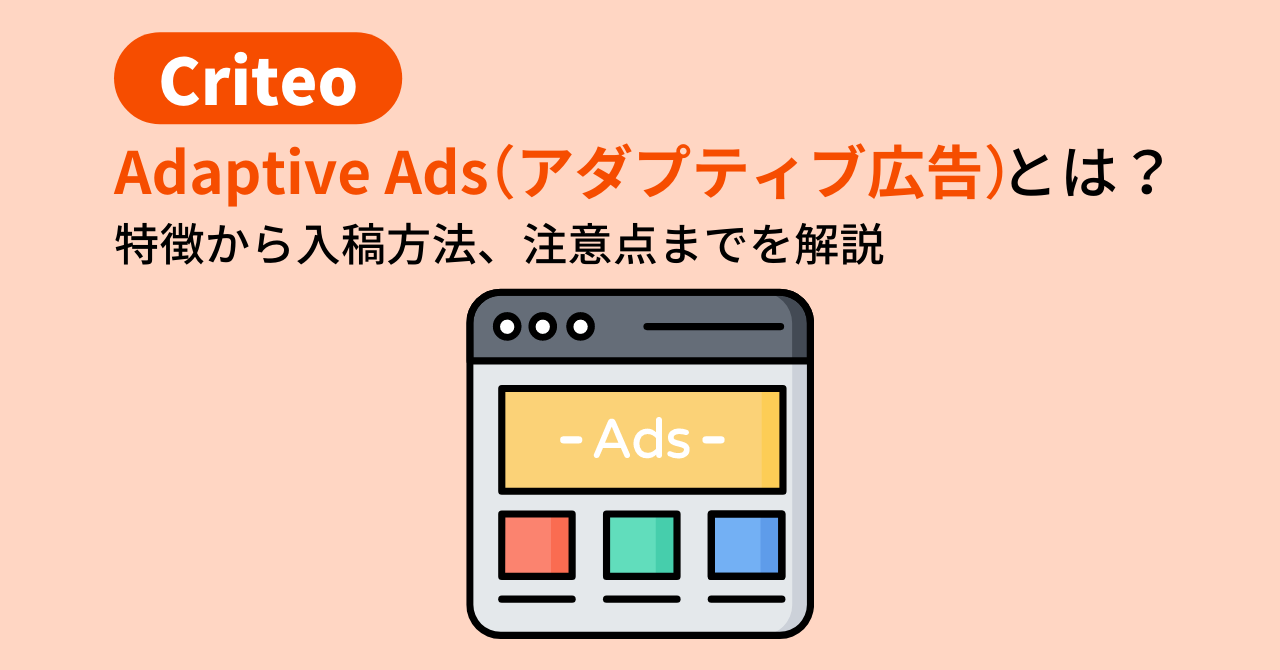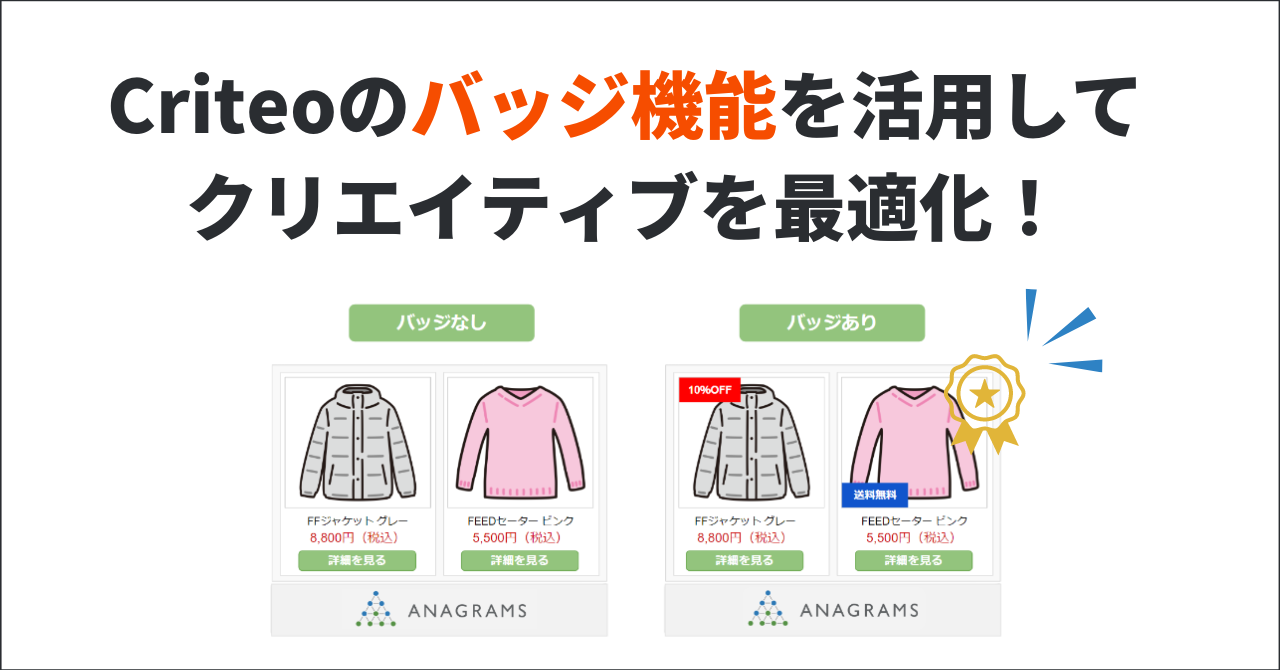
Criteoのクリエイティブ改善でお悩みの運用担当者は多いのではないでしょうか。
そんなときにぜひ活用していただきたいのが、クリエイティブの商品画像の上に「アイコン画像」を表示させるバッジ機能です。
今回は、Criteo広告における効果改善テクニックとして、バッジ機能を活用するメリットやその種類、実際のクリエイティブへの反映方法などについて解説します。


目次
Criteoのバッジ機能とは?
以下の画像のように、商品画像の上に「〇〇%OFF」や「送料無料」といった文字が表示されているクリエイティブを目にされたことがある方は多いのではないでしょうか。
この商品情報をわかりやすく伝えるアイコン画像こそ、今回ご紹介するバッジ機能です。
バッジでは「送料無料」などといった文言の表示以外にも、ユーザー評価を表す「スターレート」の表示なども多く活用されています。
バッジ機能活用のメリットとは?
このバッジ機能を使用するメリットとは何なのでしょうか。
簡単に言えば、何より「クリエイティブで伝えられる情報がよりリッチになる」ことです。
Criteo広告は、画像が横へスライドしたり、画像が入れ替わるなどの動きが発生することも多く、瞬間的にユーザーが必要とする情報を正しく伝える工夫が大切です。
そんなCriteo広告においてバッジ機能を追加すると、以下のようなことが可能になります。
商品(案件)のアピール情報を目立たせる
バッジ機能では、「〇〇%OFF」などの割引率や「SALE」「人気」「送料無料」といった商品のステータスなど、ユーザーの興味を強く惹く内容を表記できます。
こうすることで、商品の+αの魅力を伝えられ、ユーザーの購買意欲を高めることに繋がります。
商品(案件)説明を充実させる情報を追加する
Criteo広告にはテキストエリアに表示される文字数が少ないバナーレイアウトもあります。
しかしバッジを使えば、ユーザーが検討時に必要とする情報を補足し充実させることが可能です。
検討材料になる情報が増えることで、クリック率やコンバージョン率の向上、あわせて無駄クリックの防止にも繋がります。
このように、クリエイティブで商品情報を適切に伝えることはクリック率・コンバージョン率の改善にも繋がります。広告の成果が向上することで、機械学習の精度も向上するなど、広告成果の改善に良いサイクルを生むことも期待できるでしょう。
活用しよう!Criteoの3つのバッジ機能
現在Criteoに用意されているバッジ機能は、ディスカウントバッジ・エクストラバッジ・スターレイティングバッジの3つです。
それぞれの機能で出来ることや必要なものが異なってくるので、特性を理解して使い分けることが大切です。ぜひひとつずつ確認をしてみてください。
ディスカウントバッジ
ディスカウントバッジは、主に商品の割引率をクリエイティブ上に表示するための機能です。セール商品などを目立たせたいときにより効果的なバッジ機能であると言えます。
この機能を用いるためには、自社で設定する/Criteo社に設定を依頼する、どちらかの対応が必要になります。
自社で設定する
Criteoでは、管理画面上で細かいクリエイティブの設定を行うことが可能になっています。
一から思い通りのクリエイティブを作成したい場合や、自社で作成したクリエイティブの一部を編集したい場合は、管理画面上での作成を活用することをおすすめします。
- データフィード上で①定価と②割引後の価格(もしくは割引率)の2つの値を設定する
- 管理画面上でクリエイティブの編集を開始
- 一からクリエイティブを作成する:「クリエイティブライブラリ」から、「+新しいクリエイティブ」を選択し、クリエイティブを新規作成
- 既存クリエイティブを編集する:編集したいクリエイティブのハンバーガーメニューを開き、「編集」を選択
- 「高度な表示オプション」>「ディスカウントフィールド」をに設定※
- 推奨設定:割引率をサイズや面に合わせて自動で出し分けたい場合に選択
- 必須表示:割引率をバナー上に必ず表示したい場合に選択
※デモバナーでの確認は出来ず、 設定後は即反映となります。
Criteo社に設定を依頼する
Criteo社作成の既存クリエイティブにバッジを追加したい際には、こちらの手法をおすすめします。
Criteo社作成のクリエイティブは自社では編集ができないためです。
- データフィード上で①定価と②割引後の価格(もしくは割引率)の2つの値を設定する
- Criteo社へ取込・設定依頼
- Criteo社にて設定作業後、バナーへ反映※
※デモバナーでの確認は出来ず、 設定後は即反映となります。
どちらの手法を用いる場合でも、ディスカウントバッジに表示される割引率は、①定価と②割引後の価格(もしくは割引率)を自動計算して数値を表示する仕組みです。したがって、上記2つの値を入れるカラムを間違えてしまうと、正しくバッジが表示できなくなってしまいます。
利用するフィードフォーマットによって設定するべきカラムが違うことも踏まえ、注意してマッピング(フィードカラムの設定)をすることが大事です。以下の表を参考に、正しく設定ができているか確認をしましょう。
なお、ディスカウントバッジで特徴的なポイントがもう1点あります。
それは、割引率以外の文字列も以下の方法でバッジとして設定可能な場合があるという点です。
- データフィードに「extra_text1」カラムを追加し、ディスカウントバッジに表示したい文字列(推奨文字数:4~5文字)をマッピングする
- Criteo社へマッピング・デモバナー作成を依頼
- デモバナーを確認後、問題なければバナーへ反映
以下でご説明するエクストラバッジとあわせて利用することで、クリエイティブで伝えられることの幅も広がります。併せて確認をしてみましょう。
エクストラバッジ
エクストラバッジは、広告主が独自に作成した画像をバッジに設定できる機能です。
ブランドロゴや物件の間取り情報、求人の条件など、より業種や商材にあったバッジを追加したい際に活用しやすい機能であると言えるでしょう。
この機能を用いるためには、以下の対応が必要になります。
- クリエイティブに表示させたいオリジナルの「バッジ画像」を準備し、広告主様サーバー(画像配信サーバー)へ画像をアップロード
- データフィードに、エクストラバッジ設定用の項目「extra_bdg」を追加し、商品ごとに表示したいバッジの画像URLを登録
- フィード取り込みが完了次第、バナーへ即時反映※
※デモバナーでの確認は出来ず、 設定後は即反映となります。
エクストラバッジの特徴は、なんといっても独自にバッジ画像を設定できる点です。
バッジ画像を作成・設定する際には、入稿規定とバッジ同士の優先順位に気をつけましょう。
バッジ画像にはPNG形式が推奨となっており、入稿サイズにも以下の通り推奨値があります。画像を作る際にはこちらを参考にしてみてください。
- 正方形の場合:横30 × 縦30推奨
- 長方形の場合:横63 × 縦25推奨
※最大入稿可能サイズは横116×縦40以内
また、1商品あたり1つのバッジ画像のみしか設定できないことも注意が必要です。複数のバッジの条件に当てはまる商品では、どのバッジを優先するか、データフィード作成時にしっかりルールづけをしておくことが大切です。
エクストラバッジは、割引率を訴求するディスカウントバッジと違い、オリジナルのバッジ画像を作成・設定する必要がありますが、表現の自由度が高い機能です。
表現したいクリエイティブにあわせて、より適している機能を使い分けてみましょう。
スターレイティングバッジ
スターレイティングバッジは、0.5~5.0の商品に対する「評価」をクリエイティブに視覚的に組み込める機能です。
他のユーザーからの評価が見えることで、商品がよりユーザーの興味を引くきっかけになるはずです。
この機能を用いるためには、以下の対応が必要になります。
- データフィードに「extra_star」カラムを追加し、評価の値を入力する
- Criteoへ取込・設定依頼
- Criteoにて設定作業後、バナーへ反映※
※デモバナーでの確認は出来ず、 設定後は即反映となります。
ここで注意したいのは、「extra_star」カラムでの値の設定方法です。
フィードには0.5=05、1.5=15など、小数点を省いた数字で値を入力する必要があります。
必ず以下の対応表に沿って、値をフィードに設定するようにしましょう。
また、スターレイティングバッジでは以下全26種類のデザインパターンからバッジのデザインを選択することも可能です。
標準実装時は上記の表のうち赤点線で囲われた「14:Nomal(legacy)」が適用されます。別のバッジデザインへ変更したいときは、アカウント担当者へ相談してみましょう。
最後に
今回は、Criteoで利用できるバナーオプションの中からバッジ機能について、その機能から設定方法までを解説いたしました。フィードの設定・改善次第で、クリエイティブをいっそう魅力的にできることがおわかりいただけたかと思います。
Criteoは、自動エンジンの有能さから運用のレバーが少ないと思われがちですが、決してそんなことはありません。
まずは自社商品に合わせたクリエイティブの細かい調整から改善を進めてみるのはいかがでしょうか。