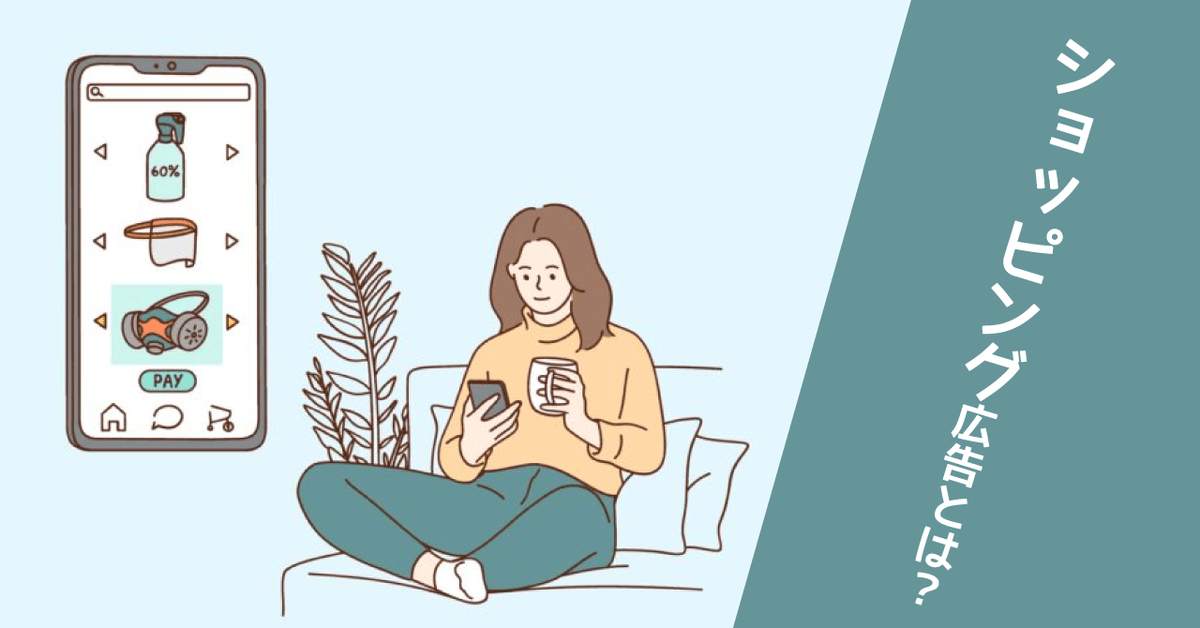Google ショッピング、ショッピング広告で商品を掲載するためには2016年2月1日より「正確な送料の登録」が必須になっておりますが、一口に送料の登録と言っても「全国一律」「離島は異なる送料」「一定金額以上で送料無料」「冷凍食品は別料金のクール便」など単純ではないケースも多く存在します。
送料の登録方法としては主に2通りあり、商品フィードで商品レコードごとに設定するか、Google Merchant Center(以下、Merchant Center)アカウントで送料が自動的に計算できるようにルールを設定するかのどちらかになります。このうち商品フィードで指定する方法ですべて対応する方法を採ると、商品1つ1つにすべての配送パターンを加味して設定しなければならなくなるため、これでは現実的ではありません。
商品フィードによる送料設定が現実的ではない以上Merchant Centerアカウントの送料設定を行う必要が出てきますが、送料が決まる要素としてよくある「地域」「配送方法」「商品価格」が絡み合ってくるとMerchant Center上での設定も簡単ではありません。
そこで今回は、Merchant Centerで送料を設定する場合の設定方法をケーススタディを交えて説明いたします。
 |
 |
 |
|
 |
 |
||
目次
送料設定時の注意点
送料設定時は下記を順守する必要がありますので注意です。
- 送料は対象となる商品を1点だけ購入した場合に適用される送料となるように設定します
- 送料は税込みで指定します
- 配送に関わる手数料や保険料が発生する場合は送料に含めます
- 送料は配送業者が注文者に商品を手渡しする直接配送の料金を指定します。コンビニ店頭受取りなどそれ以外の配送方法による送料は指定できません
- 商品フィードで送料の指定があった場合はそちらが優先される、
1. 送料が全国一律のケース

計算方法は①単一料金を選択、②配達日数を入力、③送料を税込金額で入力します。このとき小数点以下が自動的に表示されますが、そのままで問題ありません。
2. 配送地域(都道府県)によって送料が変わるケース
配送地域によって次のように送料が異なるケースです。
 例1.送料テーブルの例
例1.送料テーブルの例
このようなケースでは次のように設定します。

計算方法は①送料テーブルを選択、②配達日数を入力したら、③行のタイプを指定をクリックします。

ウィンドウがポップアップしますので、行の要素として④場所(都道府県単位)を選択し、⑤地域を追加します。⑥をクリックするとすべての地域が選択されます。
⑤で選択した地域ごとに送料を設定することが可能となりますが、例えば北海道と沖縄県だけは個別に送料を指定して、それ以外の都道府県は一律の送料を設定したい場合は、「北海道」と「沖縄県」だけ選択し、⑦「その他の地域」を追加するにチェックを入れます。その場合「北海道」「沖縄県」「それ以外の都道府県」の3区分だけ送料を入力するだけで設定を完了させることができます。

地域の指定が完了したら、⑧地域ごとに送料を税込みで指定していきます。上図では北海道に1,080円、沖縄県に1,620円の送料が適用、それ以外の都道府県は一律850円の送料が適用されます。
3. 商品価格によって送料が変わるケース
「●円以上購入で送料が無料!」というように、商品の価格によって送料が異なるケースです。
 例2.商品価格によって送料が変わるケース
例2.商品価格によって送料が変わるケース
前述の「2.配送地域(都道府県)によって送料が異なるケース」と同様に送料テーブルを指定し、送料テーブルの設定で行を追加します。

①で商品価格(JPY)を選択し、送料を適用したい商品価格の範囲を指定します。商品価格が税込み5,400円未満の商品について送料を指定したい場合は、②~5,399として設定し、③「その他の価格」を追加するにチェックを入れます。
ここでいう「その他の価格」は商品価格が税込み5,400円以上のすべての商品という意味合いになります。

要素を適用したら商品価格帯ごとの送料を直接入力して完成です。
4. 地域と商品価格の2つの要素で送料が変わるケース
これは、前述の「2.配送地域(都道府県)によって送料が異なるケース」と「3.商品価格によって送料が変わるケース」の2つの要素を組み合わせたケースです。テーブルとしては次のイメージになります。
 例3.配送地域と商品価格で送料が異なるケース
例3.配送地域と商品価格で送料が異なるケース
「2.配送地域(都道府県)によって送料が異なるケース」と同様に、計算オプションから「送料テーブル」を選択して「行を編集」から送料を指定したい地域を指定しておきます。このケースでは主軸が地域になるので、行の要素には地域を指定します。

行の要素を設定したら「列のタイプを指定」をクリックします。「3.商品価格によって送料が変わるケース」と同様に税込みの商品価格帯を指定して適応します。

列の要素が適応されたら、配送地域、税込み商品価格ごとの送料を入力して完成です。
5. 商品によって配送方法と送料が変わるケース
野菜や果物などの生鮮食品を配送する場合はクール便を利用するケースがあり、通常の宅配便とは料金体系が異なるケースがあります。
このような場合は「送料ラベル」を利用することで、商品に応じた配送方法と送料を設定することができます。
送料ラベルの設定方法
送料ラベルは、商品フィードの「送料ラベル [shipping_label]」という属性に記入することで商品ごとに付与することができます。例として配送方法としてクール便である必要がある商品の場合は、商品フィードのこの属性に「クール便」と予め入力をして指定しておきます。
Merchant Center側では商品フィードで入力されたその送料ラベルを利用して柔軟な送料設定を行います。
次からは送料ラベルを利用した送料設定について説明していきます。前提として商品フィード側で送料ラベルは設定されているものとして説明します。
5-1. 配送方法ごとに送料が全国一律であるケース
 例4.配送方法ごとに送料が全国一律であるケース
例4.配送方法ごとに送料が全国一律であるケース
このケースでは送料の計算オプションとして「送料テーブル」を利用します。

行の要素として①で場所(都道府県単位)を選択、②「その他の地域」を追加するにチェックが入っていることを確認し適用します。このとき地域は選択をしないで下さい。

続いて列の要素を指定します。③で「送料ラベル」を指定、④利用するラベル名を直接入力して追加、⑤「その他のラベル」を追加にチェックを入れて適用します。

送料テーブルの要素を設定し終えたら、⑥金額(JPY)を選択して送料を入力して完了です。
5-2. 配送地域と配送方法の組み合わせで送料が変わるケース
 例5.配送地域と配送方法の組み合わせで送料が変わるケース
例5.配送地域と配送方法の組み合わせで送料が変わるケース
例5のように配送地域ごとに通常便とクール便それぞれで、異なる送料が設定されるケースがこれに当たります。この場合は前述5-1の手順①の要素を指定した直後に、行の要素である配送地域を追加することで指定が可能です。

送料テーブルの要素が設定できたら各地域と配送方法ごとの送料を直接入力して完了です。
5-3. 配送地域と配送方法と商品価格の組み合わせで送料が変わるケース
 例6.配送地域と配送方法と商品価格の組み合わせで送料が変わるケース
例6.配送地域と配送方法と商品価格の組み合わせで送料が変わるケース
前述「5-2.配送地域と配送方法の組み合わせで送料が変わるケース」の送料テーブルに対して、さらに商品価格ごとに送料が変わるケースになります。恐らく一般的に利用されるであろうテーブル構成の中で最も複雑なケースになります。

配送地域、配送方法、商品価格の3要素によって構成されるため、①送料の計算オプションは「ルール」を選択、②で配達日数を入力したら、③「+」記号をクリックします。

1つ目の要素として④場所(都道府県単位)を選択、⑤で地域を選択して適用します。

続いて地域ごとに配送方法を追加するために、再度⑥「+」をクリックします。
※説明上、北海道だけ設定する場合を例としています。複数地域設定する場合は同じ設定を繰り返していきます。

続いて2つ目の要素である配送方法に関する設定を行うため、⑦送料ラベルを選択し、⑧送料ラベル名を入力して追加したら適用をします。

※送料ラベルで「その他のラベル」を追加した時に、状態の表記だけ「その他」ではなく「●●」以外(上記例では「北海道」以外)となる模様ですのでご注意下さい。
続いて地域ごとに商品価格帯を追加するために、再度⑨「+」をクリックします。

3つ目の要素である税込み商品価格帯の要素を追加するために、⑩商品価格(JPY)を選択し、⑪価格帯を入力して適用します。

ここまで3つの要素を適用したら、最後に⑫鉛筆マークをクリックして送料を入力していきます。

⑬金額(JPY)を選択して金額を入力したら適用します。

このように設定できれば完了です。気が遠くなりますが、基本的にはこの作業を地域分だけ繰り返していくことになります。
※カスタム地域グループを使う事で多少作業負荷が軽減されますが、カスタム地域グループに関する説明は割愛いたします。
さいごに
今回ご紹介した設定方法はほんの一例なのですが、一般的なECサイトのほとんどの場合でどれかに当てはまると思います。これに当てはまらない送料の計算方法をとっている場合は、さらに複雑なルール設定を取る必要がありますので、いきなりMerchant Center上でルールを組むのではなく、紙などにまとめて整理してから取り掛かると良いでしょう。
Merchant CenterではGoogle アドワーズとは別でポリシーをもっており、重要なポリシー改定が比較的頻繁に行われますので、今後もMerchant Centerヘルプなどを確認しておくと大きなポリシー改定を控えることになった場合でも余裕を持って対処することが可能ですので、定期的にチェックして対応しましょう!